Создание и сохранение документа
Лекция №2
Знакомство с интерфейсом программы Adobe PhotoShop
План
1. Интерфейс Adobe Photoshop
2. Создание и сохранение документа
3. Работа с инструментами
4. Работа со слоями
5. Работа с цветом и цветовой коррекцией документа
6. Вспомогательные элементы в работе с документами
Существует два типа программ для создания и обработки цифровых изображений – растровые и векторные.
Наиболее известным представителем растровых программ является Adobe Photoshop. Он, главным образом, предназначен не для создания изображений, а для их обработки (редактировании) на компьютере (ПК). Например, на уже созданном изображении (чаще всего — фотографии) вы можете изменить резкость, цвет, повернуть, обрезать снимок и так далее. А вот векторные программы (например, CorelDRAW) служат, главным образом, для создания новых цифровых рисунков на ПК с нуля.
Данная лекция посвящена одной из лучших современных растровых программ — Adobe Photoshop.
Adobe Photoshop — графический редактор, разработанный и распространяемый фирмой Adobe Systems. В основном работает с растровыми изображениями, однако имеет некоторые векторные инструменты. Продукт является лидером рынка в области коммерческих средств редактирования растровых изображений, и наиболее известным продуктом фирмы Adobe. Часто эту программу называют просто Photoshop. В настоящее время Photoshop доступен на платформах Mac, Windows и поддерживает мобильные системы iOS и Android.
Интерфейс Adobe Photoshop
Растровый графический редактор Adobe Photoshop используется для создания и обработки растровых файлов. Эта программа широко распространена в дизайнерской среде, так как в ней создаются дизайн-макеты любого вида: реклама, полиграфия, иллюстрация, веб-графика, сайты, фотография и т. д.
В графическом редакторе Adobe Photoshop можно создавать макеты и обрабатывать макеты любого вида сложности и размеров.
Для изучения этой программы необходимо познакомиться с ее интерфейсом, а также работой основных палитр и инструментов.
Интерфейс графического редактора Adobe Photoshop условно делится на 4 основные части (рис. 1):
– Главное командное меню
– Панель инструментов
– Рабочая область
– Основные палитры редактора
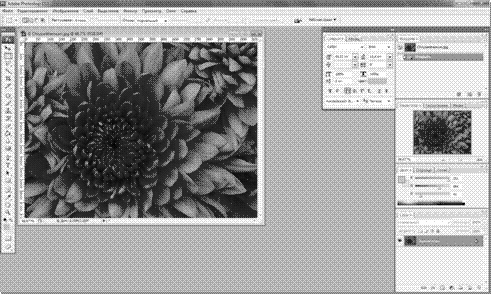
Рисунок 1 — Интерфейс Adobe Photoshop
1.1 Главное командное меню – это верхняя горизонтальная строка под логотипом программы. Меню содержит основные команды работы с документом:
– Файл (File) — выполняет команды создания, открытия, закрытия, сохранения, импорта, экспорта, вывода на печать;
– Редактирование (Edit) — отменяет действие, вырезает, копирует, вставляет новый файл, очищает файл, дублирует, выделяет все, трансформирует документ, выполняет заливку и обводку документа;
– Изображение (Image) – выполняет команды работы с изображением, а именно – с цветокоррекцией изображения, цветовым режимом, размерами документа;
– Слой (Layers) – выполняет все команды со слоями – создание, редактирование, удаление, стилизация, слои-маски, сведение слоев;
– Выделение (Select) – выполняет команды выделения документа, слоя, либо какой-нибудь области документа;
– Фильтр (Filters) – содержит набор фильтров программы;
– Просмотр (View) — масштабирование объекта, режим просмотра, добавление вспомогательных элементов (сеток, линеек, направляющих, привязок);
– Окно (Window) — управление панелями программы;
– Справка (Help) – о программе.
1.1.1 Под командным меню находится Строка состояния, которая показывает основные свойства и параметры инструмента или команды при работе с документом (рис. 2).

Рисунок 2 — Строка состояния
1.2 Панель инструментов содержит набор инструментов для работы с документом (рис. 3).

Рисунок 3 — Панель инструментов
1.3 Рабочая область – это основная центральная часть интерфейса программы, в которой работают с документом.
Некоторые возможности Рабочей области:
1. Для того, чтобы открыть файл, не обязательно идти в меню Файл – Открыть и даже горячие клавиши Ctrl-O – не самый быстрый способ. Достаточно дважды кликнуть на Рабочей области программы, как тут же появится окно открытия файла. Удобно. 🙂
2. Если вы хотите получить больше места для вашего изображения, то нажатием клавиши F вы циклично будете изменять вид Рабочей области, вплоть до полноэкранного на черном фоне. Прокрутка видов Рабочей области в обратном порядке – Shift-F.
3. Когда вам нужно увеличить Рабочую область на весь экран, убрав все лишнее, в т.ч. Панель инструментов, Панель опций и все палитры рабочей среды, то просто нажмите Tab. Получите одну большую Рабочую область. Повторное нажатие вернет все на место.
4. Если у вас открыто несколько файлов, то переключаться между ними можно нажатием Ctrl-Tab, а в обратном порядке – Shift-Tab.
1.4 Основные Панели палитры программы находятся в правой части интерфейса (рис. 4).
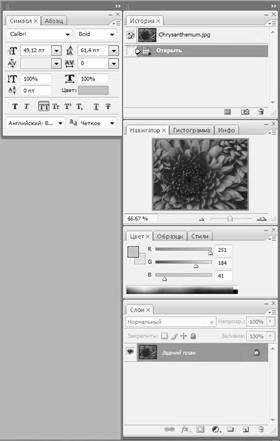
Рисунок 4 — Основные Палитры Adobe Photoshop
Основные палитры, с которыми работают дизайнеры:
– Символ – палитра для работы со шрифтом. В ней можно менять размер, стиль и цвет шрифта. Также в ней содержатся команды для изменения расстояния между строками и буквами, изменения толщины и угла написания букв;
– Абзац – палитра для работы с текстовыми блоками, в которой можно работать с форматированием текста;
– История – палитра, в которой сохраняются все действия, примененные к документы. В Истории можно отменить любое количество действий, вернуть в какое-либо действие, а также вернуть документ в исходный режим;
– Навигатор – палитра для масштабирования документа, также содержит уменьшенную копию всего документа;
– Инфо – палитра для отображения информации о текущих размерах выделенной области, выделенного пикселя, положения курсора;
– Цвет – палитра управления цветом;
– Образцы – палитра, содержащая набор безопасных RGB-цветов;
– Стили – палитра, содержащая стили, которые можно применить к документу;
– Слои – палитра работы со слоями.
Создание и сохранение документа
Для работы в графическом редакторе Adobe Photoshop документ открывают с помощью команд Файл – Открыть…, либо создают новый с помощью команд Файл – Новый…. При этом появляется окно, в котором при создании нового документа необходимо задать следующие параметры (рис.5):
а) Имя;
б) Ширина/Высота;
в) Разрешение;
г) Цветовой режим;
д) Содержимое фона.
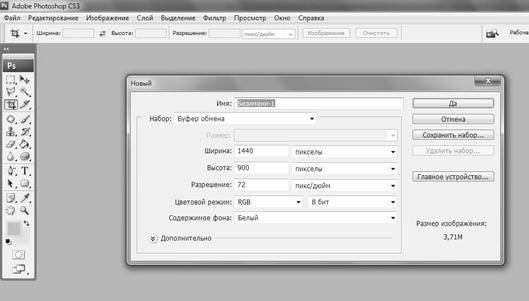
Рисунок 9.5 — Создание нового документа
При задании этих параметров нажимается кнопка «Да» и появляется новый чистый документ для дальнейшей работы.
Сохранение документа осуществляется через следующие команды:
а) Файл – Сохранить. При этом документ сохраняется в исходном рабочем формате.psd . Исходный документ можно открыть для просмотра только в программе Adobe Photoshop. Для сохранения исходного формата еще можно использовать горячие клавиши Ctrl+S;
б) Файл – Сохранить как… Документ можно сохранить в любом выбранном формате (JPEG, TIF, PNG, PDF и т. д.);
в) Файл – Сохранить для Web и устройств…. Такой путь сохраняет документ для использования его в интернет и мобильных приложениях. При этом сжимается размер документа. Также Такой путь сохранения возможен для создания и сохранения GIF-анимации в Adobe Photoshop.
Работа с инструментами
В программе Adobe Photoshop все инструменты для работы с документом расположены в Палитре инструментов. Они условно делятся на инструменты перемещения, выделения, масштабирования, ретуши и рисования.
Таблица 1 – Инструменты
| Инструменты перемещения, выделения и масштабирования | |
 | Инструмент «Перемещение» перемещает по документу выделенную область или активный слой. |
  | Инструмент выделения «Прямоугольная область» выделяет область документа прямоугольником, овалом, горизонтальной и вертикальной строкой.- Прямоуголня область- Овальная область- Горизонтальная строка- Вертикальная строка |
  | Инструмент выделения «Лассо» выделяет область документа произвольной линией, «Прямолинейное лассо» — прямыми отрезками, «Магнитное лассо» выделяет необходимый контур в документе максимально близко к нему.- Лассо- Прямоугольное лассо- Магнитное лассо |
  | Инструмент выделения «Волшебная палочка» выделяет область документа с пикселями одного цвета.- Быстрое выделение (выделяет большие области документа движением курсора)- Волшебная палочка |
 | Инструмент масштабирования «Рамка» обрезает ненужную для дальнейшей работы часть документа. |
 | Инструмент масштабирования «Раскройка» режет документ на несколько частей одновременно. |
| Инструменты ретуши | |
  | Инструмент «Заплатка» маскирует выделенный участок документа областью, выбранной для маскировки.- Точечная восстанавливающая кисть- Восстанавливающая кисть- Заплатка- Эффект красных глаз (убирает эффект красных глаз на фотографии) |
  | Инструмент «Кисть» имитирует рисование кистью. Служит как для ретуши, так и для рисования. Инструмент «Карандаш» имитирует нажим карандаша при рисовании. «Замена цвета» служит для замены общего цвета документа на необходимый.- Кисть- Карандаш- Замена цвета |
 | Инструмент «Штамп» ретуширует выделенную часть документа с помощью клонировния области, выбранной для ретуши. |
 | Инструмент «Архивная кисть» отменяет действия, произведенные инструментом «Кисть», «Штамп», «Заплатка». |
 | Инструмент «Ластик» вытирает ненужную выделенную область документа. |
  | Инструмент «Заливка» перекрывает документ выбранным цветом, «Градиент» перекрывает документ градиентной заливкой.- Градиент- Заливка |
  | Инструмент «Размытие» размывает выбранную часть документа, делая его изображение более расплывчатым, «Резкость» делает размытое изображение резким, «Палец» искажает исзображение.- Размытие- Резкость- Палец |
  | Инструмент «Губка» работает с контрастностью документа, повышая или понижая ее, «Осветлитель» осветляет участки документа, «Затемнитель» затемняет.- Осветлитель- Затемнитель- Губка |
| Инструменты рисования | |
 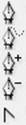 | Инструмент «Перо» рисует произвольный контур с дальнейшим его редактированием и возможностью заливки.- Перо- Свободное перо- Добавить опорную точку- Удалить опорную точку- Угол |
 | Инструмент «Текст» добавляет текст в документ. |
 | Инструмент «Выделение контура» выделяет и перемещает нарисованный контур. |
 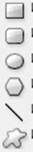 | Инструмент «Прямоугольник» — инструмент для рисования векторного примитива.- Прямоугольник- Прямоугольник со скругленными углами- Эллипс- Многоульник- Линия- Произвольная фигура |
| Дополнительные инструменты | |
 | Инструмент «Добавить комментарий» добавляет комментарий в документ. |
  | Инструмент «Пипетка» ищет необходимый цвет, инструмент «Линейка» вымеряет физическую длину и ширину на документе.- Пипетка- Эталонный цвет- Линейка |
 | Инструмент «Рука» перемещает области документа |
 | Инструмент «Лупа» масштабирует режим просмотра документа |
 | Основной и фоновый цвета – основные цвета в работе с документом, которые можно менять при помощи пипетки или цветовой палитры. Пиктограмки над ними обозначают замену на черно-белый вариант заливки и возможность поменять местами заливку основного и фонового цветов. |
 | Инструмент «Быстрая маска» накладывает быструю маску на документ. |
 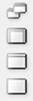 | «Смена экранного отображения» работает со сменой отображения рабочей области.- Стандартный режим- Максимальный экран- Целый экран с главным меню- Целый экран |
Работа со слоями
Работа со слоями в документе происходит с помощью Палитры слоев, либо вкладки «Слой» на Главном меню (рис. 6).
В Палитре слоев сверху слева находится панель с выпадающим меню – режимом наложения верхнего слоя на нижний.
Справа можно установить параметры прозрачности и насыщенности заливки активного слоя.
Под режимами наложения слоя находятся пиктограммы для закрепления или блокирования слоя на документе.
В центре Палитры слоев находится набор слоев, количество которых может быть неограниченным.
У каждого слоя можно включить и выключить видимость изображения, нажав левой кнопкой мыши (л.к.м.) на «глазик» слева.
Можно переименовать слой, дважды нажав л.к.м. на имя слоя.

Рисунок 9.6 — Палитра слоев
Можно поменять свойства и параметры слоя, а также продублировать или удалить его, нажав правой кнопкой мыши на него (рис.7).
Внизу на палитре слоев в виде пиктограмм расположены такие команды:
а) связать слои;
б) добавить стиль слоя (обводка, тень, свечение, наложить цвет, градиент, тиснение и т. д.);
в) наложить слой-маску;
г) создать новый корректирующий слой;
д) создать группу слоев;
е) создать новый слой;
ж) удалить слой.
Для сведения или соединения слоев в один слой все слои выделяют с помощью зажатой кнопки Shift и выбирают «Соединить слои» или «Выполнить сведение».
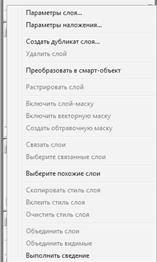
Рисунок 7 — Свойства слоя
Во вкладке «Слой» в Главном меню команды, связанные со слоями, дублируются с командами на Палитре слоев.
Новый слой можно не только создать, но и вставить в текущий документ с помощью команд «Копировать» (Ctrl+C) и «Вставить» (Ctrl+V). При этом необходимо помнить, чтобы скопировать необходимый элемент для последующей его вставки, необходимо его сначала выделить с помощью одного из инструментов выделения.
При вставке нового слоя в документ часто его надо отмасштабировать. Это делается с помощью команд Редактирование – Свободное трансформирование (Ctrl+T) или Редактирование – Трансформирование (рис.8).

Рисунок 8 — Трансформирование выделенного объекта
При этом, объект или слой можно не только отмасштабировать, но и повернуть его, отразить, деформировать, исказить, добавить к нему перспективу.
Закрепление трансформирования слоя или объекта осуществляется путем нажатия кнопки Enter или двойным щелчком л. к.м. на объекте.
Статьи к прочтению:
Урок 3. Создание и сохранение документа Word 2010
Похожие статьи:
-
Вопрос 5. технология создания документа
Технологию создания документа удобно представить в виде последовательности этапов: подготовительный, основной, заключительный, – каждый из которых…
-
Создание, общее форматирование, сохранение документа ms word
Цель работы – изучение функциональных возможностей текстового процессора Word 2007 и приобретение навыков практической работы по созданию и…
