Создание модуля выбора толщины стенки торцевой крышки из таблицы
Добавляем новый модуль:
имя table_del;
наименование Выбор толщины стенки торцевой крышки;
тип Таблица.
Нажимаем кнопку «Механизм» – появляется окно, показанное на рис. 10.
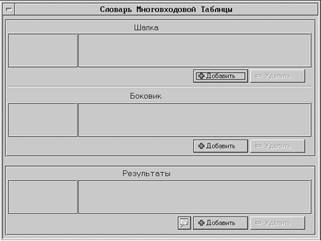
Рис. 10.Окно словаря таблицы модуля базы знаний
В поле «Шапка» мы добавляем диаметр внешнего кольца подшипника, а в поле «Результаты» – толщину стенки крышки торцевую (рис. 11).
 |
Рис. 11.Окно отредактированного словаря таблицы базы знаний
После этого нажимаем кнопку  , и появляется окно редактирования таблицы (рис. 12).
, и появляется окно редактирования таблицы (рис. 12).
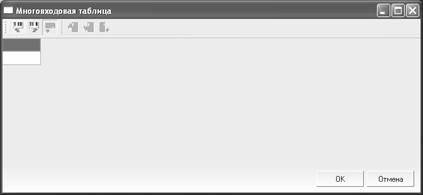
Рис. 12.Окно редактирования таблицы
Нам необходимо создать и заполнить следующую таблицу:
| D_,мм | 50…62 | 63…95 | 100…145 | 150…220 |
| del,мм | ||||
Создадим четыре столбца (рис. 13), для этого нажмем кнопку «Вставить столбец после»  .
.
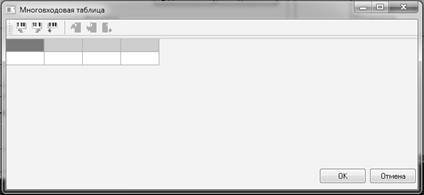
Рис. 13.Окно со структурой таблицы
Теперь зададим значения для этой таблицы (рис. 14). Диапазон задается так, как принято в математике, например, запись [50,62) имеет тот смысл, что значение больше либо равно 50 и меньше 62; запись (,99) – что значение меньше 99; запись [500,) – что значение больше либо равно 500.
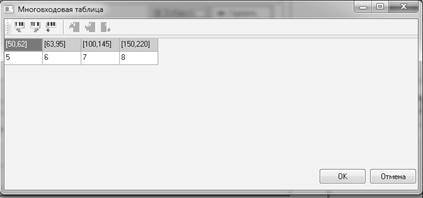
Рис. 14.Окно с заполненной таблицей
Закрываем редактор нажатием кнопки «ОК», после этого нажимаем кнопки «Транслировать» и «Моделировать». В окне «Моделирование» проверяем правильность заполнения таблицы. Закрываем окна работы с таблицей.
Модуль экспорта данных
Сохраняем нашу базу знаний, для этого нажимаем кнопку  .
.
Сначала необходимо получить у преподавателя раздаточный материал. Скопировать с носителя папку Resurs в директорию, в которой находится наша База Знаний.
Потом необходимо добавить в словарь две переменные, которые будут использоваться в этом модуле.
имя CSVFile$;
наименование Файл CSV
тип STRING;
имя RsrcPath$;
наименование Системная переменная. Путь к ресурсам БЗ;
тип STRING;
как показано на рис. 15

Рис. 15 Окно отредактированного словаря базы знаний
Добавляем новый модуль:
имя Export2CSV;
наименование Вывод результата в формат CSV
тип PRT-модуль,
нажимаем кнопку «Механизм» – появляется окно, показанное на рис. 16.
Нажимаем кнопку «…» (см. рис. 16) и выбираем файл Expt2CSV, который находится в папке Resurs, которую мы скопировали с носителя преподавателя.
Теперь необходимо изменить Модуль экспорта данных. Нажимаем кнопку «редактировать» (см. рис. 17). На рисунке красным цветом выделены области, в которых надо исправить код подпрограммы. Исправлять необходимо аккуратно соблюдаю сигнатуру (т.е. знаки препинания, операторы и пр.) вызываемых функций и передаваемых переменных. Например, если было:
print C_$, ;, D_$, ;, R_$file$;
А в новой созданной базе 4 переменные А_, B_, X_, Y_, то строка изменится:
print A_$, ;, B_$, ;, X_$, ;, Y_$file$;
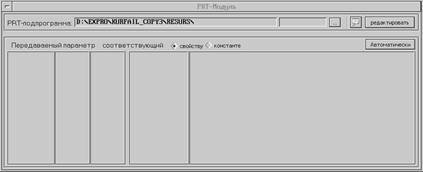
Рис. 16.Окно модуля типа«подпрограмма»

Рис. 17.Окно редактирования PRT-модуля
Теперь в окне (см. рис. 16) загружается список параметров из Модуля экспорта данных, которые мы только что задали, теперь нам необходимо поставить в соответствие параметры модуля и переменные из словаря базы знаний.
Если параметры и переменные назывались одинаково, то система может поставить параметры в соответствие переменным автоматически. Для этого нажмем кнопку «Автоматически»
Также нужно поставить все переменные на «вход»
Нажимаем кнопку «Транслировать», затем – «Моделировать».
Вводим значение переменной CSVFile$ — 1.csv (см. рис. 18)
Значение переменной RsrcPath$ оставляем пустым.
Остальные переменные заполняем произвольно.
Нажимаем кнопку «Запуск»
Проверяем наличие файла в папке Resurs в директории Базы Знаний
Убеждаемся в верности созданного файла, сравнив входные данные, которые ввели в МИЗ Export2CSV, и, те данные, которые находятся в файле 1.csv (см. рис. 19)
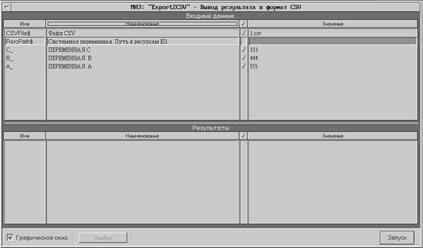
Рис. 18Окно тестирования модуля инженерных знаний
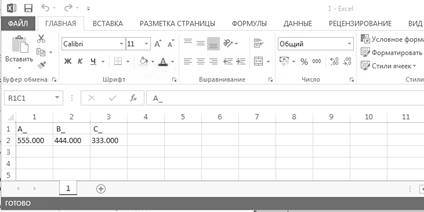
Рис. 19 Окно, созданного файла в формате CSV
6. Расчет параметров закладных крышек и экспорт данных
Нажимаем кнопку «Методы» и добавляем новый метод:
имя method;
наименование Расчет параметров закладных крышек и экспорт данных.
Определим состав метода, для этого нажмем кнопку «Компоновка» и добавим все наши модули. Теперь необходимо определить порядок запуска модулей в методе – для этого нажмем кнопку «Скомпоновать Метод». Система определила порядок запуска модулей (рис. 20).
 |
Рис. 20.Порядок запуска модулей
При этом на входе остались только те переменные, которые в нашей базе знаний нигде не рассчитываются (рис. 21).
 |
Рис. 21.Окно с входными свойствами
В выходные свойства попали все остальные параметры. В списке выходных параметров напротив каждого параметра надо проставить галочку (рис. 22).
 |
Рис. 22.Окно с выходными и локальными свойствами
Нажимаем кнопки «Транслировать» и «Моделировать». Вводим значения во входные переменные, нажимаем кнопку «Запуск».
Повторяем запуск моделирования столько раз, сколько создано вариантов наборов размеров в первой лабораторной работе. После этого откроем созданный файл 1.csvи скопируем из него все данные.
Далее открываем созданную 3D модель в SolidWorks. Зайдем во вкладку ConfigurationManagerТаблицыТаблица параметров
Нажимаем правой кнопкой мыши на «Редактирвать таблицу в новом окне» (см. рис. 23)

Рис. 23 Окно конфигурации модели SolidWorks
Далее в открывшееся окно вставляем, скопированные из файла 1.csv, данные и расставляем их в соответствующие столбцы (см. рис. 24)
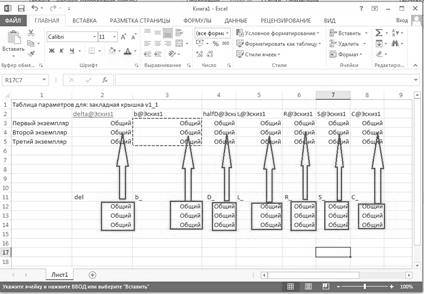
Рис. 24 Окно таблицы параметров 3D модели
ДОМАШНЕЕ ЗАДАНИЕ №2. Разработка базы знаний расчета параметров деталей
Содержание работы. Разработать внемашинное представление базы знаний для проектирования деталей редуктора в соответствии с методикой, которая была использована для выполнения домашнего задания №1 (см. часть 1 Методических указаний).
Задание: Сформировать полный набор исходных данных, необходимых для генерации базы знаний.
Порядок выполнения работы.
1. Составить словарь базы знаний.
2. Составить ассоциативные списки для символьных переменных.
3. Составить модули инженерных знаний.
Статьи к прочтению:
Python-джедай #12 — Модули, Рандом, SDL, Prebuild Binaries, PyPi, PiP
Похожие статьи:
-
Создание модуля инженерных знаний (миз)
Разработка интеллектуальной системы трехмерного проектирования деталей Часть 2 Издательство МГТУ им. Н.Э. Баумана Московский государственный технический…
-
Создание таблиц и установление связей
Можно создавать таблицы с помощью Конструктораи Мастера. Рассмотрим процесс создания таблицы с помощью Конструктора. В окне Конструктора таблиц (рис….
