Создание папок (каталогов).
Лабораторная работа № 4.
Тема: Работа с файлами. Работа с программой Проводник в операционной системе Windows98.
Поиск файлов в операционной системе Windows98.
Цель:научиться работать с программой Проводник, научиться находить различные файлы.
Теоретическая часть.
Работа с файлами.
Файлы и папки
Вся информация, с которой работает пользователь (данные, документы, программы и др.) хранится на компьютере в файлах. Поэтому для работы с такой информацией чрезвычайно важно для пользователя научиться работать с файлами: создавать их, сохранять, переименовывать, удалять, перемещать, копировать, а также правильно их размещать.
Для организации хранения файлов в системе Windows используется понятие папка (folder).
Файл (file) – это документ или другие данные (информация), которые хранятся на диске и идентифицируются как единица хранения информации с помощью уникального имени.
Папка (folder) – это компонент файловой структуры, в который вкладываются файлы и другие папки. Уровень вложенности папок не ограничен.
Файловая система компьютера в системе Windows состоит из папок, в которых хранятся файлы и другие папки.
Примечание: В операционной системе MS-DOS использовалось понятие каталога и подкаталога. В системе Windows папка соответствует понятию каталога, а папка в папке (вложенная папка) соответствует понятию подкаталога, т.е. каталога, расположенного внутри другого каталога.
В системе Windows также существует понятие корневой папки, которая рассматривается как диск.
В системе Windows имена файлам и папкам присваиваются исходя из следующих основных правил:
1. имя файла не должно содержать более 255 символов;
2. в начале и в конце имени не должно быть пробелов, в самом имени пробелы допускаются;
3. имя не может начинаться или заканчиваться точкой;
4. в именах недопустимо использование символов: /, \, ;, *, ?, , ,
5. строчные и прописные буквы в имени считаются одинаковыми.
Расширение (extension) – это добавление к имени файла, которое указывает на назначение файла.
Расширение является необязательной частью имени файла, оно отделяется от имени файла точкой.
Если в имени файла имеется несколько точек, то расширением считается последовательность символов, расположенная после последней точки.
Как правило, расширение состоит из трех символов.
Для работы с файлами предназначена программа Проводник (Windows NT Explorer), которую можно запустить , щелкнув левой клавишей мыши по кнопке Пуск (Start) и выбрав в меню Программы пункт СтандартныеПроводник (или щелчком правой клавишей мыши по кнопке Пуск, с дальнейшим выбором команды Обозреватель (Explorer).
Программа Проводник предназначена для просмотра иерархической структуры папок и файлов, упорядочивания, переименования, копирования, перемещения, удаления и выполнения других операций с папками и файлами.
Рабочая область программы разбита на две части: в левой представлена структура папок и дисков вашего компьютера, а в правой – содержание выбранной папки (см. рис . 1). Чтобы открыть папку, ее необходимо выделить.
В строке состояния может отображаться следующая информация:
- количество файлов и вложенных папок в данной папке;
- количество скрытых объектов (файлов и папок);
- объем дискового пространство, занятый файлами;
- свободное место на диске.
Чтобы развернуть папку, имеющую вложенные папки, необходимо щелкнуть по значку +, после чего значок примет вид –, а вложенные папки будут отображены на панели Все папки.
Чтобы свернуть папку, необходимо щелкнуть на значке –, после чего отображение вложенных папок не будет осуществляться на панели Все папки.
Примечание:
1. При сворачивании или разворачивании папок на панели Все папки содержимое панели Содержимое не изменяется.
2. Панель Содержимое отображает содержимое открытой в текущий момент папки.
Рассмотрим основные команды и действия, позволяющие быстро перемещаться по древовидной структуре папок.
1. Для просмотра папки, расположенной на один уровень выше текущей, необходимо щелкнуть на кнопке панели инструментов Вверх (Up).
- Для возврата к предыдущей папке или к той, которая просматривалась ранее, необходимо использовать кнопки панели инструментов Назад (Back), Вперед (Forward).
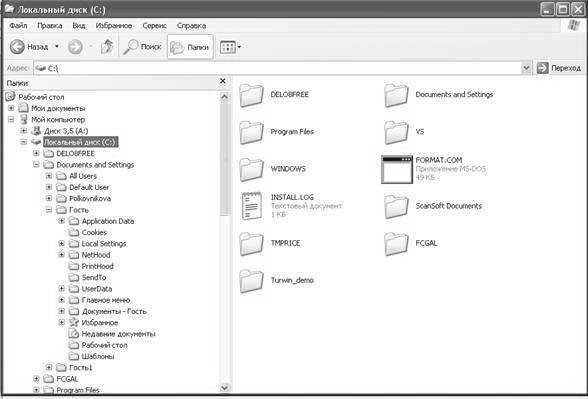
Рис . 1. Окно программы Обозреватель (Explorer).
Просмотр файла осуществляется двойным щелчком левой кнопки мыши по имени файла, а выделение файла — щелчком мышью по имени файла. При щелчке правой кнопкой будет выделен файл и вызвано контекстное меню. Для выделения смежных (идущих подряд ) файлов нажмите левую кнопку мыши на первом файле, подлежащем выделению .
После этого нажмите клавишу Shift и , удерживая ее , щелкните по имени файла, который завершает группу смежных файлов . Для выделения группы несмежных файлов нажмите клавишу Ctrl и , удерживая ее , щелкайте по именам файлов , которые вы хотите выделить .
Копирование файлов может выполняться различными способами.
Рассмотрим различные варианты выполнения процедуры копирования файлов подробнее.
1. Выделите файл или группу файлов, подлежащих копированию. Выберите в пункте меню Правка (Edit) команду Копировать (Copy). Щелчком левой кнопки мыши по данному пункту меню выделенные файлы будут скопированы в буфер обмена . Далее, определив папку, в которой требуется разместить копию выделенных файлов или группы файлов , выберите пункт меню Правка (Edit) и команду Вставить (Paste).
2. После выделения файла (файлов ) команды Копировать (Copy) и Вставить (Paste) выбираются из контекстного меню, которое вызывается нажатием правой кнопки мыши.
3. Другая технология копирования заключается в перетаскивании копируемого файла. Перетаскивание представляет собой обычное перемещение указателя мыши при нажатой ее левой кнопке.
Перемещение и удаление файловможно производить, используя команду Вырезать (Cut) — поместить файл или группу файлов в буфер обмена, удалив при этом исходный файл или группу файлов . Для удаления можно использовать команду Удалить (Delete) контекстного меню (вызывается нажатием правой кнопки мыши ).
Работа с папками
Создание папок (каталогов).
Щелкните правой кнопкой мыши по пустому месту каталога (папки ) или диска, в котором будет создаваться новая папка . В вызванном контекстном меню выберите пункт Создать (New), затем Папку (Folder). В появившемся окне введите название создаваемой папки и на клавиатуре нажмите клавишу Enter.
Копирование, удаление и перемещение папок.Выполнение процедуры копирования , удаления и перемещения папок проводится по аналогии с файлами.
Статьи к прочтению:
- Создание презентации с помощью microsoft power point
- Создание разделов и форматирование жесткого диска
Дворовые песни Папка ТРОНУЛА ДО СЛЕЗ ПЕСНЯ
Похожие статьи:
-
Каталог (папка) – справочник (специальная информационная структура), содержащий информацию о группе файлов, каталогов, хранимых совместно на одном…
-
Работа с папками (создание файловой структуры).
Папки (каталоги) позволяют систематизировать документы (файлы), создавая определенную структуру (Рис.10) Рис. 10.Дерево каталогов. Создавать каталоги и…
