Создание презентаций на основе шаблона
Чтобы создать новую презентацию на базе шаблона, выполните команду Файл — Создать (File — New), вызвав панель задач Создание презентации (New Presentation). В группе Создание (New) выберите опцию Из шаблона оформления (From Design Template). Появившаяся область задач Дизайнслайда (Slide Design). Щелкните на понравившемся шаблоне, чтобы применить его к презентации.
Панель инструментов «Рисование»
PowerPoint содержит довольно много инструментов для рисования, которые сгруппированы на панели Рисование (Drawing). Если панель Рисование не отображена на экране, выберите команду Вид — Панели инструментов (View — Toolbars) и установите флажок рядом с названием панели.

Рис. 3. Диалоговое окно Колонтитулы
Для добавления в презентацию нового слайда, содержащего диаграмму, выполните следующие действия:
1. Перейдите к слайду, за которым должен следовать новый слайд.
2. Выберите команду Вставка — Создать слайд (Insert — New Slide) -так вы создадите новый слайд и вызовите панель Создание слайда (Slide Layout).
3. Щелкните на одном из вариантов макета слайда, содержащего диаграмму. Выберите необходимый и щелкните на кнопке ОК. Power Point добавит новый слайд выбранного типа. Объект Диаграмма (Chart) в этом случае станет местом размещения диаграммы. Для того чтобы придать ему значение, используйте Microsoft Graph. Некоторые макеты разметки слайда содержат элемент Заголовок (Content). При выборе такого типа разметки на слайде будет создано место для заголовка, в котором расположено шесть пиктограмм. Эти пиктограммы позволяют создавать таблицы, диаграммы, рисунки, рисунки из файла или видеоролики в зависимости от выбранной пиктограммы.
4. Дважды щелкните на объекте Диаграмма, чтобы вызвать Microsoft Graph.
Если выбран слайд с содержимым, просто щелкните на пиктограмме Диаграмма. В любом случае Power Point запустит Microsoft Graph, которая создаст пример диаграммы на основе предполагаемых данных (рис. 4). Обратите внимание: Microsoft Graph заменяет панели инструментов Power Point своими собственными.
5. Измените данные примера на собственные.
6. Вернитесь на слайд. Щелкните в любой части слайда за пределами диаграммы или таблицы, чтобы закрыть Microsoft Graph и вернуться на слайд.
Добавление диаграммы на существующий слайд:
1. Перейдите на слайд, на который требуется поместить диаграмму.
2. Выберите команду Вставка — Диаграмма (Insert — Chart). Можно также щелкнуть на кнопке Добавление диаграммы (Insert Chart) на панели инструментов Стандартная (Standard).
3. Введите данные в таблицу.
4. Щелкните за пределами диаграммы, чтобы вернуться к слайду.
5. Разместите все элементы в необходимом порядке.
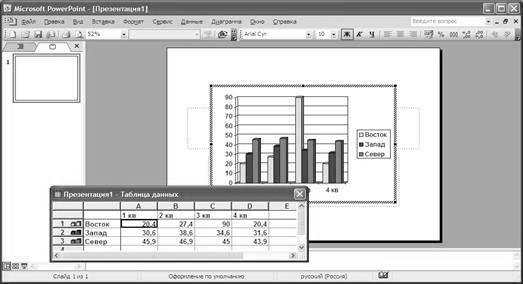
Рис. 4. Окно Microsoft Graph
Power Point содержит такое свойство, как Библиотека диаграмм (Diagram Gallery). Оно позволяет добавлять на слайд различные типы полезных диаграмм. С помощью библиотеки диаграмм вы можете создать организационную, циклическую, радиальную, пирамидальную, целевую диаграмму и диаграмму Венна.
Из шести типов диаграмм, которые создаются с помощью библиотеки, все (за исключением организационной диаграммы) реализуют единый принцип, отображая отношения между элементами диаграмм. После создания диаграммы вы имеете возможность изменить ее тип.
Простейший способ создания диаграмм — вставка нового слайда, макет которого содержит место для диаграммы. Выполните следующие действия:
1. Выполните команду Вставка — Создать слайд (Insert — New Slide) или нажмитедля вставки нового слайда. Будет создан новый слайд, а затем откроется область задач, которая содержит макеты. Выберите макет, на котором предусмотрено место для диаграммы.
2. Выберите макет Диаграмма (Diagram) или Организационная диаграмма (Organization Diagram).
3. Дважды щелкните на элементе слайда, в котором должна размещаться диаграмма. Откроется диалоговое окно Библиотека диаграмм (Diagram Gallery), приведенное на рис. 5.
4. Определите тип диаграммы, который вы решили создать.
5. Щелкните на кнопке ОК.

Рис. 5. Диалоговое окно Библиотеке диаграмм
6. Измените диаграмму. Подробнее об изменении диаграмм см. раздел Работа с организационными диаграммами и Работа с диаграммами других типов далее в этой главе.
7. Готово.
Диаграмму необходимо изменять и настраивать до тех пор, пока она не будет соответствовать всем требованиям.
Использование таблиц
Таблицы — эффективное средство для представления большого количества информации. Вначале создайте слайд, содержащий таблицу. Для этого используйте макет слайда Заголовок и таблица (Title and Table).
1. Выберите команду Вставка — Создать слайд или нажмите . Будет создан новый слайд и откроется область задач Создание слайда.
2. В области задач Создание слайда выберите макет Заголовок и таблица. Чтобы найти макет Заголовок и таблица, прокрутите список макетов почти до конца (макет находится в разделе Другие макеты (Other Laptop).
3. Дважды щелкните на области таблицы в новом слайде. Откроется диалоговое окно Вставка таблицы (Insert Table).
4. Задайте число строк и столбцов новой таблицы и щелкните на кнопке ОК. Откроется таблица. Рядом с ней появится плавающая панель инструментов Таблицы и границы (Tables and Borders), на которой находятся кнопки, используемые для создания макета таблицы и ее форматирования.
Задание к лабораторной работе 4
Создать презентацию предприятия, для организации деятельности которого Вы искали информационные ресурсы (лабораторная работа 1).
Порядок выполнения работы
1) Разработать содержание презентации согласно «Заданию к лабораторной работе»;
2) Оформить постановочный слайд;
3) Создать не менее 10 слайдов со следующим содержимым (содержимое должно соответствовать тематике презентации):
— различными цветами фона;
— примерами шаблонов оформления;
— текстовыми вставками, с применением различного вида форматирования текста;
— списками трех видов;
— таблицами;
— диаграммами;
— организационными диаграммами любого вида;
— элементами «Панели рисования»: WordArt, автофигурами, рисунками из коллекции и из файлов;
— кнопками навигации по презентации;
4) Оформить заключительный слайд;
5) Добавить минимум к трем слайдам заметки;
6) Добавить к презентации колонтитулы.
Статьи к прочтению:
Создание презентации на основе шаблонаPC Lessons ru
Похожие статьи:
-
Создание новой презентации с помощью мастера в powerpoint 2003
Наиболее простой способ создания новой презентации — использовать Мастер автосодержания. Этот способ оптимален, поскольку мастер будет направлять ваше…
-
Создание презентации с помощью powerpoint
Компьютерные презентации с использованием мультимедиа технологии Мультимедиа технология. Термин «мультимедиа» — калька с английского слова multimedia,…
