Создание списка иллюстраций
1. Указать место вставки списка иллюстраций.
2. Выполнить команду Вставка \ Ссылка \ Оглавление и указатели.
3. В диалоговом окне Оглавление и указатели(Рисунок 92)перейти на вкладку Список иллюстраций.
4. Выбрать формат списка иллюстраций из списка Форматы.
5. Выбрать название объекта из списка Название, для которого создается список иллюстраций.
6. Чтобы обеспечить переход из списка иллюстраций к объекту, указанному в нем, необходимо установить флажок Гиперссылки вместо номеров страниц (установлен по умолчанию).
7. Указать остальные параметры и ОК.

Рисунок 92 Диалоговое окно Оглавление и указатели. Создание списка иллюстраций
Обновление списка иллюстраций
Если после сборки списка иллюстраций в тексте документа изменяется или удаляется какой-либо объект, сам список иллюстраций необходимо обновить: выделить и нажать клавишу F9. Также можно обновить список иллюстраций, вызвав на нем правой кнопкой мыши контекстное меню и выполнив команду Обновить поле.
Оглавление
Оглавление – это перечень заголовков документа с указанием номера страниц, где они расположены.
Создание оглавления включает два этапа. Первый этап – форматирование заголовков, включаемых оглавление, встроенными стилями заголовков . Второй этап – это собственно создание оглавления.
При создании оглавления в тексте собираются все заголовки, отформатированные с помощью встроенных стилей заголовков (Заголовок 1 – Заголовок 9), сортируются по уровню заголовка, добавляются номера страниц, где они расположены.
Оглавление используется для быстрого перемещения по документу: каждый заголовок в оглавлении является гиперссылкой. И для перехода к соответствующему заголовку в документе необходимо при нажатой клавише Ctrlвыполнить щелчок по заголовку в оглавлении.
Создание оглавления
Примечание. Можно создавать оглавление, применяя встроенные стили заголовков Word (Заголовок 1 – Заголовок 9), а также используя свои пользовательские стили заголовков.
Рассмотрим алгоритм создания оглавления с использованием встроенных стилей.
1. К заголовкам в тексте, которые включаются в оглавление, применить встроенные стили (Заголовок 1 – Заголовок 9).
2. Установить курсор в место вставки оглавления.
3. Выполнить команду Вставка \ Ссылка \ Оглавление и указатели.
4. В диалоговом окне Оглавление и указатели(Рисунок 93) перейти на вкладку Оглавление.
5. Выбрать формат оглавления из списка Форматы.
6. В поле Уровниопределить количество уровней заголовков, включаемых в оглавление.
7. Для того чтобы обеспечить переход к соответствующему заголовку в тексте документа, необходимо установить флажок Гиперссылки вместо номеров страниц(установлен по умолчанию).
8. Для отображения номеров страниц в оглавлении использовать флажки Показать номера страници Номера страниц по правому краю.

Рисунок 93 Диалоговое окно Оглавление и указатели. вкладка Оглавление.
Обновление оглавления
Если в тексте документа изменяется или удаляется какой-либо заголовок, помещенный в оглавление, необходимо обновить его. Для этого оглавление выделяется и нажимается клавиша F9. Также можно обновить оглавление, вызвав на нем правой кнопкой мыши контекстное меню и выполнив команду Обновить поле.
Возможны два варианта обновления оглавления (Рисунок 94):
- Обновление только номеров страниц. Используется в том случае, если добавлялся или удалялся текст в документе.
- Обновление оглавления целиком. Используется в том случае, когда помимо добавления, удаления текста, в документе изменялись заголовки, помещенные в оглавление, добавлялись новые заголовки, изменялось форматирование.

Рисунок 94 Диалоговое окно Обновление оглавления
Задание 36.
1. В документе Кредит.docсоздайте оглавление. Для этого:
- примените стиль Заголовок 1к абзацам «Общие положения…», «Заявление о предоставлении…» (вторая страница), «Информация договора …» (третья страница), «Рекламная информация» (пятая страница);
- примените стиль Заголовок 2к абзацам «Детализация договора…» (третья страница), «График платежей» (четвертая страница); «Обслуживаемые регионы» (пятая страница);
- на первой странице курсор установите после абзаца «Содержание комплекта:»
- выполните команду Вставка \ Ссылка \ Оглавление и указатели, в оглавление соберите заголовки двух уровней, номера страниц по правому краю.
2. Измените название любого заголовка в тексте документа и обновите оглавление.
Структура документа
Режим структуры используется для просмотра и редактирования документов сложной структуры.
В режиме структуры абзац, отформатированный одним из 9 встроенных стилей заголовков (Заголовок 1 – Заголовок 9), называется заголовком.У каждого заголовка есть отступ, который показывает в структуре уровень вложенности. Абзац, не являющийся заголовком (то есть не отформатированный одним из встроенных стилей заголовков), называется основным текстом. Режим структуры позволяет удобно просматривать структуру всего документа, изменять уровень вложенности заголовков и перемещать большие фрагменты текста перемещая только заголовки этого текста.
Для перехода в режим структуры выполняется команда Вид \ Структура или нажимается кнопка  Режим структуры на горизонтальной полосе прокрутки (Рисунок 95).
Режим структуры на горизонтальной полосе прокрутки (Рисунок 95).
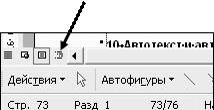
Рисунок 95 Переход в режим структуры
Слева в окне отображается полоса стилей. Для изменения ее ширины выполнить команду Сервис \ Параметры, в диалоговом окне Параметры перейти на вкладку Види задать значение в поле ширина полосы стилей. В полосе стилей отображается стиль заголовка соответствующего уровня (Заголовок 1 – Заголовок 9) или стиль основного текста.
При переходе в режим структуры отображается панель инструментов Структура (Рисунок 96).

Рисунок 96 Панель инструментов Структура
В режиме структуры (Рисунок 97) слева от каждого абзаца изображается:
- символ структуры
 для заголовков с подчиненным текстом,имеющих подчиненные заголовки и абзацы обычного текста;
для заголовков с подчиненным текстом,имеющих подчиненные заголовки и абзацы обычного текста; - символ структуры
 для заголовков без подчиненного текста;
для заголовков без подчиненного текста; - символ
 для абзаца основного текста.
для абзаца основного текста.
Все эти символы структуры, а также отступы, отображаемые в режиме структуры, не видны в обычном режиме просмотра документа и не выводятся на печать.

Рисунок 97 Документ в режиме структуры
В режиме структуры удобно сворачивать подчиненные заголовки и основной текст при реорганизации документа. При сворачивании структуры текущего заголовка скрываются абзацы основного текста и подчиненные заголовки. При разворачивании структурытекущего заголовкаони отображаются. Чтобы свернуть структуру заголовка, необходимо выполнить двойной щелчок по значку  слева от заголовка. Под заголовком появляется серая полоса (Рисунок 98).
слева от заголовка. Под заголовком появляется серая полоса (Рисунок 98).
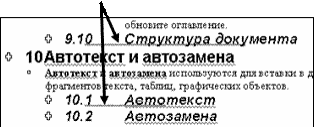
Рисунок 98 Сворачивание уровня структуры
Чтобы развернуть структуру заголовка, также необходимо выполнить двойной щелчок по значку  слева от заголовка. Для сворачивания / разворачивания структуры заголовка можно использовать кнопки
слева от заголовка. Для сворачивания / разворачивания структуры заголовка можно использовать кнопки  Развернутьи
Развернутьи  Свернутьна панели инструментов Структура.
Свернутьна панели инструментов Структура.
Чтобы свернуть текст документа до заголовков определенного уровня, выбрать уровень в списке Показать уровень на панели инструментов Структура.

Рисунок 99 Выбор уровня заголовка
Для работы со структурой документа удобно отображать не весь текст абзаца, а только его первую строку с помощью кнопки  Показать только первую строкуна панели инструментов Структура. Для отображения форматирования абзацев текста использовать кнопку
Показать только первую строкуна панели инструментов Структура. Для отображения форматирования абзацев текста использовать кнопку  Отобразить форматированиена панели инструментов Структура.
Отобразить форматированиена панели инструментов Структура.
Для выделения заголовка и всех подчиненных заголовков с основным текстом выполняется одинарный щелчок по значку  слева от заголовка. Для выделения текста заголовка без подчиненных заголовков и основного текста выполняется щелчок слева от заголовка указателем мыши
слева от заголовка. Для выделения текста заголовка без подчиненных заголовков и основного текста выполняется щелчок слева от заголовка указателем мыши  . Для выделения нескольких заголовков или абзацев основного текста щелкнуть слева от текста указателем мыши
. Для выделения нескольких заголовков или абзацев основного текста щелкнуть слева от текста указателем мыши  и перетащить его, не отпуская кнопку мыши, вверх или вниз. Надо помнить, что щелчок слева от абзаца в режиме структуры выделяет весь абзац текста, а не одну строку. Если у заголовка свернуты подчиненные заголовки и основной текст, при выделении заголовка они все-равно выделяются.
и перетащить его, не отпуская кнопку мыши, вверх или вниз. Надо помнить, что щелчок слева от абзаца в режиме структуры выделяет весь абзац текста, а не одну строку. Если у заголовка свернуты подчиненные заголовки и основной текст, при выделении заголовка они все-равно выделяются.
При реорганизации документа в режиме структуры удобно перемещать заголовки и основной текст вверх и вниз по структуре, тем самым меняя порядок их расположения в документе. Для этого перетаскиваются символы структуры  ,
,  ,
,  . При перетаскивании отображается горизонтальная линия, указывающая текущую позицию перетаскиваемого абзаца (Рисунок 100). При перетаскивании символа заголовка
. При перетаскивании отображается горизонтальная линия, указывающая текущую позицию перетаскиваемого абзаца (Рисунок 100). При перетаскивании символа заголовка  также перемещаются на новое место подзаголовки и подчиненный основной текст. Для перемещения вверх / вниз только заголовка или основного текста в структуре документа использовать кнопки
также перемещаются на новое место подзаголовки и подчиненный основной текст. Для перемещения вверх / вниз только заголовка или основного текста в структуре документа использовать кнопки  Вверхи
Вверхи  Вниз, предварительно отобразив для заголовка весь подчиненный текст.
Вниз, предварительно отобразив для заголовка весь подчиненный текст.

Рисунок 100 Перетаскивание абзаца вверх / вниз в режиме структуры
При реорганизации документа в режиме структуры удобно повышать или понижать уровень заголовка, преобразовывать основной текст в заголовок или заголовок в основной текст. Для этого перетаскиваются правее или левее символы структуры  ,
,  ,
,  . При перетаскивании отображается вертикальная линия, указывающая текущую позицию перетаскиваемого абзаца (Рисунок 101).
. При перетаскивании отображается вертикальная линия, указывающая текущую позицию перетаскиваемого абзаца (Рисунок 101).

Рисунок 101 Перетаскивание абзаца вправо / влево в режиме структуры
К заголовку будет автоматически применяться встроенный стиль, соответствующий данному уровню, а абзацу основного текста – стиль Обычный. При перетаскивании символа заголовка  также перемещаются на новое место или меняют уровень подзаголовки и подчиненный основной текст. Для перемещения вправо / влево только заголовка или основного текста в структуре документа использовать кнопки
также перемещаются на новое место или меняют уровень подзаголовки и подчиненный основной текст. Для перемещения вправо / влево только заголовка или основного текста в структуре документа использовать кнопки  Повысить уровеньи
Повысить уровеньи  Понизить уровень, предварительно отобразив для заголовка весь подчиненный текст. Для преобразования выделенного заголовка в основной текст использовать кнопку
Понизить уровень, предварительно отобразив для заголовка весь подчиненный текст. Для преобразования выделенного заголовка в основной текст использовать кнопку  Понизить до обычного текста.Для преобразования абзаца в заголовок самого верхнего уровня (стиль Заголовок 1) использовать кнопку
Понизить до обычного текста.Для преобразования абзаца в заголовок самого верхнего уровня (стиль Заголовок 1) использовать кнопку  Повысить до заголовка 1.
Повысить до заголовка 1.
Для создания структуры документа можно использовать один из двух способов.
3. В режиме структуры для каждого абзаца, являющегося заголовком, с помощью кнопок  ,
,  и
и  назначить соответствующие уровни (к этим абзацам автоматически применяется один из встроенных стилей заголовков Заголовок 1 – Заголовок 9). Абзацы, не являющиеся заголовками, с помощью кнопки
назначить соответствующие уровни (к этим абзацам автоматически применяется один из встроенных стилей заголовков Заголовок 1 – Заголовок 9). Абзацы, не являющиеся заголовками, с помощью кнопки  понизить до уровня обычного текста (к этим абзацам автоматически применяется стиль Обычный).
понизить до уровня обычного текста (к этим абзацам автоматически применяется стиль Обычный).
4. В режиме Разметка структура или в режиме Обычный применить к абзацам, которые определяются как заголовки, один из встроенных стилей заголовков (Заголовок 1 – Заголовок 9), соответствующий уровню заголовка.
Задание 37.
1. Просмотрите структуру документа Кредит.doc.
2. Сверните структуру до заголовков 1-го уровня.
3. Разверните структуру до заголовков 2-го уровня.
4. Отобразите весь текст документа.
Автотекст и автозамена
Автотекст и автозамена используются для вставки в документ часто используемых фрагментов текста, таблиц, графических объектов.
Автотекст
Автотекст — текстовые или графические объекты, которые могут многократно вставляться в документ.
Для добавления нового элемента автотекста в список:
1. Выделить фрагмент текста, рисунок или таблицу. Для сохранения текста с параметрами форматирования включить символ абзаца (  ) в выделенный фрагмент.
) в выделенный фрагмент.
2. Выполнить команду Вставка \ Автотекст \ Автотекст. В диалоговом окне Автозаменаактивизируется вкладка Автотекст(Рисунок 102).
3. В поле Имя элемента ввести имя элемента автотекста и нажать кнопку Добавить. Новый элемент появится в списке элементов автотекста.
Примечание. По умолчанию элементы автотекста сохраняются во всех активных шаблонах и доступны во всех документах Word. Чтобы сделать элемент автотекста доступным только в определенном шаблоне, указать этот шаблон в списке Шаблоны.
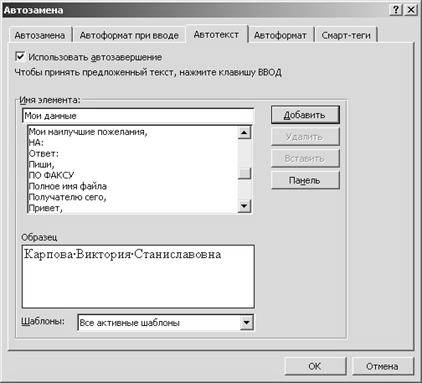
Рисунок 102 Диалоговое окно Автозамена. Вкладка Автотекст
Задание 38.
1. Создайте новый документ Word и сохраните его с именем Автотекст и автозамена.doc
2. В документе введите свои личные данные: фамилию, имя, отчество.
3. Создайте элемент автотекста, содержащий ваши фамилию, имя, отчество, назовите его Мои данные.
4. Создайте в этом же документе таблицу размером 2 столбца и 3 строки по образцу:
| Фамилия | Имя |
| Новикова | Ирина |
| Волкова | Марина |
5. Создайте элемент автотекста, содержащий таблицу, и назовите его Список группы
Для вставки элемента автотекста в документ:
1. Установить курсор в место вставки элемента автотекста.
2. Выполнить команду Вставка \ Автотекст \ Автотекст. В диалоговом окне Автозаменаактивизируется вкладка Автотекст.
3. В списке элементов автотекста выделить необходимый элемент и нажать кнопку Вставить.
Задание 39.
1. В документе Автотекст и автозамена.doc вставьте элемент автотекста Мои данные.
2. В этом же документе вставьте элемент автотекста Список группы
Для удаления элемента автотекстаиз списка выполнить команду Вставка \ Автотекст \ Автотекст,в диалоговом окне Автозаменана вкладке Автотекст выделить в списке удаляемый элемент автотекста и нажать кнопку Удалить.
Примечание. Для создания и вставки элементов автотекста удобно пользоваться панелью инструментов Автотекст(команда Вид \ Панели инструментов \ Автотекст).
Автозамена
Автозаменапозволяет автоматически исправлять часто встречающихся орфографических, грамматические ошибки и ошибки при вводе текста, автоматически вставлять символов (например, ™), автоматическая вставлять текст и рисунки. В стандартный список элементов автозамены включается большинство наиболее часто используемых символов, которые удобно добавлять в документ, вводя с клавиатуры символы замены или сочетание клавиш.
Для добавления элемента автозамены в список элементов:
1. Выполнить команду Сервис \ Параметры автозамены. В диалоговом окне Автозаменаактивизируется вкладка Автозамена(Рисунок 103).
2. В поле Заменить ввести текст, который автоматически будет заменяться при вводе другим текстом или рисунком.
3. В поле Наввести новый текст или рисунок, на который будет заменяться обозначенный текст, и нажать кнопку Добавить.

Рисунок 103 Диалоговое окно Автозамена. Вкладка Автозамена
При вводе текста в документе после нажатия клавиши пробел или любого другого знака препинания, происходит замена его на соответствующий элемент автозамены.
Задание 40.
1. В документе Автотекст и автозамена.docсоздать элемент автозамены, позволяющий заменять при вводе Санкт-Петербургна СПб.
2. Введите в этом документе текст «Санкт-Петербург».После нажатия клавиши пробел этот текст должен быть заменен на элемент автозамены «СПб».
Для удаления элемента автозамены из списка выполнить команду Сервис \ Параметры Автозамены.В диалоговом окне Автозаменана вкладке Автозамена выделить в списке удаляемый элемент автозамены и нажать кнопку Удалить.
Редактор формул
Редактор формул предоставляет комфортный инструмент для создания математических формул в тексте. Для входа в редактор формул использовать последовательность команд: Вставка /Объект /Microsoft Education 3.0.
Открывается окно программы редактора формул и панель инструментов Формула с математическими значками и символами (Рисунок 104).
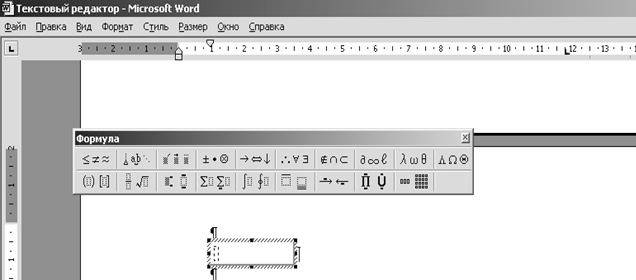
Рисунок 104
Первая строка панели включает математические операторы, символы, типовые наименования переменных. Вторая строка представляет набор математических шаблонов для разработки формулы.
Алгоритм использования редактора формул:
Задание 41.
Сформировать формулу 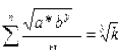 .
.
1. Установить в тексте позицию формулы. Запустить редактор формул.
2. Курсор находится в области ввода формулы. На панели инструментов Формулы активизировать кнопку Шаблоны сумм и выбрать соответствующий шаблон (Рисунок 105).
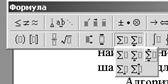
Рисунок 105
3. В области над и под знаком суммирования внести соответствующие символы.
4. Курсор установить в область под знаком суммы, активизировать кнопку Шаблоны дробей и радикалов (  ). Выбрать шаблон дроби.
). Выбрать шаблон дроби.
5. В области числителя дроби активизировать кнопку Шаблоны дробей и радикалов, выбрать шаблон корня.
6. Самостоятельно сформировать остальные позиции формулы.
7. Вернуться в документ. Проверить формулу.
Задание для самостоятельной работы. Сформировать формулу в документе в соответствии с образцом.
Статьи к прочтению:
Разработка диалоговых окон в Excel, часть 5. Выпадающие списки ComboBox
Похожие статьи:
-
Являясь структурным элементом интегрированной среды, текстовый редактор Microsoft Word сам представляет собой интегрированную среду для создания…
-
Создание структуры документа средствами ms word».
Приложение 1 Практическая работа №1 Создание структуры документа средствами MS Word». Цель работы: Освоить приёмы работы с панелью инструментов…
