Создание запросов на выборку
Для создания запроса рекомендуется следующая последовательность действий:
— в окне БД в списке объектов выбрать категорию Запрос;
— справа дважды щелкнуть на значке «Создание запроса в режиме конструктора»:
— появится окно Конструктора запроса и окно «Добавление таблицы»;
— в окне «Добавление таблицы», вкладка Таблицы выделить нужные таблицы и щелкнуть на кнопке Добавить;
— выбранные таблицы отобразятся в окне Конструктора запроса;
— закрыть окно «Добавление таблицы»;
— окно Конструктора запроса состоит из двух частей (рис. 2.2). В верхней области располагаются выбранные таблицы. Нижняя часть называется бланком запроса и заполняется в процессе конструирования запроса.
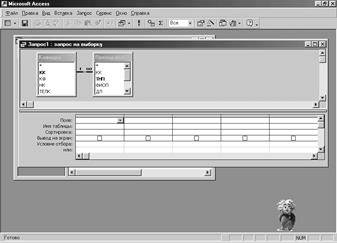
Рисунок 2.2 – Окно Конструктора запросов
— далее следует сформировать поля запроса из полей выбранных таблиц. Для этого надо перетащить мышью нужные поля из таблиц в верхней области в строку «Поле» бланка запроса (можно просто дважды щелкнуть на нужных полях);
— затем можно определить сортировку и ее порядок для некоторых полей;
— в строке «Условия отбора» нужно определить условия для отбора записей;
При создании условий надо пользоваться правилом:
Если должны выполняться условие1 И условие2 И условие3 и т.д., то все эти условия надо писать в одной строке. Если нужно, чтобы выполнялось условие1 ИЛИ условие2 ИЛИ условие3, надо записывать каждое из них в отдельной строке.
— закрыть запрос, указав его новое имя.
Ранее созданный запрос можно редактировать. Для выполнения созданного запроса нужно дважды щелкнуть на значке этого запроса в окне БД.
Создание форм
Формами называются настраиваемые диалоговые окна, которые предоставляют более удобный способ ввода, просмотра и корректировки данных, чем режим таблицы. Созданные формы можно сохранять. Для облегчения процесса создания формы можно использовать автоматические средства, например Автоформу, с последующей доработкой ее в режиме конструктора (рис. 2.3).
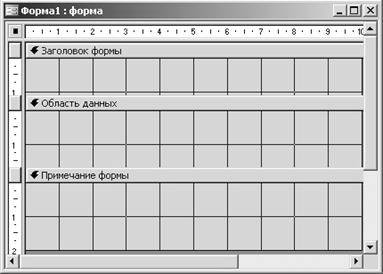
Рисунок 2.3 – Окно формы в режиме конструктора
В режиме конструктора появляется панель элементов (рис. 2.4), предназначенная для добавления в форму новых элементов управления.

Рисунок 2.4 – Панель элементов
Приемы редактирования формы в режиме конструктора.
а)Перемещения полей и подписей к ним производится указателем мыши.
б) Добавление заголовкапроизводится следующим образом:
— расширить область заголовка формы, установив курсор мыши на границу области заголовка и области данных, и перетаскивая эту границу на нужное расстояние;
— выбрать элемент Надпись на панели элементов, тип выравнивания и параметры шрифта, мышью растянуть рамку в области заголовка;
— в рамку созданного элемента Надпись ввести текст заголовка;
в) Создание кнопки управления с помощью мастера
В формах имеются системные кнопки перехода по записям, но можно сделать свои. Для этого надо:
— выбрать элемент Кнопка на панели элементов;
— вычертить на форме в нужном месте рамку;
— запустится Мастер;
— в первом окне Мастера выбрать действие, которое необходимо выполнить при нажатии на кнопку (например, в области Категории выбрать Переходы по записям, а в действиях Предыдущая запись). Далее;
— в следующем окне выбрать вид кнопки (можно выбрать подходящий рисунок);
— Готово. Кнопка вставляется в форму.
Статьи к прочтению:
Запрос в УФМС
Похожие статьи:
-
1. Откройте базу Книготорговля.accbd. Cоздайте запрос на выборку книг, имеющих объем не менее 400 страниц при цене менее 180 рублей. 2. В окне…
-
Запросы, выполняющие вычисления по всем записям для какого-либо числового поля, называются итоговыми запросами. В итоговом запросе может рассчитываться…
