Средства работы с графикой
Существует множество различных графических редакторов. Некоторые из них, такие как Adobe PhotoShop и CorelDraw, предназначены для профессиональной работы с графикой. Это коммерческие продукты, которые стоят немалых денег. Другие, например Paint, встроенный в ОС Windows, доступны для работы даже маленькому ребенку, но и возможности у них не велики.
В ОС Linux на данный момент представлен весь спектр графических редакторов. Первое место среди них бесспорно занимает мощнейший редактор GIMP, обладающий инструментами как для создания десятков разновидностей форматов растровой графики, так и средствами подготовки векторной графики. В его состав входит уникальный редактор фрактальной графики, позволяющий создавать настоящие произведения искусства. Следует также отметить, что как и большинство Linux-приложений, редактор GIMP распространяется бесплатно, что также является немаловажным плюсом в пользу его применения.
Имеются в ОС Linux и другие графические редакторы, более специализированные для работы с тем или иным форматом графики. Среди них:
- XPaint — редактор растровой графики, похожий на Paint, но содержащий массу дополнительных возможностей;
- KPaint — встроенный в KDE редактор растровой графики, менее функционален чем XPaint;
- KDE Icon Editor — редактор растровой графики, предназначенный для создания пиктограмм;
- XFig — редактор векторной графики.
Редактор Paint
Этот редактор является одним из самых простых графических редакторов в среде MS Windows. Он появился в версии Windows 95 и с тех пор не изменился. Paint (в переводе с английского означает краска ) представляет собой простой однооконный редактор растровой графики, который, тем не менее, позволяет создать достаточно сложный рисунок.
Программа включает средства для построения прямых и кривых линий, эллипсов и окружностей, прямоугольников, квадратов и многоугольников (как контурных, так и закрашенных). Есть инструменты для выделения фрагмента рисунка, заливки замкнутой области цветом, а также инструменты, имитирующие рисование кистью и пульверизатором. Имеется возможность создания надписи и задания толщины линии.
Доступны и некоторые операции преобразования рисунка, а именно: зеркальное отображение относительно горизонтальной и вертикальной оси, инвертирование и замена цветов, сжатие, растяжение и наклон. Однако, в Paint совершенно отсутствуют разного рода эффекты и фильтры. Кроме того, этот редактор поддерживает всего несколько форматов файлов.
Знакомство с редактором
Для запуска программы Paint выберите в меню Пуск пункт Программы, в нем пункт Стандартные, а затем пункт Paint. Появится окно Paint — (Без Имени).
Под заголовком окна находится строка основного меню. Две колонки значков слева — это инструменты, с помощью которых осуществляется рисование. Инструмент выбирается щелчком мыши, при этом его кнопка станет вдавленной, а форма курсора изменится. После выбора инструмента в нижней части панели появится окно для настройки его свойств. Внизу расположена цветовая палитра. Она содержит набор цветов, которые можно использовать при рисовании. Если нужный цвет в палитре отсутствует, его можно создать и заменить им любой из имеющихся.
С помощью палитры одновременно можно задать два цвета: основной цвет выбирается левой кнопкой мыши, цвет фона — правой. Все инструменты, за исключением тех, что предназначены для построения закрашенных фигур, рисуют основным цветом.
Цвет закрашенной фигуры определяется следующим образом: цвет ее контура совпадает с цветом фона, а цвет заливки (закраски) — с основным цветом. В соответствии с выбранными цветами в левой части палитры изменится цвет прямоугольника и фона, на котором тот расположен: цвет прямоугольника всегда соответствует основному цвету, а цвет фона — фоновому.
В центре окна расположена видимая часть рабочей области, то есть область экрана, внутри которой можно рисовать. Если рисунок не виден целиком, следует воспользоваться линейками прокрутки. С помощью команды Создать ( New ) из меню Файл ( File ) рабочую область можно очистить (если в ней что-то было нарисовано, то программа предложит вам сохранить ее содержимое в файл) и начать рисовать новый рисунок.
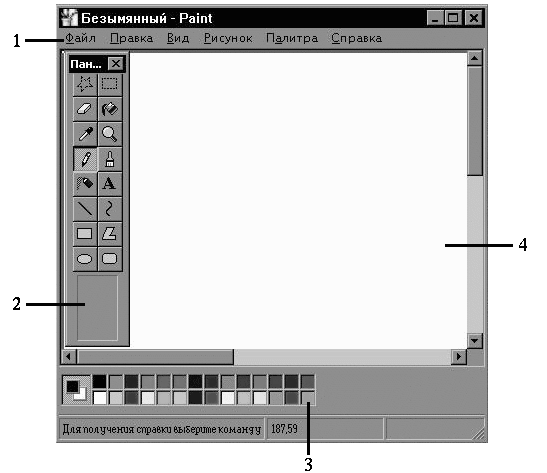
На рисунке цифрами обозначены:
- Строка основного меню.
- Панель инструментов.
- Цветовая палитра.
- Рабочая область.
Для сохранения созданного вами рисунка в файл выберите в меню Файл (File) команду Сохранить (Save) или Сохранить как (Save As). При выборе команды Сохранить как появится диалоговое окно, в котором следует задать имя и тип сохраняемого файла, а также путь (диск и каталог) к нему.
Ниже перечислены основные инструменты Paint, используемые при создании изображений.
 Выделение произвольной области и Выделение.
Выделение произвольной области и Выделение.
 Ластик. При нажатии на левую кнопку мыши он заменяет один цвет (заданный как основной) другим (заданным как фоновый), на правую — стирает все цвета, заменяя их цветом фона.
Ластик. При нажатии на левую кнопку мыши он заменяет один цвет (заданный как основной) другим (заданным как фоновый), на правую — стирает все цвета, заменяя их цветом фона.
 Заливка. Позволяет закрашивать ограниченную замкнутой линией область в цвет, заданный как основной (если область незамкнута, краска зальет всю видимую часть рисунка).
Заливка. Позволяет закрашивать ограниченную замкнутой линией область в цвет, заданный как основной (если область незамкнута, краска зальет всю видимую часть рисунка).
 Пипетка/выбор цветов. Позволяет внести цвет с изображения в палитру, причем он сразу будет установлен как основной.
Пипетка/выбор цветов. Позволяет внести цвет с изображения в палитру, причем он сразу будет установлен как основной.
 Лупа. Увеличивает изображение в 1, 2, 6 или 8 раз. Для возврата к реальному размеру выберите 1-кратное увеличение.
Лупа. Увеличивает изображение в 1, 2, 6 или 8 раз. Для возврата к реальному размеру выберите 1-кратное увеличение.
 Карандаш и Кисть. Используются для создания четких тонких линий и имитации рисования кистью заданной формы (форма выбирается в дополнительном окне панели инструментов).
Карандаш и Кисть. Используются для создания четких тонких линий и имитации рисования кистью заданной формы (форма выбирается в дополнительном окне панели инструментов).
 Пульверизатор рисует разреженными точками-каплями, имитируя эффект разбрызгивания краски.
Пульверизатор рисует разреженными точками-каплями, имитируя эффект разбрызгивания краски.
 Текст. Предназначен для создания надписей (с помощью меню Текст можно задать шрифт, начертание и другие атрибуты).
Текст. Предназначен для создания надписей (с помощью меню Текст можно задать шрифт, начертание и другие атрибуты).
 Линия. Позволяет соединить две точки отрезком прямой.
Линия. Позволяет соединить две точки отрезком прямой.
 Кривая. Предназначена для построения гладких кривых (сначала строится отрезок, а затем при помощи мыши отрезок можно дважды деформировать, чтобы получить кривую).
Кривая. Предназначена для построения гладких кривых (сначала строится отрезок, а затем при помощи мыши отрезок можно дважды деформировать, чтобы получить кривую).

 Прямоугольник, Многоугольник и Прямоугольник со скругленными краями (контурные, безконтурные или закрашенные). Тип объекта выбирается в дополнительном окне панели инструментов, которое появляется при выборе инструмента.
Прямоугольник, Многоугольник и Прямоугольник со скругленными краями (контурные, безконтурные или закрашенные). Тип объекта выбирается в дополнительном окне панели инструментов, которое появляется при выборе инструмента.
 Эллипс. Чтобы нарисовать окружность, следует во время построения удерживать нажатой клавишу Shift.
Эллипс. Чтобы нарисовать окружность, следует во время построения удерживать нажатой клавишу Shift.
Статьи к прочтению:
- Срок действия договора и дополнительные условия
- Стабилизация изменением параметров усилителя и звена осн
Мощнейший ПК 3x980Ti + i7-5960X.Рендер-Станция
Похожие статьи:
-
Тема. работа с графикой, звуком и видеоклипами
Цель.Приобрести навыки вставки на страницу рисунков, звуковых файлов и видеофайлов. Задания 1.Запустите текстовый редактор Блокнот. Создайте HTML файл,…
-
тветы 11-20. пределение компьютерной графики. Растровая графика. Принципы, положенные в основу. Составляющие элементы. Применение. Компью?терная гра?фика…
