Текстовый редактор word for windows
Word for Windows– популярный текстовый редактор, обеспечивающий подготовку текстов, которые имеют структуру документов, состоящих из разделов, страниц, абзацев, предложений и включающих в себя, кроме просто текста, таблицы, графики и рисунки.
Окно редактора Wordсостоит из следующих элементов (рис. 2.5).
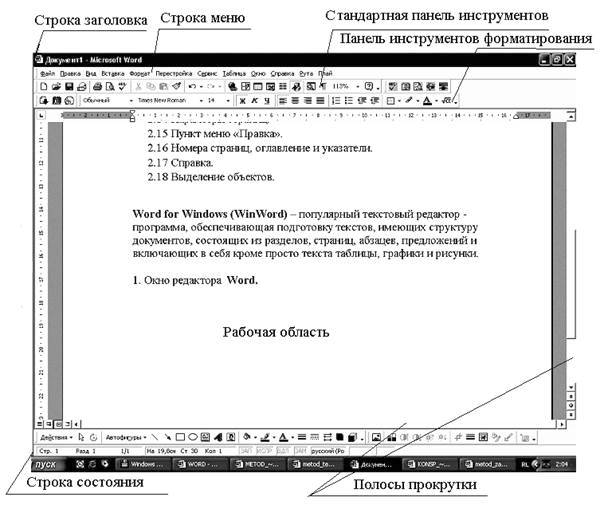
Рисунок 2.5 — Вид окна редактора Word
Строка заголовка – это самая первая полоса, на которой указано имя редактируемого документа.
Строка меню– вторая полоса, содержащая раскрывающееся меню, используемое для выбора команд.
Далее могут располагаться одна или несколько панелей инструментов. Наиболее часто используемые панели:
Стандартная панель инструментов – это обычно третья полоса, где находятся кнопки с различными функциями, обеспечивающие работу с документом.
Панель инструментов форматирования –это обычно четвертая полоса. На панели инструментов форматирования находятся команды, которые позволяют выбирать шрифты, их свойства.
Всего можно работать примерно (зависит от версии Word) с 29 панелями инструментов. Чтобы установить или убрать некоторую панель инструментов, нужно в меню Сервис выбрать команду Настройка, вкладку Панели инструментов (рис. 2.6). В квадратиках возле названия соответствующей панели ставим  . Эта панель сразу появляется на экране. Чтобы убрать панель инструментов, убираем щелчком мыши «птичку».
. Эта панель сразу появляется на экране. Чтобы убрать панель инструментов, убираем щелчком мыши «птичку».
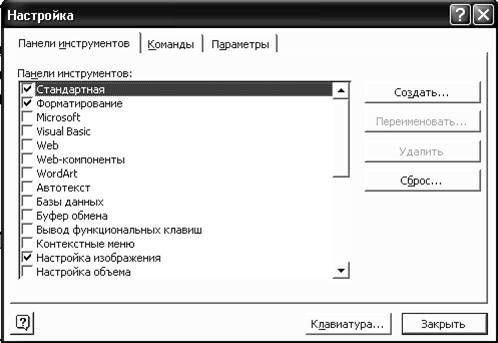
Рисунок 2.6 — Панели инструментов
Рабочая область – основная часть окна, использующаяся для набора и редактирования документа.
В верхней части рабочей области находится координатная линейка – это полоса, похожая на линейку, с помощью которой удобно задавать поля и форматировать абзацы.
Если документ полностью не помещается на экране, то справа и внизу рабочей области располагаются линейки прокрутки.
В нижней части WORD находится панель состояния, на которой можно увидеть такую информацию: номер страницы, которая в данный момент редактируется; номер раздела документа (чаще всего это цифра 1); на каком расстоянии вы находитесь от начала документа; номер строки, над которой вы сейчас работаете; в какой колонке вы находитесь (это значение равняется количеству символов и пробелов, считая от левого поля); окна указателей режимов. В нижнем левом углу, как раз над панелью состояния, имеются три кнопки (Обычный режим просмотра, Режим просмотра разметки страниц и Режим просмотра структуры документа).
Для того чтобы создать новый документ в WORD, достаточно просто запустить редактор. Появляется пустая Рабочая область. Если Вы уже редактируете некоторый документ, то для создания нового, нужно в меню Файл выбрать команду Создать. Второй способ: если установлена панель инструментов Стандартная, достаточно щелкнуть на пиктограмме  .
.
После запуска Word на экране появляется электронная версия чистого листа. Программа готова к вводу текста. Указатель места, где появляется текст, называется текстовым курсором. Обычно он называется еще указателем вставки. Символы, которые вводятся, возникают слева от мигающего курсора, после чего курсор передвигается вперед и ждет появления следующего символа. Жирная горизонтальная линия в конце текста является меткой его окончания. В Word, когда вводимый текст приближается к правому краю, последнее слово само собой переносится в начало новой строки. Не нужно нажимать Enter, если Вы не решили начать новый абзац.
Самый простой способ перемещения по тексту – с помощью клавиш со стрелками или с помощью четырех дополнительных клавиш: стрелка вверх – переводит курсор на одну строку вверх; стрелка вниз – переводит курсор на одну строку вниз; стрелка вправо – переводит курсор на один символ вправо; стрелка влево – переводит курсор на один символ влево.
Чтобы увидеть следующий или предыдущий экран, необходимо нажать соответственно клавиши PgDn или PgUp. Чтобы попасть в самую верхнюю или в самую нижнюю строку текущего экрана, нужно нажать CTRL + PgUp или CTRL + PgDn. Нажатие клавиши CTRL + END позволит переместиться в конец документа. Чтобы попасть в начало документа, нужно нажать клавиши CTRL + HOME. Команда SHIFT + F5 отменяет последнее перемещение.
Текст в редакторе состоит из абзацев. Абзац Microsoft Word – это отдельный набор данных, отличающийся своими параметрами форматирования, такими как выравнивание, интервалы и стили. В конце абзаца всегда стоит знак абзаца. К абзацам документа применяют то или иное форматирование в зависимости от назначения этого документа и его предполагаемого внешнего вида. Часто в одном документе абзацы оформляются по-разному. Например, при написании отчета его название помещают на титульном листе в отдельном абзаце, который выравнивается по центру, а имя автора и дату помещают у нижнего края страницы в отдельных абзацах, выровненных по правому краю. Абзацы, содержащие основной текст отчета, выравниваются по левому краю и форматируются с двойным междустрочным интервалом. Кроме того, отчет может содержать верхние и нижние колонтитулы, обычные и концевые сноски, оформленные как отдельные абзацы.
Если открыть новый, пустой документ и нажать кнопу Непечатаемые знаки  на стандартной панели инструментов, то на экране сразу за курсором появится знак абзаца
на стандартной панели инструментов, то на экране сразу за курсором появится знак абзаца  . Этот знак содержит все параметры форматирования первого абзаца. Для изменения форматирования абзаца необходимо либо выделить знак абзаца и задать атрибуты оформления абзаца, а затем приступить к вводу текста, либо сначала ввести текст, выделить его вместе со знаком абзаца и затем изменить формат текста.
. Этот знак содержит все параметры форматирования первого абзаца. Для изменения форматирования абзаца необходимо либо выделить знак абзаца и задать атрибуты оформления абзаца, а затем приступить к вводу текста, либо сначала ввести текст, выделить его вместе со знаком абзаца и затем изменить формат текста.
Чтобы завершить один абзац и начать новый, нажмите клавишу ENTER. В результате новый абзац будет иметь такие же параметры, что и предыдущий. Например, чтобы выровнять по левому краю все абзацы основного текста отчета и задать двойные интервалы между ними, достаточно лишь установить соответствующие атрибуты первого абзаца. По нажатию клавиши ENTER это форматирование будет перенесено на следующий абзац.
Для отображения или скрытия знаков абзацев и других знаков форматирования нажмите кнопку Непечатаемые знаки. Знак абзаца обозначает место, где кончается каждый абзац, и помогает определить, какие параметры форматирования необходимо изменить.
Положение абзаца на странице определяют следующие параметры:
1 Поля определяют общую ширину основной текстовой области, то есть расстояние между текстом и краем страницы. Поля страницы представляют собой пустое пространство возле краев страниц. Как правило, текст и графические элементы вставляются в область печати, ограничиваемую полями страницы. Однако некоторые элементы можно разместить на полях – например, верхние и нижние колонтитулы и номера страниц.
Автоматически устанавливаются поля в 2,54 см справа, слева, вверху и внизу страницы документа. Чаще всего текст печатается на бумаге стандартного формата (21,59х27,94см). Но WORD позволяет заменить этот размер листа любым другим. Изменить размеры полей, размер бумаги и ориентацию расположения текста на бумаге (книжная или альбомная) можно через меню Файл – Параметры Страницы.
Боковые поля используются под переплет. Верхние и нижние часто содержат колонтитулы. Меню Файл – Параметры страницы содержит несколько вкладок. Вкладка Размер бумаги позволяет установить размеры листа (физические), ориентацию листа (книжную или альбомную). Вкладка Поля позволяет установить размеры полей, колонтитулов, размер под переплет, а также возможности печати с разворотом (двухсторонняя верстка), т. е. симметричное расположение страниц. Горизонтальная и вертикальная линейки позволяют быстро установить размеры полей в документе или отдельном его разделе, не открывая окна диалога. Каждая линейка имеет затененную и белую области. Затененная – поля, белая – текстовая область. Передвигая мышью границы областей, можно менять их ширину. Если это делать при нажатой клавише Alt, на экране отображаются числовые значения ширины полей.
2Отступ определяет расстояние между абзацем и левым или правым полем (задается с помощью меню Файл – Абзац). Для увеличения или уменьшения отступа одного абзаца или группы абзацев в ограниченной полями области пользуйтесь кнопками Увеличить отступ и Уменьшить отступ на панели инструментов Форматирование. Кроме того, отступ может быть отрицательным (такой отступ называется также выступом). В этом случае абзац выступает за край текста в сторону левого поля.
3Выравнивание по горизонтали определяет внешний вид и ориентацию краев абзаца и может выполняться по левому краю, по правому краю, по центру или по ширине. Например, в большинстве случаев абзац выравнивается по левому краю, при этом левый край абзаца сдвигается влево до левого поля.
Чтобы выровнять текст по левому полю, его нужно выделить и на панели инструментов Форматирование нажать кнопку По левому краю  . Чтобы выровнять текст по правому полю, его нужно выделить и на панели инструментов Форматирование нажать кнопку По правому краю
. Чтобы выровнять текст по правому полю, его нужно выделить и на панели инструментов Форматирование нажать кнопку По правому краю  .
.
Чтобы выровнять текст по ширине, его нужно выделить и на панели инструментов Форматирование нажать кнопку По ширине  .
.
4Выравнивание по вертикали определяет положение абзаца относительно верхнего и нижнего полей. Такое выравнивание применяется, например, при создании титульных листов, когда текст необходимо расположить точно вверху или в середине страницы или расположить абзацы равномерно по высоте страницы.
5 С помощью отступа в абзаце можно сдвинуть одну строку относительно остальных. Обычно задают отступ первой строки, чтобы переместить первую строку внутрь абзаца на указанное расстояние, оставив остальные строки абзаца на прежних местах. Кроме того, создание выступа позволяет задать отступ для всех строк абзаца, за исключением первой.
Для задания отступа первой строки можно установить параметры на вкладке Отступы и интервалы (меню Формат, команда Абзац). В списке первая строка: выберите пункт Отступ и установите другие требуемые параметры. Для получения сведений о любом параметре нажмите кнопку с вопросительным знаком, а затем щелкните этот параметр. В поле Образец показано действие установленных параметров, поэтому перед тем, как выбрать окончательный вариант, можно поэкспериментировать. Для задания отступов отдельных строк можно использовать горизонтальную линейку.
6Междустрочный интервал определяет расстояние между строками текста по вертикали. По умолчанию используется одинарный междустрочный интервал. Выбранный междустрочный интервал автоматически применяется ко всем строкам текста в выделенном абзаце или в абзаце, содержащем место вставки. Междустрочный интервал устанавливается на вкладке Отступы и интервалы меню Формат, команда Абзац (табл. 2.1).
7 Параметры интервалов между абзацамиопределяют интервалы перед абзацем и после него. Если требуется отделить один абзац от остальных абзацев страницы или изменить интервалы между несколькими абзацами, увеличьте интервал перед абзацем, после абзаца или сразу оба параметра.
Таблица 2.1
| Междустрочный интервал | Размер |
| Одинарный | Определяется наибольшим размером шрифта в данной строке, к которому добавляется величина, зависящая от используемого шрифта |
| Полуторный | Превышает одинарный междустрочный интервал в полтора раза. Например, для шрифта размером в 10 пунктов полуторный интервал составляет приблизительно 15 пунктов |
| Двойной | Превышает одинарный междустрочный интервал в два раза. Например, для шрифта размером 10 пунктов двойной интервал составляет приблизительно 20 пунктов |
| Минимум | Соответствует минимальному междустрочному интервалу, который может быть установлен для шрифтов или рисунков большого размера, для которых заданного междустрочного интервала недостаточно |
| Точно | Фиксированный междустрочный интервал. Этот параметр создает одинаковые интервалы между всеми строками |
| Множитель | Интервал увеличивается или уменьшается на указанную относительную величину. Например, установка множителя 1,2 увеличит междустрочный интервал на 20 процентов, а установка множителя 0,8 уменьшит междустрочный интервал на 20 процентов. Установка множителя 2 эквивалентна установке двойного интервала. В поле Значение введите или выберите необходимый интервал. По умолчанию устанавливается значение 3 |
| Значение | Размер выбранного междустрочного интервала. Этот параметр доступен только в том случае, если в списке Интервал выбран параметр Минимум, Точно или Множитель |
Установленные между строками и абзацами интервалы включаются в форматирование абзаца и наряду с остальными параметрами форматирования абзаца содержатся в знаке абзаца  . Так, при вводе текста в абзац с двойным интервалом с помощью нажатия клавиши ENTER можно начать новый абзац. В этом случае форматирование с двойным интервалом применяется не только к следующему абзацу, но и к интервалу между абзацами.
. Так, при вводе текста в абзац с двойным интервалом с помощью нажатия клавиши ENTER можно начать новый абзац. В этом случае форматирование с двойным интервалом применяется не только к следующему абзацу, но и к интервалу между абзацами.
Когда текст заполняет страницу до конца, ввод автоматически продолжается на следующей странице. Но иногда необходимо расположить абзацы на одной странице, расположить все строки абзаца на одной странице или запретить висячие строки (меню Сервис – команда Язык). Например, текст может потерять свою выразительность, когда абзац разрывается или последняя строка абзаца переносится в начало следующей страницы. В таких случаях пользуйтесь соответствующими параметрами Word, позволяющими расположить весь абзац на одной странице.
В редакторе Word можно использовать стили. Стиль – это совокупность параметров форматирования, имеющая свое название. С помощью стилей можно установить несколько параметров форматирования за один шаг. При этом для каждого из элементов оформления можно установить собственный стиль, который будет иметь уникальное наименование. В этом случае вместо того, чтобы каждый раз при форматировании элементов устанавливать параметры с помощью соответствующих команд меню Формат (Шрифт, Абзац и т. д.), достаточно установить один раз требуемые стили, а затем каждый раз просто выбирать из списка требуемый стиль. Перечень стилей содержится в раскрывающемся списке Стиль панели инструментов Форматирование. Можно установить стиль и командой Формат – Стиль. Эта же команда используется и для создания или изменения существующих стилей.
Можно создать стиль по образцу, если предварительно отформатировать соответствующим образом абзац.
Стиль можно скопировать из другого фрагмента. Для этого выделить этот фрагмент, щелкнуть на кнопке  (Формат по образцу) на панели инструментов и протащить курсор по фрагменту текста, куда следует скопировать стиль. Для копирования стиля в несколько фрагментов следует сделать двойной щелчок на указанной кнопке.
(Формат по образцу) на панели инструментов и протащить курсор по фрагменту текста, куда следует скопировать стиль. Для копирования стиля в несколько фрагментов следует сделать двойной щелчок на указанной кнопке.
Редактор текстов Word позволяет производить форматирование, как отдельных символов, так и блоков. Можно выбрать из текста любую часть – букву, слово, строку, абзац, страницу, раздел или просто очень большой кусок, а затем обращаться с этим отрывком как с отдельной единицей. Блок можно копировать, удалять, перемещать и пр. Начинать работу с блоком текста нужно с его отметки. Чтобы отметить блок с помощью мыши, нажмите кнопку мыши и, не отпуская ее, протащите указатель по тексту. Чтобы отметить слово, установите на него указатель мыши и дважды щелкните кнопкой. Чтобы отметить предложение, нажмите клавишу CTRL и, не отпуская, щелкните кнопкой мыши в любой точке предложения. Чтобы отметить целый абзац, поместите курсор в любую точку абзаца и трижды щелкните мышью. Для выделения блока с помощью клавиатуры необходимо поставить | – образный курсор в начало блока (для этого необходимо подвести курсор мыши к нужному месту и произвести одинарное нажатие правой клавиши мыши либо воспользоваться клавишами перемещения курсора), затем, удерживая в нажатом состоянии клавишу Shift, переместить курсор в конец блока. В результате весь блок будет выделен черным цветом.
При операциях копирования и вырезания выделенный текст помещается в буфер обмена, только при копировании текст остается в документе, а при вырезании удаляется из него. Операцией Вставить можно вставить скопированный блок в любое место документа.
Получить доступ к операциям копирования и вставки можно несколькими способами: через меню (пункт Правка, команды Вставить, Копировать и Вырезать); через панель инструментов; через комбинацию клавиш.
Приведенная ниже таблица 2.2 демонстрирует соответствие операций копирования кнопкам панели инструментов и комбинациям клавиш.
Таблица 2.2
 | Вырезать | Вырезает выделенную область в буфер обмена Ctrl+X |
 | Копировать | Копирует выделенную область в буфер обмена Ctrl+C |
 | Вставить | Вставляет содержимое буфера обмена в текущую позицию курсора Ctrl+V |
После того как блок отмечен, его можно копировать и вставлять в любую часть своего документа.
Для копирования блока нужно сделать следующее:
1 Отметить блок.
2 Выполнить команду Правка – Копировать одним из способов. Копия отмеченного блока перемещается в буфер обмена.
3 Переместить курсор туда, куда намерены скопировать блок.
4 Выполнить команду Правка – Вставить.
Для перемещения блока нужно:
1 Отметить блок текста.
2 Выбрать команду Правка – Вырезать.
3 Перевести курсор туда, куда должен быть вставлен блок.
4 Выбрать команду Правка – Вставить.
Для удаления блока нужно:
1 Отметить блок.
2 Нажать клавишу Delete.
Блок можно восстановить с помощью команды Правка – Отменить.
Весь текст, который вы вводите, WORD тут же автоматически проверяет, подчеркивая сомнительное слово красной волнистой чертой, или зеленой, если вы что-то напутали в знаках препинания. Чтобы исправить, щелкните на выделенном слове правой кнопкой мыши, чтобы получить дальнейшие указания. Чтобы проверить в документе правописание, используется команда Сервис – Орфография.
Если документ содержит много страниц, необходимо их пронумеровать. Для этого воспользуйтесь командой Вставка – Номера страниц. В этом окне можно установить расположение номера страницы (вверху, внизу, справа, слева, по центру) и отформатировать номер страницы. Word автоматически разбивает документ на страницы, но если нужно искусственно разбить на страницы текст, то нужно выполнить команду Вставка – Разрыв и выбрать Новую страницу.
В редакторе Word предусмотрена возможность сохранения активного документа, то есть документа, с которым в настоящий момент ведется работа, вне зависимости от того, является ли он вновь созданным или нет. Существует возможность сохранения всех открытых документов одновременно. Кроме того, можно сохранить копию активного документа под другим именем и в другом месте. Для этого выберите в меню Файл команду Сохранить или Сохранить как (во втором случае отредактированный документ сохраняется в файле с новым именем), в открывшемся диалоговом окне укажите имя файла, в котором хотите сохранить ваш документ. Обратите внимание на то, что если вы ранее работали с файлом и уже указывали его имя, то при выборе команды Сохранить отредактированный документ перезапишется в файл со старым именем.
Операция Сохранить адекватна нажатию кнопки  .
.
Работая в редакторе Word, вы имеете доступ ко всем шрифтам, которые установлены в Windows. Для того чтобы осуществить смену шрифта, необходимо воспользоваться раскрывающимся меню на стандартной панели форматирования, которое имеет вид  . Для раскрытия данного меню необходимо нажать на
. Для раскрытия данного меню необходимо нажать на  и выбрать название шрифта из раскрывшегося списка. Также можно изменять размер и начертание шрифта, размер изменяется с помощью меню
и выбрать название шрифта из раскрывшегося списка. Также можно изменять размер и начертание шрифта, размер изменяется с помощью меню  . Для того чтобы акцентировать внимание на слове или блоке, можно изменить его начертание. Для этого необходимо нажать на одну из кнопок, отвечающих за изменение начертания шрифта:
. Для того чтобы акцентировать внимание на слове или блоке, можно изменить его начертание. Для этого необходимо нажать на одну из кнопок, отвечающих за изменение начертания шрифта:  – полужирный,
– полужирный,  – курсив,
– курсив,  – подчеркнутый.
– подчеркнутый.
Для полного форматирования шрифта символа нужно выполнить команду Формат – Шрифт.
Чтобы вводить редко употребляемые и специальные символы, нужно использовать команду Вставка – Символ. Выберите нужный вам символ и дважды щелкните кнопкой мыши или с помощью клавиш управления курсором подведите к нужному символу и нажмите клавишу Enter.
Набор различных математических формул осуществляется с использованием одного из приложений Word – Equation Editor (Microsoft Equation).
Для набора формул необходимо соблюдать следующую последовательность действий:
1 Установить курсор в позицию, в которую хотим вставить формулу.
2 Выбрать команду Вставка – Объект. Откроется диалоговое окно Объект.
3 Щелкнуть по пункту Microsoft Equation.
Таким образом, активизируется приложение Equation Editor. Equation Editor состоит из панели инструментов и заключенной в рамку области, в которую будет записываться формула.
Чтобы набрать математическое выражение, нужно выбрать элементы из палитр-кнопок, занести их в прямоугольные рамочки, вставить и изменить все с помощью мыши.
Для редактирования выражения необходимо дважды щелкнуть по нему мышью. Откроется Equation Editor и позволит внести необходимые изменения. Для изменения размера и типа шрифтов в формулах используются меню Equation Editor (расположенное на панели инструментов данного приложения) – Стиль и Размер. Когда редактирование закончено, нужно щелкнуть мышью вне окна выражения.
Текст Word может содержать таблицы. Таблица –это сетка, образованная столбцами и строками. Их пересечение – ячейки, которые содержат текст, числа, графическое изображение или формулы. При вводе текста он автоматически переносится на следующие строки ячейки, раздвигая ее границы. Для создания таблицы используется команда меню Таблица – Вставить таблицу или кнопка  на стандартной панели инструментов. Управление параметрами таблицы осуществляется через меню Таблица. Можно убрать или установить линии сетки командой Таблица – Сетка. Можно выделить строку или столбец: Таблица – Выделить строку/столбец. Это можно сделать и курсором, щелкая мышью пространство вне таблицы слева от выделяемой строки или сверху от выделяемого столбца. Строку можно выделить, сделав двойной щелчок на любой ее ячейке (простой щелчок выделяет ячейку). Перемещать границы таблицы можно перетаскиванием разделительной линии. Причем, если перед этим выделить целиком весь столбец или не выделять ни одной ячейки, в результате будет изменена ширина всего столбца, а если одну или несколько ячеек – ширина будет изменена, только для выделенных ячеек. Для вставки строк или столбцов (вставка осуществляется перед текущей строкой/ столбцом) используют команду меню Таблица – Вставить строки/столбцы.
на стандартной панели инструментов. Управление параметрами таблицы осуществляется через меню Таблица. Можно убрать или установить линии сетки командой Таблица – Сетка. Можно выделить строку или столбец: Таблица – Выделить строку/столбец. Это можно сделать и курсором, щелкая мышью пространство вне таблицы слева от выделяемой строки или сверху от выделяемого столбца. Строку можно выделить, сделав двойной щелчок на любой ее ячейке (простой щелчок выделяет ячейку). Перемещать границы таблицы можно перетаскиванием разделительной линии. Причем, если перед этим выделить целиком весь столбец или не выделять ни одной ячейки, в результате будет изменена ширина всего столбца, а если одну или несколько ячеек – ширина будет изменена, только для выделенных ячеек. Для вставки строк или столбцов (вставка осуществляется перед текущей строкой/ столбцом) используют команду меню Таблица – Вставить строки/столбцы.
Для удаления выделенных строк или столбцов используется команда Таблица – Удалить строки/столбцы. При создании заголовков требуется иногда объединять несколько ячеек в одну. Сначала необходимо выбрать ячейки. Затем выполнить команду Таблиц – Объединить ячейки, при этом содержимое ячеек также объединяется. Разбиение ячеек является обратной операцией по отношению к объединению. С ее помощью можно восстановить исходное состояние объединенных ячеек или даже разбить ячейку, которая не является результатом объединения ячеек (команда Таблица – Разбить ячейки). В таблице можно определить заголовок – одна строка или несколько строк, которые автоматически повторяются на каждой новой странице, если вся таблица не помещается на одной странице ( команда Таблица – Заголовки). Против пункта меню Заголовки при выделении строки-заголовка появится маркер. Чтобы убрать заголовок, следует убрать этот маркер. Текст в ячейке таблицы можно расположить по вертикали, воспользовавшись командой Формат — Направление текста. Можно форматировать таблицы с использованием стандартных вариантов оформления (Таблица – Автоформат) или форматировать отдельные элементы (Формат – Обрамление и заливка). Это действие аналогично форматированию абзаца.
В заполненной таблице можно изменить порядок строк. Элементы можно упорядочить в алфавитном или цифровом порядке. Всего для сортировки можно использовать до трех столбцов, в каждом из которых можно определить направление сортировки – по возрастанию или по убыванию (команда Таблица – Сортировка). На экране появится окно Сортировка, в котором следует установить параметры сортировки.
Печать документа. Прежде чем начать печатать, следует убедиться, что принтер готов к работе. Перед печатью необходимо обратиться к команде Файл – Предварительный просмотр или щелкните на кнопке  на стандартной панели инструментов. Чтобы вернуться обратно к документу – щелкните на кнопке Закрыть. Для печати документа используется команда Файл – Печать.
на стандартной панели инструментов. Чтобы вернуться обратно к документу – щелкните на кнопке Закрыть. Для печати документа используется команда Файл – Печать.
Кратко перечислим возможности, которыми располагает пользователь при выполнении этой операции:
1 Печать всего документа или только некоторой его части.
2 Печать сводки с данными о документе, а также примечаний и некоторых сообщений со служебной информацией о документе.
3 Печать черновой копии – без графических элементов.
4 Установка ряда параметров печати, например установка числа копий.
5 Печать документа не на принтер, а в файл.
Перед тем как вывести документ на принтер, необходимо выполнить ряд установок в окне Печать. Поле Принтер предназначено для выбора принтера. Кнопка Свойства, расположенная в этом поле, позволит перейти к окну свойств принтера и при необходимости изменить их. В поле Страницы с помощью соответствующего переключателя нужно указать, какой фрагмент должен быть выведен на принтер: все страницы, только текущая страница, несколько отдельных страниц или несколько диапазонов страниц. В поле Копии вы можете выбрать число одновременно печатаемых копий. Если вы при этом установите флажок Разобрать по копиям, то принтер сначала полностью напечатает одну копию, потом другую и так далее. Если этот флажок будет сброшен, то сначала будут напечатаны все копии первой страницы, потом – все копии второй и так далее. Раскрывающийся список Напечатать позволит вам напечатать не только сам документ, но и сведения о документе. Теперь можно нажать кнопку ОК.
Для оформления документа можно использовать встроенное в Word приложение, представляемое панелью инструментов Рисование. Для ее установки выбирают команду Вид – Панели инструментов – Рисование или контекстное меню любой панели инструментов (т. е. щелкнуть на свободном от кнопок пространстве любой панели инструментов) или кнопку Рисование на стандартной панели инструментов.
Несмотря на ограниченность средств панели инструментов Рисование, с ее помощью можно значительно улучшить дизайн документа. Созданный рисунок помещается в текст как объект.
Создать рисунок можно прямо в тексте или в отдельном окне (используя кнопку Создать рисунок), а затем вставить его в текст. Эта кнопка позволяет вставлять изображение, импортируемое из другого приложения.
Условно экран можно разделить на несколько слоев: слой над текстом; текстовый слой; слой под текстом; слой колонтитулов.
Между этими слоями можно перемещать изображение. Рисунок, помещенный в слое колонтитулов, создает эффект «водяных знаков». Детали рисунка можно перемещать друг относительно друга внутри каждого слоя.
Процесс рисования напоминает работу в Paint. Чтобы начать рисование, следует щелкнуть на соответствующей кнопке в панели инструментов Рисование (курсор примет крестообразную форму), затем установить курсор в начало рисунка. Рисование осуществляется мышью.
В главном документе можно составить оглавление, предметный указатель или создать перекрестные ссылки для нескольких вложенных документов.
Для создания оглавления в главном документе необходимо выполнить следующие действия:
1 Откройте главный документ в режиме структуры.
2 Разверните вложенные документы.
3 Установите курсор туда, куда следует вставить оглавление.
4 Выберите команду Оглавление и указатели в меню Вставка, а затем – вкладку Оглавление.
5 Выполните одно из следующих действий:
– выберите нужный формат в списке Форматы;
– для создания оглавления нестандартного формата выберите соответствующие параметры разметки.
6 Задайте любые другие параметры оглавления. Для получения сведений о любом параметре нажмите кнопку с вопросительным знаком, а затем щелкните этот параметр.
7 В документе примените встроенные стили заголовков (Заголовок 1–Заголовок 9) к тем заголовкам, которые следует включить в оглавление.
Для создания предметного указателя в главном документе необходимо выполнить следующие действия:
1 Пометьте элементы предметного указателя в документе.
2 Щелкните то место документа, куда следует вставить собранный указатель.
3 Выберите команду Оглавление и указатели в меню Вставка, а затем – вкладку Указатель.
Если предметный указатель собирается для текста на другом языке, выберите этот язык в поле Язык. В списке Язык показан список языков, доступных для редактирования. В зависимости от выбранного языка могут быть доступны дополнительные параметры языка. Для получения справки по какому-либо параметру нажмите кнопку с вопросительным знаком, а затем щелкните интересующий параметр.
Выполните одно из следующих действий:
– выберите нужный формат в списке Форматы;
– для создания указателя нестандартного формата выберите соответствующие параметры.
4 Установите другие необходимые параметры указателя. Для получения сведений о любом параметре нажмите кнопку с вопросительным знаком, а затем щелкните этот параметр.
Microsoft WORD, как и другие приложения Windows, имеет пункт меню Справка. Чтобы получить справку с помощью меню, выберите в меню Справка команду Справка по Microsoft Word. Появится окно справки с тремя вкладками: Содержание, Мастер ответов, Указатель. Чтобы ввести вопрос в окне справки, перейдите на вкладку Мастер ответов. Чтобы просмотреть содержание справки, перейдите на вкладку Содержание. Чтобы найти справку по определенным словам или фразам, перейдите на вкладку Указатель.
Для просмотра подсказки по команде меню, кнопке панели инструментов или области экрана выберите в меню Справка команду Что это такое? И щелкните интересующий объект.
Для просмотра подсказки по параметру диалогового окна нажмите в диалоговом окне кнопку с вопросительным знаком и щелкните интересующий параметр. Если в диалоговом окне нет кнопки с вопросительным знаком, выберите интересующий параметр и нажмите клавиши SHIFT + F1. Чтобы узнать название кнопки панели инструментов, наведите указатель на кнопку и подождите несколько секунд.
Можно включить помощника с помощью команды Показать помощника меню Справка. Помощник автоматически предлагает советы и разделы справки по текущей выполняемой задаче. Например, при написании письма помощник автоматически выводит разделы справки о создании и форматировании письма.
Помощник также дает советы по более эффективному использованию возможностей приложений Office. Чтобы посмотреть совет, щелкните лампочку рядом с помощником. Кроме того, можно выбрать другого помощника на свой вкус и настроить его в соответствии с собственным стилем работы. Например, если вы предпочитаете пользоваться клавиатурой, а не мышью, можно включать в советы сочетания клавиш. Поскольку помощник совместно используется всеми приложениями Office, при изменении его параметров его поведение также изменится и в других приложениях Office.
Для закрытия документа нужно выбрать команду Закрыть в меню Файл.
Электронные таблицы Excel
Excel – программа электронных таблиц, позволяющая работать с данными (числами и символами), организованными в виде таблиц. Excel может создавать графические изображения и диаграммы, управлять базами данных и т.д.
Достоинства электронных таблиц:
– легкость и быстрота ввода информации, возможность повторения (копирования) однотипной информации;
– возможность с помощью формул задавать зависимость одних значений от других и распространять эти зависимости на другие элементы таблицы;
– сформированная электронная таблица сразу же становится документом, который можно легко модифицировать и выводить на печать.
Рабочее окно электронных таблиц Excel представлено на рисунке 2.7.
В рабочей области окна Excel располагаются подчиненные окна. Одновременно может быть открыто несколько подчиненных окон, в каждом из которых открывается одна рабочая книга.
Рабочая книга – это файл Microsoft Excel, содержащий один или несколько рабочих листов.
Рабочий лист – сама таблица или диаграмма. При загрузке рабочей книги загружаются все ее рабочие листы. Внизу окна рабочей книги находятся ярлыки рабочих листов: «Лист 1», «Лист 2» и т. д. Можно выбрать необходимый рабочий лист щелчком на соответствующем ярлыке. Название текущего ярлыка выделяется полужирным шрифтом и светлым фоном.
Рабочий лист представляет собой сетку, содержащую 16384 строк и 256 столбцов. Строки помечены цифрами от 1 до 16384, а столбцы – буквами: первый – А, 26-й – Z, 27-й – AA, 52-й – AZ, 53-й – BZ и т.д. до 256-го (который обозначен IV). Область пересечения строки и столбца называется ячейкой. Номер строки и обозначение столбца однозначно определяют адрес ячейки. Например: С8, АА14.
В адресе ячейки перед именем столбца и/или номером строки может стоять символ $, означающий, что номер столбца и/или строки соответственно является абсолютным. В противном случае адрес относительный. При копировании адресов абсолютные адреса не изменяются, а относительные – меняются в соответствии с направлением и величиной переноса.
Адресовать можно не только отдельные ячейки, но и совокупность смежных ячеек (блок): прямоугольник или часть строки или столбца. Адрес блока задается координатами двух его противоположных углов, разделенных двоеточием. Например: С2 : D6, $С2 : $C8, C$2 : E$2.
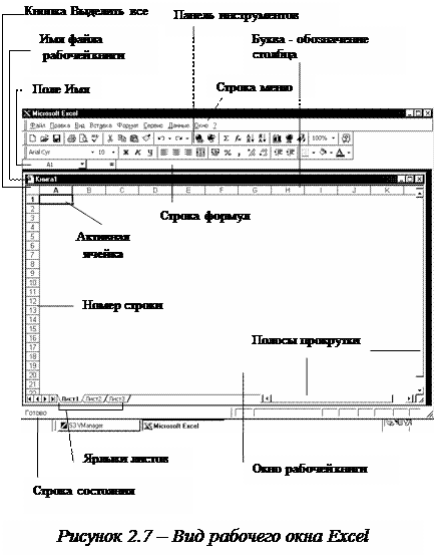
В Excel одна из ячеек рабочего листа всегда является активной. На экране она выделена жирной рамкой. Ее содержимое выводится в строке формул в верхней строчке окна Excel под строкой меню и стандартной панелью инструментов (СПИ). Передвигаться по рабочему листу можно с помощью клавиш управления курсором. Можно сразу щелкнуть мышью на требуемой ячейке, чтобы выделить ее (сделать текущей).
Выделить можно не только одну ячейку, но и некоторую группу (блок). Для этого необходимо поместить указатель курсора в какой-либо угол блока и перетащить его в противолежащий. Если при этом нажать и не отпускать клавишу Ctrl, то можно выделить несколько групп ячеек. Для выделения всей строки следует щелкнуть на ее номере, а для выделения группы смежных строк – протащить курсор по их заголовкам. Это же относится и к столбцам.
Каждая ячейка может содержать текст, число, формулу или вообще ничего. Формула начинается со знака = и представляет собой способ вычисления значения с использованием информации, хранящейся в других ячейках.
Для ввода в ячейку информации следует сделать ее активной и набрать информацию. Набираемая информация отображается в строке формул. Для ее переноса в ячейку следует сделать подтверждение: нажать Enter или перейти к другой ячейке. После подтверждения формулы в ячейке показывается результат ее выполнения. Однако фактически в ячейке хранится формула и в строке формул отражается именно формула (т. е. содержимое ячейки), а не результат ее выполнения. Если набранный текст не помещается в ячейке, он «перетекает» в следующие незанятые правые. Этот текст будет обрезан первой же занятой (непустой) ячейкой.
Для редактирования содержимого ячейки необходимо произвести двойной щелчок по требуемой ячейке (или нажать клавишу F2), внести необходимые изменения и подтвердить их.
Для замены всего содержимого ячейки необходимо выделить (активизировать) требуемую ячейку, ввести новые данные и подтвердить их.
Для полного удаления содержимого выделенной ячейки следует применить команду Правка – Очистить – Содержимое или команду Очистить контекстно-зависимого меню, которое вызывается щелчком правой кнопки мыши по выделенной ячейке. Удалить содержимое выделенной ячейки можно также нажатием клавиши Delete.
Копирование данных в Excel происходит в четыре этапа:
1 Выделение ячейки или блока, которые нужно скопировать (исходный блок).
2 Копирование их содержимого в буфер обмена Clipboard c помощью команды Правка – Копировать ( или нажатием Ctrl+C, или кнопкой  на СПИ, или командой Копировать в контекстно-зависимом меню).
на СПИ, или командой Копировать в контекстно-зависимом меню).
3 Выделение ячейки или диапазона, которые будут содержать скопированный материал.
4 Вставка в выделенный диапазон содержимого буфера обмена с помощью команды Правка – Вставить (или нажатием Ctrl+X, или кнопкой  на СПИ, или командой Вставить в контекстно-зависимом меню).
на СПИ, или командой Вставить в контекстно-зависимом меню).
Примечание. Вставить копируемый материал можно также, нажав клавишу Enter, предварительно поставив курсор в верхнюю левую ячейку выделенного диапазона, который будет содержать копируемый материал.
Если копируемый и принимающий диапазоны расположены недалеко друг от друга, копирование можно осуществить следующим образом:
1 Выделить диапазон, который необходимо копировать.
2 Нажав и удерживая клавишу Ctrl, поместить указатель мыши на границу выделенного диапазона. К указателю мыши добавится маленький знак «+».
3 Перетащить мышью рамку выделенного диапазона на новое место.
4 Отпустить кнопку мыши.
Для перемещения данных необходимо выполнить следующее:
1 Выделить ячейку или диапазон, предназначенные для перемещения.
2 Выполнить команду Правка – Вырезать (или нажать комбинацию Ctrl+X, или нажать кнопку  на СПИ, или выбрать команду Вырезать в контекстно-зависимом меню).
на СПИ, или выбрать команду Вырезать в контекстно-зависимом меню).
3 Выделить диапазон, который будет содержать переносимые данные (можно указать лишь левую верхнюю ячейку этого диапазона).
4 Нажать Enter.
Если перемещаемый диапазон содержит формулы со ссылками на другие ячейки, эти ссылки останутся неизменными.
В пределах одного листа перемещение данных можно осуществить с помощью перетаскивания. Для этого необходимо:
1 Выделить ячейку или диапазон, предназначенные для перемещения.
2 Установить указатель мыши на одной из четырех границ ячейки или диапазона. При этом указатель приобретает вид стрелки.
3 Перетащить выделенную ячейку или диапазон в новую область рабочего листа и отпустить кнопку мыши.
В уже созданную таблицу можно вставить новую ячейку, строку (несколько строк) или столбец (несколько столбцов). Для этого используется операционное меню Вставка. Новые элементы вставляются на место выделенных, (то есть предварительно необходимо выделить те элементы, на место которых будут вставлены новые). При вставке ячейки (группы ячеек) появится диалоговое окно, уточняющее, куда должны быть сдвинуты выделенные ячейки: вправо или вниз.
Для удаления ячейки, группы ячеек, строки, столбца необходимо выделить их, а затем выбрать команду Правка – Удалить.
Удаление отдельной формулы в рабочем листе часто приводит к ошибочным результатам в вычислениях других формул и, что хуже всего, к неправильному конечному результату. Чтобы избежать подобных проблем, необходимо защитить рабочий лист от изменений следующим образом:
1 Выбрать команду Сервис – Защита – Защитить лист. На экране появится диалоговое окно Защитить лист.
2 Выбрать соответствующую опцию (Содержимое, Объекты, Сценарии) и щелкнуть на кнопке ОК.
3 В диалоговом окне Защитить лист существует текстовое поле для ввода пароля:
– если лист защищен паролем, то для снятия защиты нужно набрать пароль еще раз;
– если пароль не введен, любой пользователь может снять защиту листа.
Чтобы распечатать таблицу, нужно выполнить команду Файл – Печать или нажать на кнопку  на СПИ.
на СПИ.
Excel предоставляет множество необязательных параметров, позволяющих настроить конечный внешний вид напечатанной страницы в соответствии с предъявляемыми требованиями. Пункт меню Файл, команда Печать приведены нарисунке 2.8.
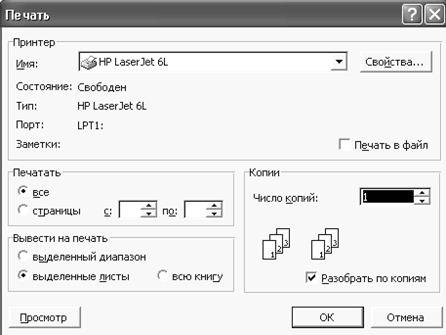
Рисунок 2.8 – Окно команды Печать
Для того чтобы проверить все, что может повлиять на результаты печати, желательно сделать просмотр листа перед печатью. Microsoft Excel предоставляет три способа просмотра и настройки внешнего вида листа перед печатью:
– Обычный режим. Используется по умолчанию. Наилучший режим для просмотра на экране и работы (пункт меню Вид).
– Предварительный просмотр  . Показывает печатную страницу и позволяет легко настраивать столбцы и поля (пункт меню Файл).
. Показывает печатную страницу и позволяет легко настраивать столбцы и поля (пункт меню Файл).
– Режим разметки страницы. Показывает распределение данных по страницам и позволяет быстро настраивать область печати и разрывы страниц с помощью пункта меню Вид (рис.2. 9):

Рисунок 2.9 – Список команд меню Вид
По мере выполнения настроек, влияющих на параметры печати листа, можно переключаться из одного режима в другой для просмотра изменений перед отправкой данных на печать.
Для удобства просмотра текста и изображений можно увеличивать или уменьшать масштаб. Для изменения масштаба окна нужно в раскрывающемся списке Масштаб  выбрать нужный размер или ввести число от 10 до 400. Команду Масштаб можно вызвать с помощью меню Вид (рис. 2.10):
выбрать нужный размер или ввести число от 10 до 400. Команду Масштаб можно вызвать с помощью меню Вид (рис. 2.10):
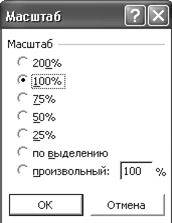
Рисунок 2.10 – Вид окна команды Масштаб
Чтобы вывести выделенный диапазон на весь экран, выбирают по выделению. Изменение масштаба изображения не отражается на функции печати. Страницы распечатываются в натуральную величину, пока не будет изменен масштаб печати в диалоговом окне Параметры страницы на вкладке Страница (меню Файл).
Это делают, чтобы столбцы или строки не разбивались при печати на несколько страниц. Можно так подобрать масштаб, чтобы документ поместился на одной странице в ширину или в высоту. В меню Файл выберите команду Параметры страницы, а затем – вкладку Страница. Установите переключатель в положение разместить не более чем на и введите 1 в поле страницах в ширину или в поле страницах в высоту, затем удалите число из второго поля (рис. 2.11).

Рисунок 2.11 – Окно команды Параметры страницы
Чтобы распечатать таблицу с формулами, по которым проводились вычисления, необходимо выполнить следующие действия:
1 Скопировать таблицу на новый Лист.
2 Выполнить команду Сервис – Параметры – Вид, установить флажок опции Формулы. На листе появятся формулы.
3 Нажать на кнопку Предварительный просмотр на ПИ, выбрать вкладку Страница, установить там книжную или альбомную ориентацию страницы. Затем выбрать вкладку Лист, установить флажки опций Сетка и Заголовки строк и столбцов. Нажать на ОК, Закрыть. Печатать таблицу.
Большинство возможностей по форматированию рабочих листов Excel реализуется через меню Формат. Многие команды этого меню дублируются соответствующими кнопками на панели инструментов (рис. 2.12).
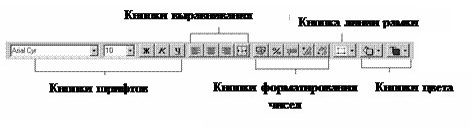 |
Рисунок 2.12 —Панель инструментов Форматирование
Все возможные команды форматирования ячеек или интервала (блока) выделенных ячеек представлены диалоговым окном Формат ячеек.
Диалоговое окно Формат Ячеек открывается:
1) по команде Формат – Ячейки операционного меню;
2) по команде Формат ячеек контекстного меню (для его вызова надо щелкнуть правой кнопкой мыши на выделенном блоке ячеек);
3) комбинацией клавиш Ctrl + 1.
Диалоговое окно Формат ячеек имеет 6 вкладок:
Число – изменяет вид чисел на экране (но не реально хранимые значения).
Выравнивание – изменяет способ выравнивания данных в ячейках.
Шрифт – изменяет шрифт, его размер, цвет и начертание.
Рамка – позволяет вычерчивать рамки вокруг ячеек или интервалов ячеек.
Вид – изменяет фон в ячейках (цвет), чтобы привлечь к ним внимание.
Защита – позволяет скрыть формулы или заблокировать ячейки (чтобы нельзя было случайно изменить).
Чтобы быстро устанавливать стандартные форматы чисел, можно использовать кнопки панели инструментов форматирования (табл. 2.3). При щелчке по одной из этих кнопок активная ячейка приобретает соответствующий числовой формат.
Если ни одна из кнопок не представляет нужный формат, используют диалоговое окно Формат ячеек. В этом окне необходимо щелкнуть мышью по вкладке Число и выбрать в списке Числовые форматы одну из 12 категорий форматов. После этого правая часть вкладки изменится, представляя для изменения соответствующие этой категории опции. После установления всех необходимых параметров и щелчка по кнопке ОК выделенные ячейки приобретут соответствующий формат.
Таблица 2.3 – Кнопки форматирования чисел
| Кнопка | Название кнопки | Устанавливаемый формат |
 | Денежный формат | Добавляет символ денежной единицы, пробел для отделения чисел и выдает на экран значение с двумя знаками после десятичной запятой |
 | Процентный формат | Выдает на экран значение в процентах, не учитывая знаки после десятичной запятой |
 | Формат с разделителями | Разделяет разряды чисел |
 | Увеличить разрядность | Увеличивает количество цифр после запятой на одну |
 | Уменьшить разрядность | Уменьшает на одну количество цифр после запятой |
Примечание. Если содержимое ячейки выдается на экран в виде набора условных знаков (например, #######), значит столбец слишком узок для того, чтобы вывести значение ячейки в выбранном числовом формате. В этом случае надо или изменить числовой формат, или увеличить ширину колонки.
По умолчанию содержимое ячейки выравнивается по нижнему краю, при этом числа выравниваются вправо, текст – влево.
Часто используемые параметры выравнивания ячейки или выделенного диапазона ячеек можно задавать с помощью кнопок панели инструментов форматирования:  – по левому краю,
– по левому краю,  –по центру,
–по центру,  –по правому краю и
–по правому краю и  – объединить и поместить в центре.
– объединить и поместить в центре.
Всевозможные способы выравнивания содержимого ячейки или диапазона ячеек представлены в диалоговом окне Формат ячеек (рис. 2.13).
Чтобы выровнять содержимое ячеек, необходимо щелкнуть мышкой на вкладке Выравнивание. Затем выбрать нужную опцию горизонтального или вертикального выравнивания, ориентацию. Если необходимо заполнить ячейку текстом в несколько строк, то необходимо установить флажок опции Переносить по словам. Если требуется объединить несколько ячеек в одну, например, для создания красивого заголовка таблицы, то после предварительного выделения ячеек необходимо установить флажок опции Объединение ячеек. Объединить выделенные ячейки можно также щелчком по кнопке  на панели инструментов Форматирование.
на панели инструментов Форматирование.
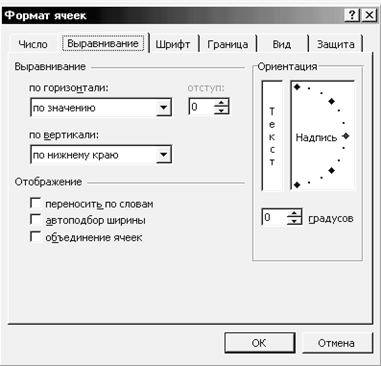
Рисунок 2.13 – Диалоговое окно Формат ячеек. Вкладка Выравнивание
Легче всего изменить шрифт, его размер, начертание и цвет для текста в выделенных ячейках с помощью кнопок Шрифт, Размер шрифта, Полужирный, Курсив, Подчеркнутый, Цвет фона, Цвет шрифта на панели инструментов форматирования. Необходимо просто выделить ячейки, щелкнуть по соответствующей кнопке и выбрать нужный шрифт и размер в раскрывающихся списках.
Контролировать сразу несколько параметров шрифта можно с помощью диалогового окна Формат ячеек. Для этого необходимо щелкнуть мышкой на вкладке Шрифт (рис. 2.14), сделать необходимые изменения: изменить начертание шрифта (полужирный, курсив), его другие атрибуты (подчеркивание, цвет) и различные эффекты (перечеркивание, верхний и нижний индексы). После этого щелкнуть на кнопке ОК.
Чтобы заключить ячейку или группу ячеек в рамку, необходимо выполнить следующие действия:
1 Щелкнуть мышью на вкладке Граница (рис. 2.15) в диалоговом окне Формат ячеек.
2 Выбрать начертание линии в поле Тип линии диалогового окна.
3 Выбрать расположение линий рамки на внутренних и внешних границах выделенных ячеек, щелкнув на соответствующих кнопках.
4 Щелкнуть на кнопке ОК, и выбранная часть рабочего листа будет заключена в рамку.

Рисунок 2.14 – Диалоговое окно Формат ячеек. Вкладка Шрифт
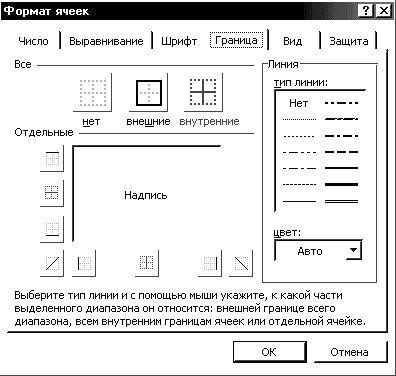
Рисунок 2.15 – Диалоговое окно Формат ячеек. Вкладка Граница
Для более быстрого обрамления выделенных ячеек используют кнопку Границы  , расположенную на панели инструментов Форматирование.
, расположенную на панели инструментов Форматирование.
Excel имеет возможность выполнять форматирование сразу всех ячеек выделенной строки (Формат – Строка) или столбца (Формат – Столбец). Предварительно нужные строки (столбцы) необходимо выделить. Обе команды имеют варианты:
Скрыть – делает невидимой строку или столбец.
Отобразить – делает видимым скрытые строки или столбцы, стоящие между выделенными строками (столбцами), т. е. предварительно необходимо выделить стоящие сверху и снизу (слева и справа) от скрытых строки (столбцы).
Высота (Ширина) – изменяет высоту (ширину) выделенных строк (столбцов). Эти операции можно выполнить путем перетаскивания нижней (правой) границы номера строки (столбца) на рамке рабочей таблицы.
Автоподбор высоты (Ширины) – выполняет подгон высоты или ширины в соответствии с самым высоким шрифтом в строке или самым длинным элементом в столбце.
Формула в Excel – это способ вычисления с использованием информации, хранящейся в других ячейках. Ссылки на ячейки осуществляются по их адресам (относительным или абсолютным). Абсолютная ссылка использует в своем адресе два знака доллара: один – для столбцов, другой – для строк. При копировании формулы с абсолютной ссылкой последняя не подгоняется под скопированную ячейку. Относительная ссылка, наоборот, приспосабливается и видоизменяется при копировании формулы. Excel также работает со смешанными ссылками, в которых лишь одна часть адреса является абсолютной. В таблице 2.4 показаны все возможные виды ссылок на ячейки.
Таблица 2.4 – Виды ссылок
| Пример | Вид ссылки |
| А1 | Относительная ссылка |
| $A$1 | Абсолютная ссылка |
| $A1 | Смешанная ссылка (адрес столбца является абсолютной ссылкой) |
| A$1 | Смешанная ссылка (адрес строки является абсолютной ссылкой) |
Для задания относительного адреса ячейки или области ячеек в формуле можно выделить их в таблице.
Ввод формулы начинается со знака «=».
Для написания формул используются операторы:
– арифметические: + , — , * , / , % , ^ ;
– сравнения: = ,,, ³ , ? , ;
– связи: : – диапазон (=СУММ (В1 : С10));
– объединение (=СУММ (А1 ; А3 ; В1 : С4));
– соединения текстов:(= «общее количество в» C18 «году:» D1).
Иерархия (старшинство) операций естественная, как в математике. Для изменения иерархии используются круглые скобки.
В формулах могут использоваться встроенные функции Excel (более 300 функций), которые делятся на следующие категории: математические; статистические; финансовые; логические; текстовые; функции даты и времени; функции ссылок и массивов; функции для работы с базой данных; функции логических проверок свойств и значений.
Для ввода функций в Excel используется панель формул.
Чтобы ввести функцию с помощью панели формул, необходимо выделить ячейку, которая будет содержать значение функции, и выполнить команду Вставка – Функция (или нажать кнопку Вставить функцию  на стандартной панели инструментов. Excel выведет на экран окно Мастер функций – шаг 1 из 2 (рис. 2.16).
на стандартной панели инструментов. Excel выведет на экран окно Мастер функций – шаг 1 из 2 (рис. 2.16).
В списке Функция содержится полный перечень доступных функций выбранной категории. Поиск функции осуществляется путем последовательного просмотра списка. Для выбора функции курсор устанавливается на имя функции. В нижней части окна приведен краткий синтаксис и справка о назначении выбираемой функции.
Кнопка Справка вызывает экран справки для функции, на которой установлен курсор. Кнопка Отмена прекращает работу. При нажатии на кнопку ОК осуществляется перенос в строку формул синтаксической конструкции выбранной функции и переход к панели формул.
Панель формул (рис. 2.17) выводится непосредственно под строкой формул. Ее можно перетащить в любое место на экране.
Панель формул предлагает задать аргументы функции (адреса ячеек со значениями или сами значения). Эти аргументы можно вводить вручную, а можно выделить в таблице. В процессе ввода аргументов их значения отражаются справа от поля ввода. В правом верхнем углу в поле Значение отражается результат вычисления функции с уже введенными аргументами. Завершение ввода аргументов выполняется нажатием кнопки ОК.

Рисунок 2.16 — Окно Мастер функций – шаг 1 из 2
Для вставки функции в уже существующую формулу, необходимо щелкнуть на кнопке Изменить формулу  в строке формул для отображения панели формул. Затем необходимо поместить курсор в том месте формулы, куда требуется вставить функцию, и выбрать нужную функцию из списка функций.
в строке формул для отображения панели формул. Затем необходимо поместить курсор в том месте формулы, куда требуется вставить функцию, и выбрать нужную функцию из списка функций.
При необходимости корректировки значений аргументов функции необходимо установить курсор в ячейку, содержащую формулу, и щелкнуть по кнопке Изменить формулу в строке формул. Появится панель формул. Затем необходимо щелкнуть на редактируемой функции в записи формулы и с помощью панели формул откорректировать аргументы функции.
Возможен также вариант непосредственного ввода формулы, содержащей имена и параметры встроенных функций (без вызова панели формул). Ввод формулы начинается со знака «=». Далее следует ввести имя функции, а в круглых скобках указать ее аргументы в последовательности, соответствующей синтаксису функции. В качестве разделителя аргументов используется выбранный при настройке Windows разделитель, обычно это точка с запятой (;) или запятая (,).

Рисунок 2.17 – Панель формул
Например, в ячейку С10 введена формула: = СУММ (В1 : В8; С8; С9).
Для автоматического суммирования чисел с помощью функции СУММ используется кнопка Автосуммирование  на стандартной панели инструментов. При нажатии кнопки для суммирования предлагается диапазон ячеек. Если предложенный диапазон не подходит, необходимо перетащить указатель по суммируемым ячейкам и нажать клавишу Enter.
на стандартной панели инструментов. При нажатии кнопки для суммирования предлагается диапазон ячеек. Если предложенный диапазон не подходит, необходимо перетащить указатель по суммируемым ячейкам и нажать клавишу Enter.
Excel позволяет создавать диаграммы как на одном рабочем листе с данными, так и на отдельном листе рабочей книги. Диаграмма, построенная прямо на рабочем листе, называется внедренной. Если диаграмма расположена на отдельном листе, то этот лист называется листом диаграмм.
Для создания диаграмм используется Мастер диаграмм. Это функция Excel, которая с помощью четырех диалоговых окон позволяет получить всю необходимую информацию для построения диаграммы. Для вызова мастера диаграмм нужно щелкнуть на кнопке Мастер диаграмм  на стандартной панели инструментов.
на стандартной панели инструментов.
Первый шаг Мастера диаграмм позволяет выбрать тип диаграммы (рис. 2.18).
Для применения обычного типа диаграммы необходимо выбрать вкладку Стандартные. Для каждого стандартного типа можно также выбрать соответствующий подтип диаграммы.
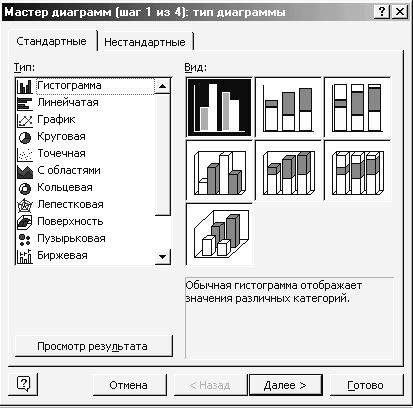
Рисунок 2.18 – Окно Мастер диаграмм – шаг 1 из 4
Для перехода к следующему шагу необходимо щелкнуть на кнопке Далее.
На втором этапе работы с Мастером диаграмм указывается диапазон данных, на основе которого строится диаграмма (рис. 2.19).
Значение диапазона можно указать выделением соответствующих ячеек с данными в таблице. При этом в выделенные ячейки должны попасть заголовки и другие атрибуты рядов данных. Если данные расположены в несмежных диапазонах, то их можно выделить, нажав и удерживая клавишу Ctrl. Если диалоговое окно закрывает таблицу, то его можно передвинуть с помощью мыши.
Если ряды данных расположены в строках, то необходимо щелкнуть на переключателе Ряды в строках, если в столбцах – на переключателе Ряды в столбцах. Выбор этих опций очень важен, так как в корне может изменить внешний вид диаграммы. В большинстве случаев Excel правильно устанавливает эту опцию самостоятельно, но не всегда.
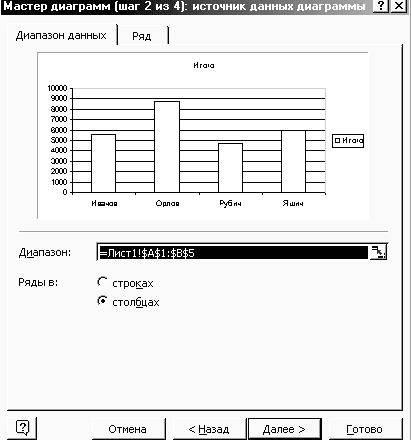
Рисунок 2.19 – Окно Мастер диаграмм – шаг 2 из 4
Для перехода к следующему этапу необходимо щелкнуть на кнопке Далее.
Третье окно мастера диаграмм содержит шесть вкладок различных опций (рис. 2.20). Все сделанные здесь установки сразу отражаются в окошке предварительного просмотра диа
Статьи к прочтению:
Текстовый редактор Microsoft Word
Похожие статьи:
-
Таблицы в текстовом редакторе word
Для создания и оформления таблицы необходимо выполнить следующую последовательность действий. 1. Запустите Word и создайте новый файл. 2. Создайте…
-
Редактор word. создание документа. оформление документа
Лабораторная работа №1 Основные понятия пользовательского интерфейса среды WINDOWS 9*, NT,XP. Работа в среде операционной системы MS DOS. Командная…
