Тема 2.3. построение геометрических объектов по сетке
РЕЖИМ ПОСТРОЕНИЯ ПО СЕТКЕ
Когда Вы работаете с чертежом, иногда бывает удобно включить изображение сетки на экране и назначить привязку к ее узлам. При этом курсор, перемещаемый мышью, начнет двигаться не плавно, а дискретно по узлам сетки, то есть с определенным шагом. Такой режим работы можно сравнить с вычерчиванием изображения на листе миллиметровой бумаги.
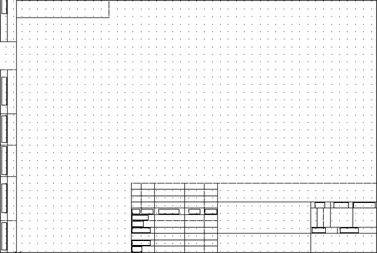
КОМПАС-3D LT предоставляет самые широкие возможности отображения и настройки сетки. Сетка может по-разному выглядеть в разных окнах, даже если это окна одного и того же документа. Возможна установка различных шагов сетки по ее осям, отрисовка сетки с узлами, а также назначение повернутой относительно текущей системы координат и непрямоугольной (искаженной) сетки. Кроме того, изображение сетки на экране не связано жестко с установкой привязки по этой сетке.
Для того чтобы включить изображение сетки в активном окне, нажмите кнопку Сетка в Строке текущего состояния системы. При этом кнопка останется нажатой.

Другим способом включения сетки является нажатие комбинации клавиш +.
Изображение сетки в окне будет включено до тех пор, пока Вы повторно не нажмете клавиши + или не отожмете кнопку Сетка.
Следует заметить, что изображение сетки на экране еще не говорит о том, что перемещение и привязка курсора выполняется по ее точкам. Включение нужного варианта привязки выполняется отдельно (см. тему Привязка).
Справедливо и обратное замечание: изображение сетки в окне может быть выключено, однако на установленную привязку по сетке это не влияет.
Если Вы работаете с одним и тем же документом в нескольких окнах одновременно, то в каждом из этих окон сетка может иметь различные параметры (шаг, угол наклона, тип изображения и т.д.).
Вы можете установить режим глобальной привязки по сетке в активном окне. В этом случае перемещение курсора мышью выполняется дискретно по точкам сетки.
На время действия глобальной привязки по сетке поле управления шагом курсора в Строке текущего состояния будет закрыто для доступа.
Глобальная привязка по сетке действует только в том окне, в котором она была установлена. Изображение самой сетки на экране может быть при этом отключено.
Для включения режима щелкните левой кнопкой мыши на кнопке Привязки, расположенной в Строке текущего состояния. Затем выберите в появившемся списке вариант По сетке.
Для того чтобы выполнить однократную привязку по сетке, выберите нужный вариант (По сетке) в меню локальных привязок, вызвав его на экран щелчком правой кнопки мыши.
КОМПАС-3D LT позволяет настроить параметры сетки, которые будут действовать по умолчанию для всех новых окон документов.
Алгоритм построения прямоугольника по сетке:
Задание. Построить с привязкой по сетке прямоугольник (ширина 50 мм, длина 100 мм).
Алгоритм выполнения практической работы:
1. Запустить программу КОМПАС-3DLT можно щелкнуть ЛКМ на пиктограмме на рабочем столе Windows
2. Выберите Лист (ФайлСоздатьЛист).
3. Включите отображение сетки на экране. Кнопка Сетка в Строке текущего состояния.
4. Выберите в меню команду НастройкаНастройка системы …
5. В появившемся диалоге раскройте раздел Графический редактор и выберите пункт Сетка.
6. В окне диалога настройка параметров текущего окна установите параметры сетки по оси Х=5мм по оси У=5 мм и нажмите кнопкуОК.


7. Установите привязки точек по СЕТКЕ и нажмите на ОК.
8. Включите кнопку  Геометрические построения на панели инструментов ЛКМ.
Геометрические построения на панели инструментов ЛКМ.
9. Выберите кнопку-пиктограмму  Ввод отрезка на инструментальной панели геометрии и щелкните на ней кнопкой мыши. Появится строка параметров объекта при вводе отрезка.
Ввод отрезка на инструментальной панели геометрии и щелкните на ней кнопкой мыши. Появится строка параметров объекта при вводе отрезка.
10. Зафиксируйте ЛКМ первую точку отрезка и начните построение отрезка при нажатой ЛКМ, отсчитывая количество узлов и фиксируя вершины прямоугольника ( ширина 50 мм, длина 100 мм).
11. Выполните завершение текущей команды нажав кнопку Создать объект на панели специального управления. Чтобы перейти к другой команде не забывайте нажать клавишу .
12. Выключите отображение сетки на экране.
13. Сохранить прямоугольник.
Статьи к прочтению:
- Тема № 24. защита информации в локальных и глобальных компьютерных сетях
- Тема 2. анализ рисков и оборонительные модели
Как создать геометрические фигуры в Иллюстраторе. Уроки Векторной Изометрии в Adobe Illustrator.
Похожие статьи:
-
Тема 5. вставка объектов в html-документ
Основное содержание темы: Вставка изображения в документе HTML. Выравнивание изображений, задание размеров изображений. Относительные и абсолютные…
-
Приемы построения геометрических объектов. вычерчивание вспомогательных прямых
Приемы построения геометрических объектов: Для переключения между кнопками расширенной панели следует несколько секунд, не отпуская, задержать курсор на…
