Упражнение 2. добавление фигуры
После создания нового документа на основе шаблона Basic Diagram рабочий стол вашего компьютера будет иметь вид, представленный на рис. 1.2.
Окно приложения можно условно разделить на четыре части: панели инструментов, окно редактирования рисунка, окно трафаретов Shapes и панель состояния.
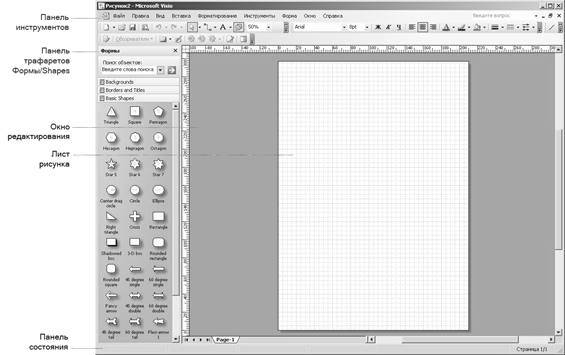
Рисунок 1.2 – Новый документ на основе шаблона Basic Diagram
Окно редактирования представляет собой лист с наложенной на него сеткой из вертикальных и горизонтальных линий. Сетка является удобным средством для позиционирования готовых фигур или рисования, а при печати она не видна. Окно трафаретов Shapes содержит все открытые для данного документа трафареты. Каждый трафарет (stencil) является специальной панелью, которая содержит различные мастера фигур, графические и вспомогательные элементы, используемые на листе рисунка.
Создание фигуры может идти двумя путями: с помощью мастеров из панели трафаретов или с помощью инструментов рисования. В этом упражнении мы познакомимся с обоими способами. Чтобы процесс создания был более наглядным, необходимо изменить масштаб просмотра изображения, который по умолчанию имеет значение, позволяющее видеть весь лист целиком. Чтобы более подробно отобразить лишь часть листа, выберите команду ViewZoom100%. После этого в окне редактирования появится только фрагмент листа, а для перемещения к его невидимым частям можно использовать полосы прокрутки, расположенные справа и внизу окна редактирования.
Простейшим способом создания рисунка является добавление на лист необходимой группы фигур с их последующей реорганизацией до нужного узора. Процесс добавления фигуры прост:
– на панели трафаретов Shapes выберите трафарет, который содержит нужные фигуры. В нашем случае все основные фигуры содержатся на трафарете Basic Shapes, который открывается по умолчанию при создании документа;
– на панели трафарета выберите нужную фигуру – при этом указатель примет вид крестика со стрелками. Чтобы увидеть все фигуры трафарета, можно использовать вертикальную полосу прокрутки;
– нажмите правую кнопку мыши и, удерживая ее, перетащите фигуру на лист.
На представленном ниже рис. 1.3 слева показано изображение, получаемое в результате добавления на лист фигур Square (квадрат) и Triangle (треугольник).
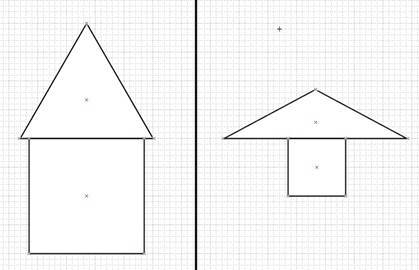
Рисунок 1.3 – Рисунок из двух фигур: квадрата и треугольника.
Фигура, созданная с помощью мастера, имеет некоторый набор изменяемых свойств, подробнее о которых будет рассказано ниже (см. упражнение «Свойства фигуры»). Например, можно изменить ее линейные размеры. Для этого используются зеленые маркеры, обрамляющие фигуру при ее выделении.
Выделите фигуру. Для этого установите на нее указатель и щелкните левой кнопкой мыши.
Выполните одно из следующих действий:
– чтобы пропорционально изменить размер фигуры, установите указатель мыши на любой из угловых маркеров, нажмите левую кнопку мыши и, удерживая ее, переместите маркер так, чтобы фигура приняла нужные размеры;
– чтобы изменить любой из линейных размеров, переместите соответствующий боковой маркер.
Пример изменения размеров стандартных фигур Square (квадрат) и Triangle (треугольник) показан на рис. 1.3 справа.
Кроме фигур из трафаретов или вместе с ними можно использовать специальные инструменты рисования и редактирования изображений, располагающиеся на панели инструментов Drawing. Чтобы открыть эту панель, необходимо выполнить одно из следующих действий:
– на панели инструментов Standard нажмите кнопку Drawing Tool, значок которой показан на .рис. 1.4;
– в меню ViewToolbars установите флажок напротив панели инструментов Drawing.
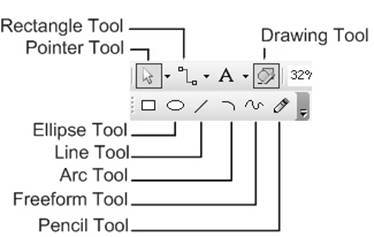
Рисунок 1.4 – Выбор инструмента Arc Tool
На панели инструментов Drawing размещены шесть кнопок, которые предоставляют доступ ко всем основным инструментам рисования Visio: с помощью инструментов Rectangle Tool и Ellipse Tool – можно рисовать плоские фигуры (прямоугольники, эллипсы или окружности), а с помощью инструментов Line Tool, Arc Tool, Freeform Tool и Pencil Tool различные линии.
После выбора инструмента (нажатия соответствующей кнопки на панели инструментов Drawing) его кнопка будет затемнена – это указывает на то, что в данный момент активен этот инструмент. Вид указателя мыши также изменится – вместо стрелки появится соответствующее изображение. Например, для инструмента Arc Tool это маленький крестик с дугой правее него.
Инструмент Arc Tool предназначен для рисования дуг.
1. Установите указатель мыши в точку, откуда должна начинаться дуга.
2. Нажмите левую кнопку мыши и, удерживая ее, вытяните дугу так, чтобы она заняла нужное положение.
Фигура может быть собрана из нескольких более простых фигур, созданных с помощью одного или нескольких инструментов рисования. Например, на рисунке 1.5 показана фигура, собранная из четырех последовательно соединенных дуг, нарисованных с помощью инструмента Arc Tool.
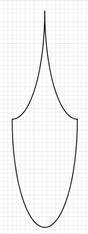
Рисунок 1.5 – Фигура, созданная с помощью инструмента рисования
Arc Tool
После окончания рисования фигуры необходимо вернуться из режима редактирования рисунка в обычный режим, который позволяет осуществлять выделение фигур, изменение их линейных размеров и т. д. Для этого на панели инструментов Standard выберите инструмент Pointer Tool, изображение которого имеет вид стрелки (рис. 1.4).
Статьи к прочтению:
- Упражнение 2. изучение возможностей файервола windows 7
- Упражнение 2. pert-анализ длительностей задач
Накачать грудные мышцы? Легко! Андрей Шмидт
Похожие статьи:
-
Упражнение 4. оформление фигуры
Фигура, созданная с помощью инструментов рисования или вставленная из трафарета, по умолчанию имеет простой черно-белый вид. Для некоторых рисунков этого…
-
Упражнение 3. текстовая вставка
Возможности текстового оформления рисунка многообразны – от обычной текстовой вставки до выносок и создания фоновых листов с титульной или справочной…
