Упражнение 3. настройка пользовательского интерфейса.
Лабораторная работа №1
Запуск Word. Выход из Word. Настройка пользовательского интерфейса. Открытие и сохранение документа.
Существует несколько способов запустить Microsoft Word. Какой из них лучше выбрать, зависит от того, в каких целях вы используете эту программу. Если вы запускаете Word с помощью кнопки Пуск, Word создает пустой незаполненный документ. Запуск Word из панели Microsoft Office позволяет создать в Word новый документ или заставить его загрузить уже существующий документ, выбранный вами.
Упражнение 1.Запуск Word.
1.1. Запуск Word с помощью кнопки Пуск
Чтобы запустить Word из меню Пуск, сделайте следующее:
1. Щелкните левой кнопкой мыши по кнопке Пуск.
2. Из появившегося меню выберите пункт Программы.
3. Щелкните по пункту меню Microsoft Word.
1.2. Запуск Word с помощью панели Microsoft Office
Чтобы запустить Word с созданием нового документа, щелкните по кнопке Microsoft Word в панели Microsoft Office. Word запустится, и можно вводить новый текст.
Чтобы запустить Word с созданием нового документа по шаблону, сделайте следующее:
1. Щелкните по кнопке Создать документ в панели Microsoft Office. Появится диалоговое окно Создание документа.
2. В диалоговом окне Создание документа выберите вкладку, содержащую нужный вам шаблон, укажите шаблон и щелкните по кнопке ОК.
После этого Word запустит и создаст новый документ на основе выбранного вами шаблона.
Чтобы запустить Word для редактирования существующего документа, сделайте следующее:
1. Щелкните по кнопке Открыть документ в панели Microsoft Office. Появится диалоговое окно Открытие документа.
2. В диалоговом окне Открытие документа перейдите на тот диск и в ту папку, в которой расположен нужный вам документ. Укажите этот документ и щелкните по кнопке Открыть. Word запустится и откроет выбранный вами документ.
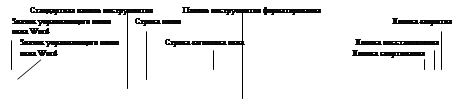 |
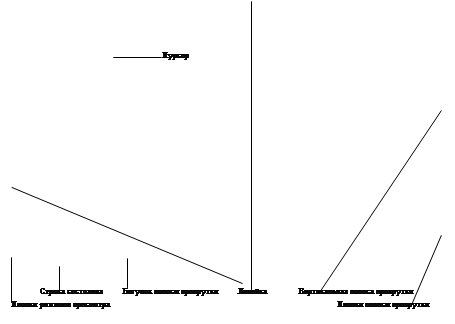

Рис. 1.1. Общий вид окна Word после запуска
На рис.1.1 показан общий вид окна Word, появляющегося на экране после запуска программы, и отмечены его главней части, большинство из которых являются стандартными для приложений Windows.
Запустите Word одним из предложенных выше способов.
Упражнение 2. Выход Word.
 Есть несколько способов выйти из программы Word.
Есть несколько способов выйти из программы Word.
1. Щелкните по кнопке Закрыть, которая расположена на правом конце строки заголовка Word. Это самый простой способ выйти из Word.
2. Выберите команду Файл ? Выход.
3. Щелкните по значку управляющего меню, расположенному в левом конце строки заголовка Word, и из появившегося меню выберите команду Закрыть.
4. Щелкните правой кнопкой мыши по строке заголовка окна Word и из появившегося меню выберите команду Закрыть.
5. Нажмите [Alt+F4](Нажмите клавишу Alt и, не отпуская ее, клавишу F4).
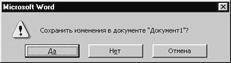 |
Когда вы попытаетесь выйти из Word с помощью одного из этих способов, Word проверит все открытые документы и шаблоны. Если хоть в одном из них будут обнаружены не сохраненные изменения, Word предложит вам их сохранить на диск с помощью такого диалогового окна:
Упражнение 3. Настройка пользовательского интерфейса.
3.1. Панели инструментов Word.
Word имеет очень удобные панели инструментов, позволяющие быстро давать команды для выполнения многих базовых, повседневных действий. Рисунки на кнопках панелей инструментов символически представляют действия, производимые соответствующей командой.
Чтобы дать команду, вынесенную на панель инструментов, щелкните по соответствующей кнопке левой кнопкой мыши. Если вы не знаете, какое действие выполняет какая-либо кнопка, наведите на нее курсор мыши и, ничего не нажимая, подождите секунду. Возле курсора появится всплывающая подсказка с названием этой кнопки.
Чтобы вывести на экран или убрать с экрана панели инструментов, пользуйтесь командой Вид ? Панели инструментов или контекстным меню Панели инструментов.
Чтобы включить или выключить панели инструментов с помощью команды Вид ? Панели инструментов, сделайте следующее:
1. Выполните команду Вид ? Панели инструментов. Появится диалоговое окно Панели инструментов.
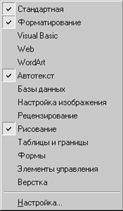 |
Рис. 1.2. Контекстное меню панели инструментов
2. В диалоговом окне установите флажки, соответствующие тем панелям инструментов, которые вы хотите включить. (Что «установить флажок», щелкните по нему мышью. Word поставит в белом квадратике галочку, означающую, что флажок установлен.)
3. Сбросьте флажки, соответствующие тем панелям инструментов, которые вы хотите убрать с экрана. (Чтобы «сбросить флажок», в котором стоит галочка, достаточно щелкнуть по нему мышью. Word сотрет галочку, показывая, что флажок сброшен.)
4. Щелкните по кнопке ОК.
Включать и выключать панели инструментов можно также с помощью контекстного меню:
1. Щелкните правой кнопкой мыши по любой из панелей инструментов. Появится контекстное меню Панели инструментов, показанное на рис.1.2.
2. Чтобы включить или выключить одну из панелей инструментов, щелкните по имени этой панели в контекстном меню (любой кнопкой мыши). Те панели, которые в данный момент имеются на экране, помечены галочкой.
3.2. Контекстное меню Word
Контекстные меню Word облегчают работу с некоторыми часто употребляемыми командами. В контекстных меню для удобства команды, которые вам скорее всего могут понадобиться для той работы, которой вы в данный момент заняты. Например, вызвав контекстное меню во время работы с таблицей, вы увидите в нем группу команд, предназначенных для работы с таблицами.
Пользоваться контекстными меню следует так:
1. Поместите указатель мыши на тот фрагмент содержимого документа, с которым вы собираетесь работать.
2. Щелкните правой кнопкой мыши.
3. Из появившегося контекстного меню выберите нужную команду.
Чтобы закрыть контекстное меню без выбора команды, щелкните любой кнопкой мыши за пределами меню или нажмите клавишу [Esc].
Чтобы работать с контекстным меню с помощью клавиатуры, сделайте следующее:
1. Поместите курсор вставки на тот материал, с которым вы хотите работать (или выделите этот материал).
2. Нажмите [Shift+F10].
3. Нажмите первую букву нужной команды меню. Если две или более команды в меню начинаются с одной буквы, нажимайте эту букву до тех пор, пока не подсветится имя нужной вам команды. Затем нажмите [Enter].
С помощью этого метода у вас не получится вызвать контекстное меню Панели инструментов, так как клавиатура не позволяет работать с панелями инструментов.
3.3. Подсказки, которые выдает Word.
Microsoft Word весьма охотно дает советы и подсказки своим пользователям. Ниже мы рассмотрим основные типы подсказок и научимся включать или выключать их вывод на экран.
Всплывающие подсказки
 Всплывающие подсказки Word дают вам мгновенную информацию и позволяют не трать время на припоминание того, что вы когда-то знали, но забыли. Для каждой кнопки каждой панели инструментов, а также для каждой кнопки режимов просмотра (эти кнопки находятся на левом конце горизонтальной полосы прокрутки) Word может показывать всплывающую подсказку – надпись, сообщающую вам, для чего предназначена эта кнопка. Для некоторых кнопок можно также узнать горячие клавиши, нажатие которых вызывает туже команду, что и щелчок по этой кнопке.
Всплывающие подсказки Word дают вам мгновенную информацию и позволяют не трать время на припоминание того, что вы когда-то знали, но забыли. Для каждой кнопки каждой панели инструментов, а также для каждой кнопки режимов просмотра (эти кнопки находятся на левом конце горизонтальной полосы прокрутки) Word может показывать всплывающую подсказку – надпись, сообщающую вам, для чего предназначена эта кнопка. Для некоторых кнопок можно также узнать горячие клавиши, нажатие которых вызывает туже команду, что и щелчок по этой кнопке.
Чтобы вызвать всплывающую подсказку, наведите курсор мыши на нужную кнопку и, ничего не нажимаю, подождите секунду. Возле кнопки появится («всплывет») надпись-подсказка с названием этой кнопки, как показано на рисунке справа. Более развернутое описание кнопки и связанного с ней действия появляется при этом в строке состояния внизу Word. Если кнопка панели инструментов в данный момент не работает, в строке состояния появляется объяснение причины, из-за которой эту кнопку нельзя сейчас использовать.
Если всплывающие подсказки не появляются, выберите команду Вид ? Панели инструментов и в появившемся окне Панели инструментов установите флажок Всплывающие подсказки, после чего щелкните по кнопке ОК.
Если вы хотите, чтобы во всплывающие подсказки включалась информация о горячих клавишах, установите флажок Сочетание клавиш в том же диалоговом окне.
Подсказки прокрутки.
Один из самых удобных способов перемещаться по документу Word – перетаскивание бегунка в вертикальной полосе прокрутки. При этом Word отображает подсказку прокрутки. В этой подсказке указан номер странице документа, которая соответствует данному положению бегунка. Осторожно перемещая бегунок прокрутки, вы можете с легкостью перепрыгнуть точно на ту страницу, которая вам нужна.
3.4. Система Справки Word.
 Система справки содержит полную информацию о всех имеющихся в Word командах, диалоговых окнах, сообщениях, клавишах и полях ввода. В этой системе также имеются пошаговые инструкции для выполнения различных операций, таких как редактирование, форматирование, корректура, а также демонстрации реальных примеров этих работ. Для вызова Справки можно воспользоваться командой меню ?. При этом появляется меню, показанное на рисунке справа.
Система справки содержит полную информацию о всех имеющихся в Word командах, диалоговых окнах, сообщениях, клавишах и полях ввода. В этой системе также имеются пошаговые инструкции для выполнения различных операций, таких как редактирование, форматирование, корректура, а также демонстрации реальных примеров этих работ. Для вызова Справки можно воспользоваться командой меню ?. При этом появляется меню, показанное на рисунке справа.
Система Справки Word устроена точно так же, как и все другие Справки в Windows.
Если вам нужна более подробная информация, выберите команду ? ? Вызов справки. Вы попадете в Справочную систему Microsoft Word. Появившееся на экране диалоговое окно имеет три вкладки, каждая из которых предлагает свой способ поиска нужной информации:
- Вкладка Содержание содержит упорядоченный по смыслу список основных тем. Этим списком можно пользоваться как оглавлением книги.
- Вкладка Предметный указатель содержит алфавитный список всех тем Справки. Пользуйтесь ею, как если бы это был предметный указатель книги.
- Вкладка Поиск позволяет искать в системе Справки указанные вами слова или фразы.
Статьи к прочтению:
Настройка пользовательского интерфейса AutoCAD 2010 (6/45)
Похожие статьи:
-
Вопрос 4. настройка рабочей среды
Существенными компонентами пользовательского интерфейса Word являются режимы, или виды отображения документа в рабочем окне. В текстовом процессоре Word…
-
Пуск→настройка→панель управления→дата и время или
Задание 1)Разместите значки, находящиеся на Рабочем столе, в произвольном порядке (перетаскивая мышью) 2)При помощи контекстного меню Рабочего стола…
