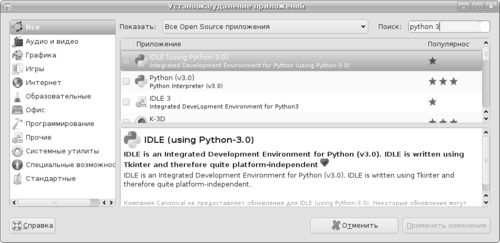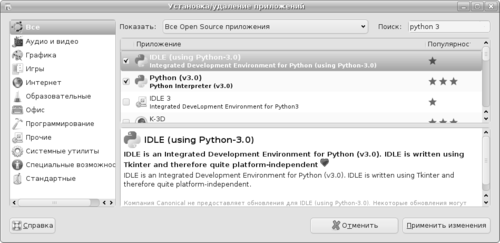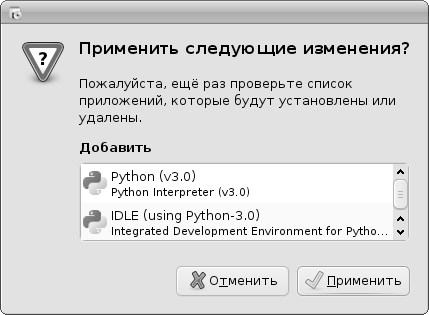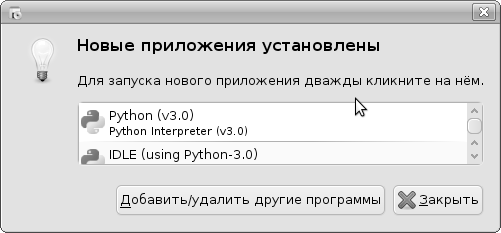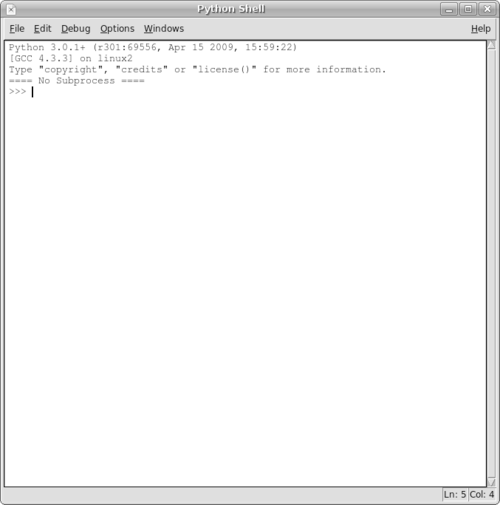Установка на microsoft windows
Сегодня существуют Windows для двух архитектур: 32-битной и 64-битной. Конечно, существуют и разные версии Windows — XP, Vista, Windows 7 — Python работает на всех них. Важнее различие между 32-битной и 64-битной архитектурами. Если вы не знаете, какая архитектура вашего компьютера, это, вероятно, 32 бита.
Посетите python.org/download/ и скачайте соответствующий установочный пакет Python 3 для вашей архитектуры Windows. Ваш выбор будет примерно таким:
- Python 3.1 Windows installer (Windows binary — does not include source)
- Python 3.1 Windows AMD64 installer (Windows AMD64 binary — does not include source)
Я не хочу публиковать здесь прямые ссылки, потому что в Python постоянно происходят мелкие обновления, и я не хочу оказаться крайним, если вы вдруг пропустите важные обновления. Устанавливайте самую свежую версию Python 3.x, если только у вас нет каких-либо объективных причин поступить иначе.
- Диалог Windows: предупреждение о безопасности при открытии файла По окончании загрузки откройте .msi-файл. Windows покажет предупреждение о безопасности, потому что вы пытаетесь запустить исполнимый код. Официальный установочный пакет Python имеет цифровую подпись Python Software Foundation, некоммерческой организации, курирующей разработку Python. Опасайтесь подделок!
Нажмите кнопку «Запустить» («Run»), чтобы запустить программу установки Python 3.
- Программа установки Python: выбор типа установки Python 3.1 Первый вопрос, который задаёт программа установки: установить Python 3 для всех пользователей компьютера или только для вас. По умолчанию выбран ответ «установить для всех пользователей», и если у вас нет причин выбирать другой вариант, его следует оставить. (Одна из возможных причин установки «только для себя» — это установка на рабочий компьютер, где ваша учётная запись не имеет административных полномочий. Но в таком случае почему вы устанавливаете Python без разрешения системного администратора? Не впутывайте меня в неприятности!)
Нажмите кнопку «Далее» («Next»), чтобы подтвердить выбор типа установки.
- Программа установки Python: выбор директории назначения Затем программа установки предложит выбрать директорию назначения. По умолчанию все версии Python 3.1.x предлагают установку в директорию C:\Python31\, для большинства пользователей это должно работать, если у вас нет особых причин изменить этот параметр, не меняйте его. Если у вас отдельный логический диск для установки приложений, вы можете выбрать его, пользуясь встроенными инструментами, или просто вписать путь в соответствующем поле ввода. Python можно установить не только на диск C:, но на любой диск, в любую папку.
Нажмите кнопку «Далее» («Next»), чтобы подтвердить выбор директории назначения.
- Программа установки Python: выбор компонентов Python 3.1 Следующая страница выглядит сложно, но на самом деле это не так. Как во многих других программах установки, у вас есть возможность отказаться от установки любого из компонентов Python 3. Если свободного пространства на диске совсем мало, вы можете исключить некоторые компоненты.
- Опция Регистрировать расширения (Register Extensions) позволяет вам запускать скрипты Python (файлы с расширением .py) двойным кликом по иконке. Рекомендуется, но не обязательно. (Эта опция не занимает места на диске, поэтому нет особого смысла в её исключении.)
- Tcl/Tk — это графическая библиотека, используемая оболочкой Python, которая будет использоваться на протяжении всей книги. Я настоятельно рекомендую оставить эту опцию.
- Опция Документация (Documentation) устанавливает файл справки, содержащий значительную часть информации с docs.python.org. Рекомендуется, если у вас dial-up или ограниченный доступ к Интернету.
- Полезные скрипты (Utility Scripts) включают скрипт 2to3.py, подробнее о котором вы узнаете ниже. Необходимо, если вы хотите узнать о переносе на Python 3 существующего кода, написанного на Python 2. Если у вас нет существующего кода на Python 2, можете убрать эту опцию.
- Тестовый набор (Test Suite) — это коллекция скриптов, используемых для тестирования самого Python. В этой книге мы их использовать не будем, да и я никогда не использовал при программировании на Python. Совершенно необязательно.
- Программа установки Python: требования к дисковому пространству Если вы не знаете точно, сколько у вас дискового пространства, нажмите кнопку «Использование диска» («Disk Usage»). Программа установки покажет список логических дисков, посчитает, сколько пространства доступно на каждом из них и сколько останется после установки.
Нажмите кнопку «OK», чтобы вернуться на страницу выбора компонентов.
- Программа установки Python: отключение опции «Тестовый набор» экономит 7908 Кбайт на жёстком диске Если вы решите отключить опцию, нажмите кнопку перед ней и в выпавшем меню выберите «Компонент полностью недоступен» («Entire feature will be unavailable»). Например, исключение тестового набора сэкономит вам 7908 Кбайт дискового пространства.
Нажмите кнопку «Далее» («Next»), чтобы подтвердить выбор опций.
- Программа установки Python: индикатор прогресса Программа установки скопирует все необходимые файлы в выбранную директорию назначения. (Это происходит так быстро, что скриншот удалось сделать только с третьей попытки!)
- [|Программа установки Python: установка завершена. Выражаю особую виндусовую благодарность Марку Хэммонду (Mark Hammond), щедро посвятившему много лет работе на Windows-направлении, без него Python для Windows был бы всё ещё Python для DOS.]] Нажмите кнопку «Готово» («Finish»), чтобы закрыть программу установки. [wap-robin.com
- Оболочка Python для Windows, графическая интерактивная оболочка для Python В меню «Пуск» должен появиться новый пункт под названием Python 3.1. Внутри него будет программа IDLE. Кликните на ней, чтобы запустить интерактивную оболочку Python.
| Перейти к использованию оболочки Python. |
Установка на Mac OS X
Все современные компьютеры Macintosh используют процессоры Intel (как и большинство компьютеров с Windows). Старые Mac-и использовали процессоры PowerPC. Вам не обязательно понимать разницу между ними, потому что для всех Mac-ов есть один установочный пакет.
Посетите python.org/download/ и загрузите установочный пакет для Macintosh. Он будет называться примерно так: Python 3.1 Mac Installer Disk Image, номер версии может быть другим. Загружайте именно версию 3.x, а не 2.x.
- Содержимое установочного образа Python Ваш браузер должен автоматически смонтировать образ диска и открыть окно Finder, чтобы показать вам его содержимое. (Если это не произошло, вам необходимо найти образ диска в папке загрузок и смонтировать его, кликнув на нём дважды. Он будет называться примерно так: python-3.1.dmg.) Образ диска содержит несколько текстовых файлов (Build.txt, License.txt, ReadMe.txt) и собственно установочный пакет Python.mpkg.
Дважды кликните на установочном пакете Python.mpkg, чтобы запустить программу установки Python.
- Программа установки Python: экран приветствия Первая страница программы установки даёт краткое описание и отсылает к файлу ReadMe.txt (который вы не читали, ведь так?) за более подробными сведениями.
Нажмите кнопку «Продолжить» («Continue») для продолжения установки.
- Программа установки Python: сведения о поддерживаемых архитектурах, дисковом пространстве и допустимых папок назначения Следующая страница содержит действительно важные сведения: для Python требуется Mac OS X 10.3 или более поздняя версия. Если вы всё ещё используете Mac OS X 10.2, вам действительно надо обновиться. Apple перестала выпускать обновления безопасности для вашей операционной системы, и компьютер находится под возможной угрозой, даже когда просто подключается к Интернету. Кроме того, на ней не работает Python 3.
Нажмите кнопку «Продолжить» («Continue»), чтобы идти дальше.
- Программа установки Python: лицензионное соглашение Как все порядочные программы установки, программа установки Python показывает лицензионное соглашение об использовании программного обеспечения. Python — это открытое программное обеспечение, и его лицензия одобрена организацией Open Source Initiative. На протяжении истории Python у него были разные владельцы и спонсоры, каждый из которых оставил свой след в лицензии. Но конечный результат таков: исходный код Python открыт, и его можно использовать на любой платформе, для любых целей, без платы и обязательств.
Нажмите кнопку «Продолжить» («Continue») ещё раз.
- Программа установки Python: диалог принятия лицензионного соглашения Из-за особенностей стандартного механизма установки Apple вы должны «согласиться» с лицензией, чтобы выполнить установку. Поскольку Python — открытое программное обеспечение, «согласие» с лицензией скорее расширяет ваши права, нежели ограничивает их.
Нажмите кнопку «Согласен» («Agree») для продолжения.
- Программа установки Python: стандартный экран установки Следующий экран позволяет изменить место установки. Python обязательно надо устанавливать на системный диск, но из-за ограничений программы установки это не проверяется. По правде говоря, мне никогда не приходилось изменять место установки.
В этом экране можно также уточнить список устанавливаемых компонентов, выбрав или исключив некоторые из них. Если вы хотите это сделать, нажмите кнопку «Компоненты» («Customize»), в противном случае нажмите «Установить» («Install»).
- Программа установки Python: экран выборочной установки Если вы хотите произвести выборочную установку, программа установки покажет следущий список компонентов:
- Фреймворк Python (Python Framework). Это основная часть Python, она всегда выбрана и неактивна, потому что должна быть обязательно установлена.
- Графические приложения (GUI Applications) включают IDLE — графическую оболочку Python, которую вы будете использовать на протяжении всей книги. Я настоятельно рекомендую оставить эту опцию включённой.
- Инструменты командной строки UNIX (UNIX command-line tools) включают приложение командной строки python3. Эту опцию я тоже настоятельно рекомендую оставить.
- Документация по Python (Python Documentation) содержит значительную часть информации с docs.python.org. Рекомендуется, если у вас dial-up или ограниченный доступ к Интернету.
- Инструмент обновления профиля оболочки (Shell profile updater) управляет обновлением вашего профиля оболочки (используемого в «Terminal.app») и обеспечивает нахождение данной версии Python в путях поиска программ вашей оболочки[1]. Вероятно, вам не потребуется изменять этот пункт.
- Опцию Исправить системный Python (Fix system Python) изменять не нужно. (Она заставляет ваш «мак» использовать Python 3 как интерпреатор по умолчанию для всех скриптов на Python, включая встроенные системные скрипты от Apple. Будет очень плохо, потому что большинство скриптов написаны на Python 2, и они перестанут правильно работать под Python 3.)
Нажмите кнопку «Установить» («Install») для продолжения.
- Программа установки Python: диалог ввода пароля администратора Для того, чтобы установить системные фреймворки и библиотеки в /usr/local/bin/, программа установки спросит у вас пароль администратора. Без привилегий администратора установить Python на Mac нельзя.
Нажмите кнопку «OK», чтобы начать установку.
- Программа установки Python: индикатор прогресса Программа установки будет показывать индикатор прогресса во время установки выбранных компонентов.
- Программа установки Python: установка выпонена Если всё пройдёт правильно, программа установки покажет большую зелёную галку, означающую, что установка завершена успешно.
Нажмите кнопку «Закрыть» («Close»), чтобы выйти из программы установки.
- Содержимое папки /Applications/Python 3.1/ Если вы не меняли место установки, свежеустановленные файлы будут располагаться в папке Python 3.1 внутри папки /Applications. Наиболее важная её часть — IDLE, графическая оболочка Python.
Дважды кликните по IDLE, чтобы запустить оболочку Python.
- Графическая интерактивная оболочка Python на Mac Оболочка Python — это то место, где вы проведёте бо?льшую часть времени, исследуя Python. Во всех примерах в этой книге предполагается, что знаете, как найти оболочку Python.
| Перейти к использованию оболочки Python. |
Установка на Ubuntu Linux
Современные дистрибутивы Linux подкреплены обширными репозиториями предкомпилированных приложений (пакетов), готовых к установке. Точные сведения могут отличаться от дистрибутива к дистрибутиву. В Ubuntu Linux самый простой способ установить Python 3 — через приложение «Установка/удаление» («Add/Remove») в меню «Приложения» («Applications»).
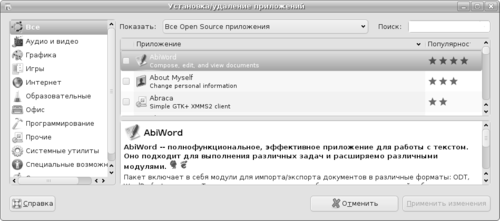
Установка/удаление: приложения, поддерживаемые компанией Canonical
Когда вы впервые запускаете «Установку/удаление», отображается список приложений по категориям. Некоторые из них уже установлены, но бо?льшая часть — нет. Репозиторий содержит более 10 000 приложений, поэтому вы можете применить различные фильтры, чтобы просмотреть меньшие части репозитория. Фильтр по умолчанию — «Приложения, поддерживаемые компанией Canonical» («Canonical-maintained applications») — показывает небольшое подмножество из общего числа приложений, только те, что официально поддерживаются компанией Canonical, создающей и поддерживающей Ubuntu Linux.
Установка/удаление: все Open Source приложения
Python 3 не поддерживается Canonical, поэтому сначала выберите из выпадающего меню фильтров «Все Open Source приложения» («All Open Source applications»).
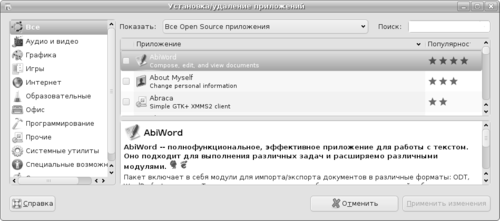
Установка/удаление: поиск «python 3»
После переключения фильтра на отображение всех открытых приложений сразу же воспользуйтесь строкой поиска, чтобы найти «python 3».
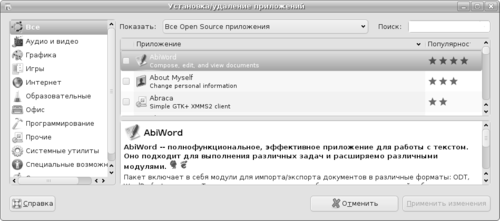
Установка/удаление: выбор пакета Python 3.0
Теперь список приложений сократился до тех, которые соответствуют запросу «python 3». Нужно отметить два пакета. Первый — «Python (v3.0)». Он содержит собственно интерпретатор Python.
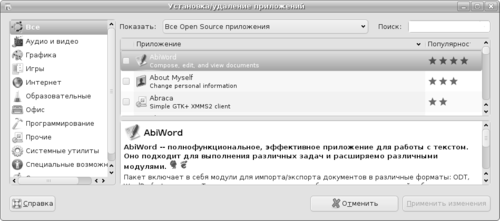
Установка/удаление: Выбор пакета IDLE для Python 3.0
Второй пакет, который вам нужен, находится непосредственно над первым — «IDLE (using Python-3.0)». Это графическая оболочка Python, которую вы будете использовать на протяжении всей книги.
После того, как вы отметите эти два пакета, нажмите кнопку «Применить изменения» («Apply Changes») для продолжения.
Установка/удаление: применение изменений
Программа управления пакетами попросит подтвердить, что выхотите установить два пакета — «IDLE (using Python-3.0)» и «Python (v3.0)».
Нажмите кнопку «Применить» («Apply») для продолжения.
Установка/удаление: индикатор выполнения загрузки
Программа управления пакетами будет показывать индикатор выполнения во время загрузки необходимых пакетов из Интернет-репозитория Canonical.
Установка/удаление: индикатор выполнения установки
После загрузки пакетов программа управления пакетами автоматически начнёт устанавливать их.
Установка/удаление: новые приложения установлены
Если всё прошло хорошо, программа управления пакетами подтвердит, что оба пакета были успешно установлены. Отсюда вы можете запустить оболочку Python, дважды кликнув по пункту «IDLE», или, нажав кнопку «Закрыть» («Close»), выйти из программы управления пакетами.
Вы всегда сможете запустить оболочку Python, из меню «Приложения» («Applications»), подменю «Программирование» («Programming»), выбрав пункт «IDLE».
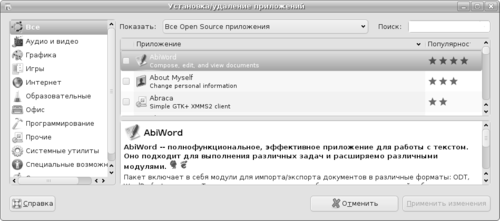
Графическая интерактивная оболочка Python для Linux
Оболочка Python — это то место, где вы проведёте бо?льшую часть времени, исследуя Python. Во всех примерах в этой книге предполагается, что знаете, как найти оболочку Python.
Статьи к прочтению:
Распаковка и установка лицензионной Microsoft Windows 10 Home \ Professional BOX коробочная версия
Похожие статьи:
-
Установка python для windows xp
Скачать python можно с официального сайта. Не рекомендуется скачивать интерпретатор python с друтих сайтов или через торрент, в них могут быть вирусы….
-
Установка windows xp sp3 zver dvd
Статья посвящена установке OS Windows XP «сборки» Zver DVD. Скачать установочный диск можно с http://zver-soft.ru (для скачки понадобится Torrent…