Установка python для windows xp
Скачать python можно с официального сайта. Не рекомендуется скачивать интерпретатор python с друтих сайтов или через торрент, в них могут быть вирусы. Программа бесплатная.
Дистрибутивы для установки:
- Windows, 32-бита: https://www.python.org/ftp/python/3.5.0/python-3.5.0.exe
- Windows, 64-бита: https://www.python.org/ftp/python/3.5.0/python-3.5.0-amd64.exe
- Дистрибутив для Mac OS X: https://www.python.org/downloads/release/python-350/
- Для операционных систем GNU/Linux язык Питон скорее всего есть в дистрибутиве, для чего необходимо поставить пакет python3. Возможно, он уже установлен в вашей системе: проверить это можно командой python3.
- Для Android есть пакет QPython3.
Упражнение: установка Python
Заходим на https://www.python.org/downloads/windows/ , выбираем
python 3.4.4. (Алексей и Сергей, вам нужно для ваших ОС попробовать установить версию Python 3.5.2)
Download Windows x86 MSI installer

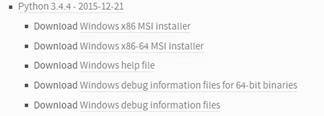
Жмем на кнопку «Сохранить файл»
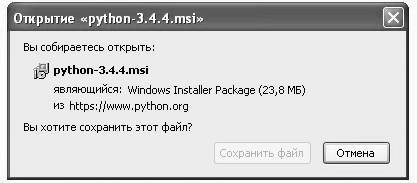
Ждём, пока python загрузится. Затем открываем загрузившийся файл. Файл подписан Python Software Foundation, значит, все в порядке.
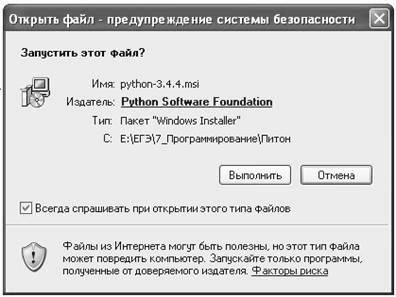
Устанавливаем для всех пользователей или только для одного (на ваше усмотрение).
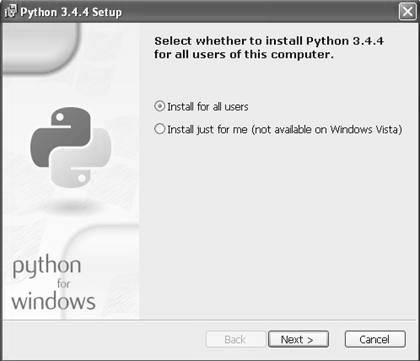
Выбираем папку для установки. Я оставляю папку по умолчанию. Вы можете выбрать любую папку на своем диске.
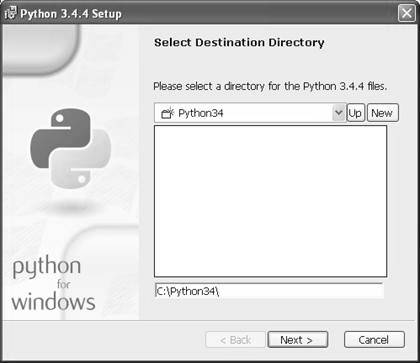
Выбираем компоненты, которые будут установлены. Оставьте компоненты по умолчанию, если не уверены.
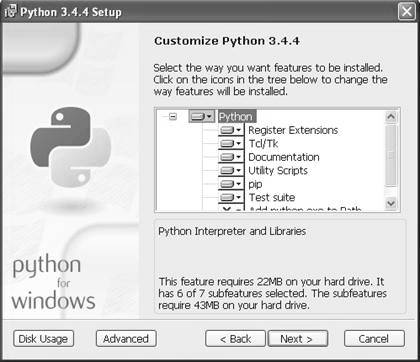
Ждем установки python…
Finish. Поздравляю, вы установили Python! Также в установщик python для windows встроена среда разработки IDLE.
Запускаем среду разработки IDLE с помощью меню Пуск
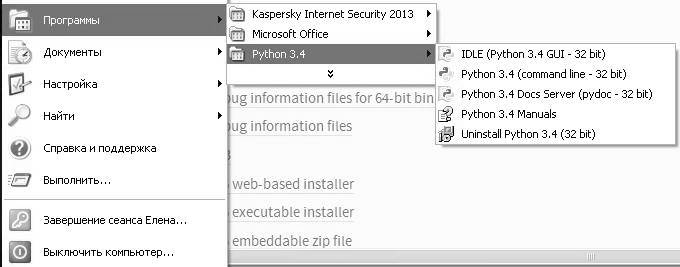
Среда IDLE (изначально запускается в интерактивном режиме), после чего уже можно начинать писать первую программу. Традиционно, первой программой у нас будет hello world.
Чтобы написать hello world на python, достаточно всего одной строки:
print(Hello world!)
Вводим этот код в IDLE и нажимаем Enter. Результат виден на картинке:
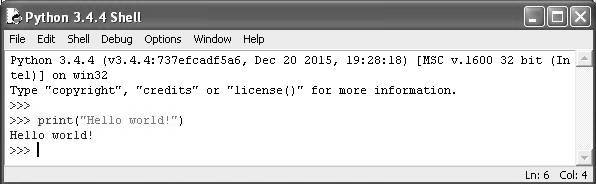
Команда print выводит на экран символы, заключенные в апострофы или в кавычки. После выполнения той команды происходит автоматический переход на новую строчку.
С интерактивным режимом мы немного познакомились, можете с ним ещё поиграться, например, написать
print(3 + 4)
print(3 * 5)
print(3 ** 2)
Но, всё-таки, интерактивный режим не будет являться основным. В основном, вы будете сохранять программный код в файл и запускать уже файл.
Для того, чтобы создать новое окно, в интерактивном режиме IDLE выберите File — New File (или нажмите Ctrl + N).
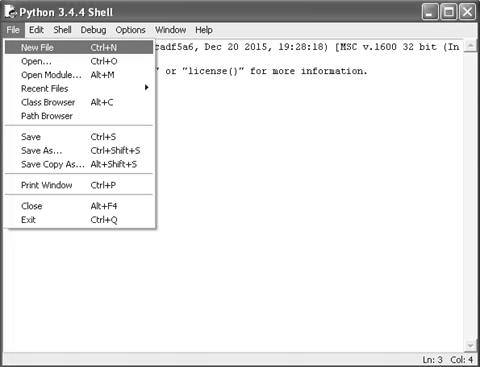
В открывшемся окне введите следующий код:
name = input(KaK Вас зовут? )
print(Привет,, name)
Можно добавить в программу комментарий – пояснение, которое не обрабатывается транслятором:
# Это моя первая программа
Первая строка печатает вопрос (Как Вас зовут? ), ожидает, пока вы не напечатаете что-нибудь и не нажмёте Enter и сохраняет введённое значение в переменной name.
Во второй строке мы используем функцию print для вывода текста на экран, в данном случае для вывода Привет,и того, что хранится в переменной name.
Теперь нажмём F5 (или выберем в меню IDLE Run — Run Module и убедимся, что то, что мы написали, работает. Перед запуском IDLE предложит нам сохранить файл. Сохраним туда, куда вам будет удобно, после чего программа запустится.

Вы должны увидеть что-то наподобие этого:
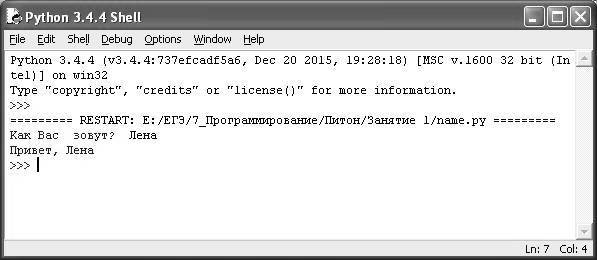
Поздравляю! Вы научились писать простейшие программы, а также познакомились со средой разработки IDLE. Теперь можно немного отдохнуть, а потом начать изучать python дальше. Желаю удачи!
Статьи к прочтению:
Installing Python on Windows XP
Похожие статьи:
-
Установка на microsoft windows
Сегодня существуют Windows для двух архитектур: 32-битной и 64-битной. Конечно, существуют и разные версии Windows — XP, Vista, Windows 7 — Python…
-
Установка windows xp sp3 zver dvd
Статья посвящена установке OS Windows XP «сборки» Zver DVD. Скачать установочный диск можно с http://zver-soft.ru (для скачки понадобится Torrent…
