Установка параметров страниц документа
Лабораторная работа № 4.1
Тема:Текстовый процессор Microsoft Word: создание, сохранение, открытие документов, работа с окнами
Время на выполнение – 1 час
Цель работы:приобрести практические навыки работы в текстовом процессоре Microsoft Word (создание, сохранение, открытие документа, работа с окнами).
Основные сведения по теме
Знакомство с текстовым процессором Microsoft Word
Наиболее популярным программным обеспечением являются текстовые процессоры и редакторы, которые позволяют создавать документы и тексты, с использованием всевозможных рисунков, формул, таблиц, графиков и диаграмм. Microsoft Word является одним из самых мощных текстовых процессоров и имеет одинаковые элементы интерфейса с другими приложениями Windows, что позволяет меньше затрачивать времени на изучение интерфейса, сосредотачивая усилия на функциональных возможностях.
Запуск Microsoft Word
1. С помощью кнопки Пуск через пункт Программы необходимо найти Microsoft Word, он имеет следующую пиктограмму  . Он может находиться и в меню Программы\Microsoft Office.
. Он может находиться и в меню Программы\Microsoft Office.
2. Можно запустить Microsoft Word с рабочего стола. Для этого указатель мыши необходимо поставить на пиктограмму  и выполнить двойной щелчек левой клавишей мыши.
и выполнить двойной щелчек левой клавишей мыши.
Интерфейс Word
При загрузке программы Word разворачивается окно, которое содержит стандартные элементы интерфейса приложений Windows (рис. 5). При работе с окном текстового процессора используют: Меню, Панели инструментов, Горячие клавиши (комбинации клавиш).
На заголовке окна имеется кроме названия программы (Microsoft Word) название текущего документа, с которым работает пользователь.
Меню –совокупность команд, упорядоченных в группы – подменю.
Панели инструментов и меню можно перемещать и произвольно распологать на экране. Панель инструментов можно установить или убрать с помощью команды Панели инструментов из меню Вид. Также вызвать необходимую панель инструментов можно с помощью кон-текстно-зависимого меню, вызываемого правой кнопкой мыши в любом месте панели инструментов или меню. Затем выбираются необходимые панели инструментов. Обычно установлены две панели инструментов: Cтандартная и Форматирование.

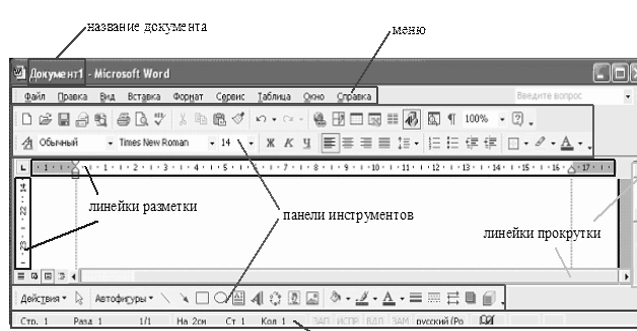
Рис. 5. Вид окна текстового процессора Word
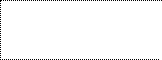 |
В строке состояния(статусной строке) отображается следующая информация: число страниц, число разделов, номер текущей страницы и количество страниц в документе. В области индикаторов могут присут-ствовать следующие изображения:  – орфографических и синтакси-ческих ошибок в документе нет,
– орфографических и синтакси-ческих ошибок в документе нет,  – идет набор текста,
– идет набор текста,  – идет фоновый вывод на печать, имеется также еще индикатор сохранения документа
– идет фоновый вывод на печать, имеется также еще индикатор сохранения документа  .
.
Линейки прокрутки и линейки разметки могут отсутствовать. Для отображения линейки разметки на экране используется команда Линейка из меню Вид.
Горячие клавиши – определенные сочетания клавиш для выполнения каких-либо действий.
Создание документа
Все создаваемые документы представляют собой файл на диске и располагаются в какой-либо папке. Создание документа можно осуществить несколькими способами:
1. Необходимо выбрать из меню Файл команду Создать… На экране разворачивается диалоговое окно Создание документа, в котором под заголовком Создание выбрать Новый документ (рис. 6).
2. С помощью мыши на панели инструментов Стандартная нажать кнопку  (Создать).
(Создать).
3. Нажатием клавиш CTRL+N.
 | Сохранение документаДля сохранения документа в виде файла необходимо выбрать из меню Файл команду Сохранить (рис. 7). На экране разворачивается диалоговое окно Сохранение документа, в котором сначала выбираем диск и папку, в которую хотим сохранить наш документ. Для этого используем поле Папка. Нажатием стрелки справа вызываем список дисков и папок. Выбираем необходимые диск и папку (двойное нажатие левой кнопки мыши). |
Рис. 6. Диалоговое окно Создание документа

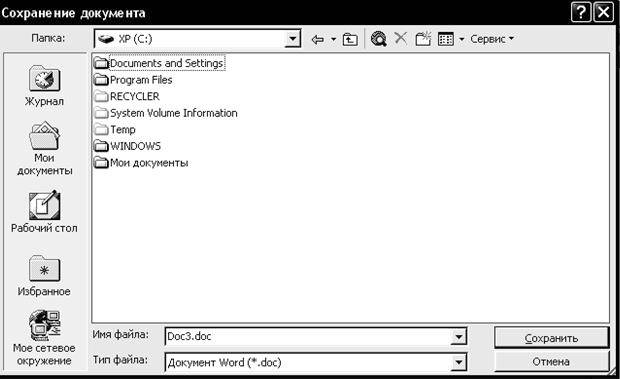
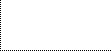 Рис. 7. Диалоговое окно Сохранение документа
Рис. 7. Диалоговое окно Сохранение документа
Для перехода в папку, расположенную на один уровень выше, можно использовать кнопку Переход на один уровень вверх  , расположенную справа от поля Папка
, расположенную справа от поля Папка  . В поле Имя файла необходимо ввести имя сохраняемого документа, расширение .doc, указывающее на тип файла, можно не вводить, т. к. оно добавляется к имени автоматически. В поле Тип файла должно стоять Документ Word. После задания имени и типа файла можно нажать на кнопку Сохранить.
. В поле Имя файла необходимо ввести имя сохраняемого документа, расширение .doc, указывающее на тип файла, можно не вводить, т. к. оно добавляется к имени автоматически. В поле Тип файла должно стоять Документ Word. После задания имени и типа файла можно нажать на кнопку Сохранить.
В окне Сохранение документовможно выполнять ряд других команд. Для создания новой папки необходимо нажать кнопку Создать папку  . Правее расположена кнопка Представления
. Правее расположена кнопка Представления  . При нажатии на стрелку появляется меню с режимами отображения объектов внутри окна:
. При нажатии на стрелку появляется меню с режимами отображения объектов внутри окна:  – Мелкие значки;
– Мелкие значки;  – Таблица;
– Таблица;  – Свойства (указываюся свойства выделенного файла);
– Свойства (указываюся свойства выделенного файла);  – Просмотр (просма-тривается содержимое выбранного в левом окне документа).
– Просмотр (просма-тривается содержимое выбранного в левом окне документа).
Кнопка Сервис позволяет вызвать меню, в котором присутствуют следующие команды: Свойства – позволяет посмотреть свойства файла или папки. Параметры безопасности… – вызывает на экран параметры, которые позволяют, например, защитить сохраняемый файл паролем для открытия или записи. Параметры сохранения… – указывают интервал автосохранения в минутах.
В окне сохранения можно удалять, копировать, вырезать файлы и папки, используя контекстно-зависимое меню. Если документ уже был записан, то команда Сохранить как… позволяет сохранить документ с новым именем или в новом месте, то есть можно таким образом создать новую версию документа, а команда Сохранить просто записывает изменения в старом файле (перезаписывает файл). Ее можно выполнить также, нажав на кнопку Сохранить  на панели инструментов Стандартная или нажав клавиши CTRL+S.
на панели инструментов Стандартная или нажав клавиши CTRL+S.
Закрытие документа
Если создание документа завершено, и он сохранен, его необходимо закрыть. Закрытие окна документа можно произвести, выбрав команду Закрыть из меню Файл, либо нажав CTRL+W, или нажав на кнопку Закрыть окно в правом верхнем углу окна Word (рис. 8).

Рис. 8. Системные кнопки
Открытие документа
Для редактирования или просмотра документа его необходимо открыть. Выберите команду Открыть… из меню Файл, либо нажмите CTRL+O, либо нажмите один раз левой кнопкой мыши на кнопке  на панели инструментов Стандартная. При этом появится окно Открытие документа, которое очень похоже на окно Сохранения документа.
на панели инструментов Стандартная. При этом появится окно Открытие документа, которое очень похоже на окно Сохранения документа.
Оконный интерфейс
Внутри Word можно открыть несколько окон, в каждом из которых будет представлен документ. Список открытых документов будет располагаться в меню Окно ниже горизонтальной черты. Достаточно выбрать мышью необходимое название, чтобы переключиться на нужный документ. Переключение можно осуществлять с помощью клавиш CTRL+F6, которые последовательно переключаются между документами.
Работа с окнами
Для работы с окнами в Word существует специальное меню Окно. Данное меню состоит из двух частей – постоянной (верхняя) и переменной, в которой находятся имена открытых документов. В постоянной части находятся следующие команды:
- Новое – позволяет для данного активного документа создать еще одно окно (чтобы можно было сравнивать различные участки данного документа);
- Упорядочить все – все открытые документы располагаются равномерно на экране;
- Разделить – разделяет данный документ с помощью черты на две части (после выбора команды указатель мыши примет вид горизонтальной черты, которую щелчком мыши фиксируют в нужном месте). Это позволяет иметь на экране два различных участка одного документа одновременно. При этом команда Разделить в меню автоматически заменится на команду Снять разделение, которая снимает разделение документа.
Последовательность выполнения
1. Запустите программу MS Word с рабочего стола или используя путь ПускПрограммыMicrosoft OfficeMS Word.
2. Используя команду Создать из меню Файл или соответствующую кнопку на панели инструментов Стандартная, создайте новый документ. Через меню Вид Панели инструментов добавьте панель инструментов WordArt.
3. Сохраните документ в папку D:\Study\Результат 1 под именем Задание.doc.
4. Создайте еще один документ. Вводом пустых строк с помощью клавиши Enter добавьте две страницы. Cохраните документ с помощью горячих клавиш CTRL+Sв папку D:\Study\Результат 1 под именем Задание 1. doc.
5. С помощью меню Окно сделайте текущим документ Задание.doc. Используя команду Сохранить как, создайте новую версию документа под именем Версия 1.docв папке D:\Study\ Результат 1\ Результат 2.
6. В окне Сохранение документа перейдите на один уровень вверх. В поле Папка отобразится название папки Результат 1. Используя кнопку Представление, установите режим отображения объектов внутри окна – Таблица.
7. Закройте все открытые документы с сохранением.
8. Откройте документ D:\Study\Результат 1\Задание.doc, закройте панель инструментов WordArt. Перезапишите документ и затем сохраните его в вашей сетевой папке, закройте, используя горячие клавиши CTRL+W.
9. Откройте документ D:\Study\Результат 1\Задание 1.doc. Добавьте три пустые страницы, сохраните в вашей сетевой папке. Закройте документ.
Содержание отчета
1. Выполнение всех пунктов задания.
2. Выполнение задания для самостоятельной работы.
3. Ответы на контрольные вопросы.
Контрольные вопросы
1. Как создать документ?
2. Как сохранить документ?
3. Как открыть документ?
4. Как закрыть документ?
5. Что будет, если не сохранять документ?
6. Как перезаписать документ?
7. Как переключаться между окнами разных документов?
8. Как вызвать панель инструментов?
9. Что такое горячие клавиши и зачем они нужны?
10. Что выполняет команда «Сохранить как…»?
Задания для самостоятельной работы
1. Создать новый документ. Набрать в документе абзац любого текста. В окне Сохранение документа создать новую папку Пример 1 на выбранном диске и сохранить в нее документ под именем Отчет 1. Создать еще один документ. Переключиться между окнами созданных документов. Закрыть документы, причем второй без сохранения.
2. Создать документ из 3-х страниц. Набрать в документе 2 абзаца любого текста. В окне Сохранение документа создать папку под именем Пример 2 на выбранном диске и сохранить в нее документ. Создать еще один документ, сохранить его в папку Пример 3. Скопировать папку При-мер 3 в папку Пример 2. Закрыть документы.
3. Создать новый документ. Сохранить его под именем New.docв своей папке на сетевом диске S:. Убрать, затем установить линейку разметки, панели инструментов – Стандартная, Форматирование, Рисование. Закрыть панель инструментовРисование. Закрыть документ.
4. Создать документ из 2-х страниц. Создать папку под именем Пример 4 на диске D: в папке Study и сохранить в нее документ под именем Отчет 2. С помощью команд меню Сервис Параметры на вкладке Вид убрать, затем установить: строку состояния, вертикальную линейку и горизонтальную полосу прокрутки. Закрыть документ.
5. Создать новый документ с помощью горячих клавиш. Сохранить документ на диске D: в папке Study под именем New 1.doc. С помощью команд меню СервисПараметры на вкладке Общие установить: помнить список из 5 файлов, единицы измерения – сантиметры. Перезаписать существующий документ и создать его новую версию.
6. Запустить программу Word из главного меню. Создать новый документ из 4-х страниц, используя соответствующую кнопку на панели инструментов. Сохранить документ на диске D: в папке Study под именем New 2.doc.Закрыть документ, затем открыть, используя горячие клавиши. Убрать из документа одну страницу и перезаписать. Закрыть.
7. Создать новый документ. Открыть окно Сохранение документов, установить режим отображения объектовТаблица, указать интервал автосохранения 5 минут, сохранить документ на диске D: в папке Study под именем New 3.doc.Закрыть документ.
8. Создать новый документ. Сохранить документ на диске D: в папке Study\Задание под именем Результат.doc.Добавить в документ 2 страницы, перезаписать. Добавить еще страницу и сохранить как новую версию документа. Закрыть.
9. Создать документ из 4-х страниц. Создать папку под именем Задача.doc на диске D: в папке Study\Задание 1. С помощью команд меню СервисПараметры на вкладке Общие убрать границы текста, затем установить. Закрыть документ.
10. Создать новый документ. Сохранить документ на диске D: в папке Study под именем Новый.doc. С помощью команд меню СервисПараметры на вкладке Общие установить: помнить список из 15 файлов. Перезаписать существующий документ и создать его новую версию. Закрыть документ.
11. Запустить программу Word с Рабочего стола. Создать новый документ из 2-х страниц, используя соответствующую кнопку на панели инструментов. Сохранить документ на диске D: в папке Study под именем Новый.txt.Закрыть документ, затем открыть, используя панель инструментов. Убрать одну страницу и перезаписать документ, закрыть.
12. Создать новый документ. Открыть окно Сохранение документов, установить режим отображения Просмотр, указать интервал автосохранения 10 минут, сохранить документ на диске D: в папке Study под именем Новый.rtf.Закрыть документ.
13. Создать новый документ. Сохранить его под именем Лабораторная4.docв своей папке на сетевом диске S:. Убрать, затем установить линейку разметки, панели инструментов – Стандартная, Форматирование, Рисование. Закрыть панель инструментовРисование. Закрыть документ.
14. Создать документ из 4-х страниц. Создать папку под именем Пример 4 на диске D: в папке Study и сохранить в нее документ под именем Отчет 2. С помощью команд меню Сервис Параметры на вкладке Вид убрать, затем установить: строку состояния, вертикальную линейку и горизонтальную полосу прокрутки. Закрыть документ.
15. Создать новый документ с помощью горячих клавиш. Сохранить документ на диске D: в папке Study под именем Лабораборная4.doc. С помощью команд меню СервисПараметры на вкладке Общие установить: помнить список из 5 файлов, единицы измерения – сантиметры. Перезаписать существующий документ и создать его новую версию.
16. Запустить программу Word из главного меню. Создать новый документ из 3-х страниц, используя соответствующую кнопку на панели инструментов. Сохранить документ на диске D: в папке Study под именем Осень.doc.Закрыть документ, затем открыть, используя горячие клавиши. Убрать из документа одну страницу и перезаписать. Закрыть.
17. Создать новый документ. Открыть окно Сохранение документов, установить режим отображения объектовТаблица, указать интервал автосохранения 5 минут, сохранить документ на диске D: в папке Study под именем New 3.doc.Закрыть документ.
18. Создать новый документ. Сохранить документ на диске D: в папке Study\Задание под именем Результаты.doc.Добавить в документ 2 страницы, перезаписать. Добавить еще страницу и сохранить как новую версию документа. Закрыть.
19. Создать документ из 3-х страниц. Создать папку под именем Задача.doc на диске D: в папке Study\Лабораторные. С помощью команд меню СервисПараметры на вкладке Общие убрать границы текста, затем установить. Закрыть документ.
20. Создать новый документ. Сохранить документ на диске D: в папке Study под именем Новый.doc. С помощью команд меню СервисПараметры на вкладке Общие установить: помнить список из 15 файлов. Перезаписать существующий документ и создать его новую версию. Закрыть документ.
Лабораторная работа № 4.2
Тема:Установка параметров страниц, печать документа, создание шаблонов
Время на выполнение – 1 час
Цель работы:приобрести практические навыки работы в текстовом процессоре Microsoft Word (установка параметров страниц, вставка нового раздела, управление масштабом документа, печать документа, создание шаблонов документов).
Основные сведения по теме
Вид документа
Word работает в режиме, который позволяет на экране видеть окончательный вид документа. В Word можно выбрать практически любой формат листа, который можно распечатать на современных принтерах.
Установка параметров страниц документа
Для выбора нужного формата бумаги, для установки необходимых полей и других параметров экрана служит команда Параметры страницы… из меню Файл (рис. 9).
На вкладке Поляможно указать размер полей (левое, правое, верхнее, нижнее), отступы для переплета. Также можно установить зеркальные поля (для четной и нечетной страницы), которые устанавливаются при печати на обеих страницах листа. Кроме того, на данной вкладке можно поменять расположение страницы – книжная или альбомная ориентация.

Рис. 9. Диалоговое окно Параметры страницы
Размер полей можно указывать с помощью линеек разметки. Для этого необходимо подвести указатель мыши к какой-либо границе на линейке разметки, затем нажать левую кнопку мыши (при этом появится пунктирная граница) и, перемещая мышь, изменить размер соответствующего поля:  . После того, как поле стало необходимого размера, нужно отпустить левую кнопку мыши.
. После того, как поле стало необходимого размера, нужно отпустить левую кнопку мыши.
На вкладке Размер бумаги можно указать нужный размер бумаги. Размер бумаги (ширина и высота) может задаваться в пределах от 0,26 до 55,87 см. Стандартные форматы имеются в списке.
На вкладке Источник бумаги вводятся дополнительные параметры, которые позволяют установить колонтитулы (верхняя и нижняя части страницы, где могут размещаться названия глав, номера страниц и т. п.), указать начало нового раздела, вертикальное выравнивание текста на листе, указать способ подачи бумаги данного формата в принтер.
Можно в документе иметь страницы с разными полями и разными размерами. Для этого используется деление документа на разделы и с помощью команды Применить соответствующие параметры применяются к К текущему разделу. Если предварительно выделить текст на какой-либо странице документа, то можно применить установленные параметры к Выделенному тексту.
Для вставки нового раздела необходимо выбрать команду Разрыв… из меню Вставка. В появившемся диалоговом окне в области Новый раздел выбрать необходимый вариант (рис. 10):

Рис. 10. Диалоговое окно команды «Разрыв»
Статьи к прочтению:
Установка параметров страницы в Word 2007 (5/40)
Похожие статьи:
-
Установка параметров документа
Раздел 5 Текстовый редактор Word Лабораторная работа №1 Создание и редактирование документов. Окна в Word 2003 Цель работы: изучение методов работы в…
-
Изучение структуры экрана и ленты инструментов. Создание и сохранение документа. Задание 1. 1. Откройте приложение Wordв своей папке через контекстное…
