После всех вышеописанных операций свежеустановленная система уже готова к работе. Однако программа установки попросит вас ответить ей еще на один вопрос: надо ли устанавливать начальный загрузчик и, в большинстве случаев, если надо, то какой.
Если Linux будет единственной операционной системой на вашем компьютере, то начальный загрузчик вам не потребуется. В этом случае просто перезагрузите компьютер, вынув из него загрузочный компакт-диск.
Если вы специально изменяли настройки BIOS для того, чтобы позволить компьютеру загрузиться с компакт-диска или с дискеты, то теперь, после установки системы, можно снова настроить компьютер на загрузку только с жесткого диска. Для этого следует снова войти в настройки BIOS и изменить порядок загрузки. Впрочем, если вы указали «универсальный» порядок загрузки — Floppy, CDROM, IDEO — можно его больше не изменять, просто следить, чтобы при включении и перезагрузке компьютера в него не были вставлены загрузочные дискета или компакт-диск, кроме тех случаев, когда необходимо загрузиться с этих устройств.
9.6. Пошаговая установка операционной системы Linux на примере Ubuntu 12.04
1. Прежде всего нужно скачать образ диска с официального сайта.
2. Записать загруженный образ на дискCD/DVDили флеш-диск USB.
3. Поместить записанный диск или флешку с Ubuntu 12.04 в CD/DVD-дисковод и (предварительно убедитесь, что в BIOS у вас выставлен параметр первичной загрузки с CD/DVD) загрузитесь с CD-диска или с флешки.
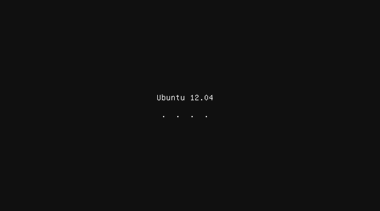
4. Загрузится live-версия дистрибутива. Слева выберите свой язык, а справа нажмите на кнопку «Установить Ubuntu».
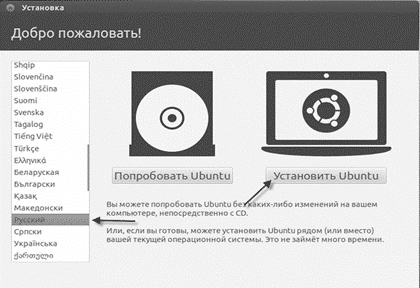
5. В открывшемся окне Подготовка к установке Ubuntu, активируйте два пункта (если есть активное подключение к интернету): Скачать обновления при установке и Установить это сторонне программное обеспечение, и Продолжить. Если в данный момент подключение к Интернету у вас отсутствует, вы сможете скачать обновления и дополнительные пакеты с мультимедиа-кодеками после установки.
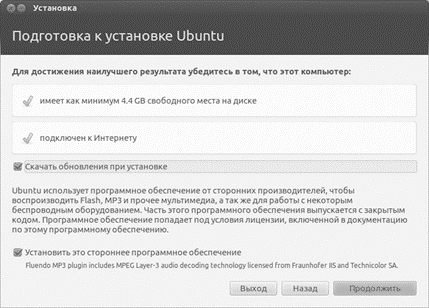
6. В окне Тип установки нужно выбрать один из трёх типов (если у вас есть установленные системы) или из двух(если систем нет) суть от этого не меняется. Если устанавливаете Ubuntu второй системой и не умеете разбивать жесткий диск на разделы, оставьте активированным первый пункт (УстановитьUbuntu рядом с ними) и установщик сам найдет место рядом с установленной системой, не причинив ей ни какого вреда. Если устанавливаете Ubuntu первой системой и на жестком диске(или разделе) нет важных данных, то выбирайте пункт Стереть диск и установитьUbuntu. Те, кто не побоится пройти весь путь ручной разметки разделов диска под новую систему, могут выбирать пункт «Другой вариант». Не бойтесь, в этом нет ничего сложного:
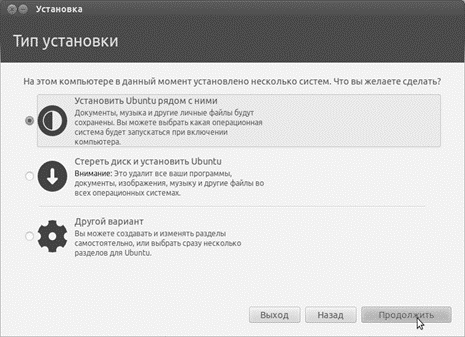
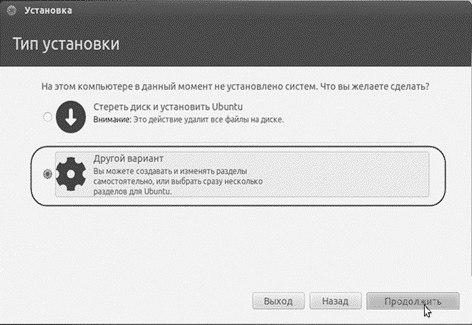
7. Сначала убеждаемся, что отмечен тот диск, на который мы устанавливаем Ubuntu (в моем случае это /dev/sda) и, затем, нажимаем на «Новая таблица разделов»:
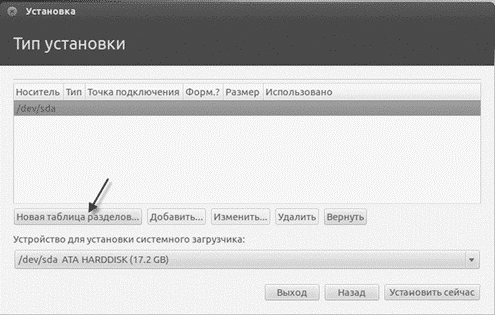
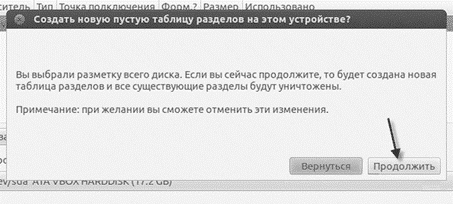
8. Отмечаем появившееся свободное место и приступаем к созданию новых разделов:
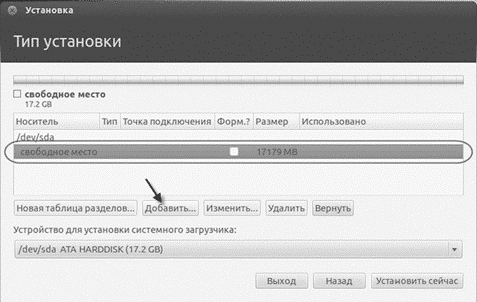
9. Первым мы создаем корневой раздел, на котором будет располагаться система. Если вы намерены полноценно работать в Ubuntu 12.04 и устанавливать большое количество разных программ (а я надеюсь, что это так), не жалейте места под корневой раздел. В своем случае (и под свои нужды) я определил корневой раздел с размером в 10 ГБ. Вы можете указать больший размер (зависит от объема вашего жесткого диска):
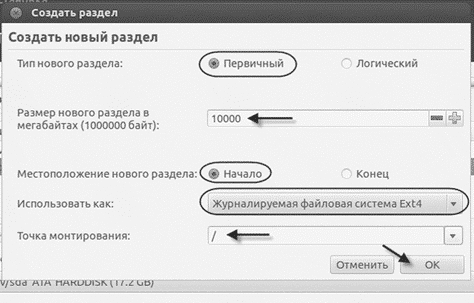
10. Как видим, раздел успешно создался:
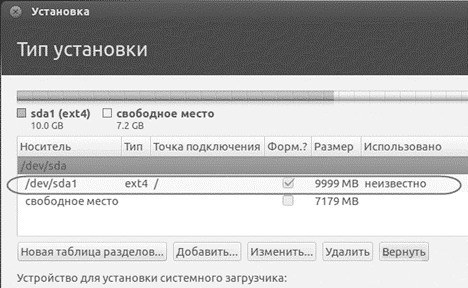
11. Вновь выбираем свободное место и приступаем к созданию раздела подкачки (swap):
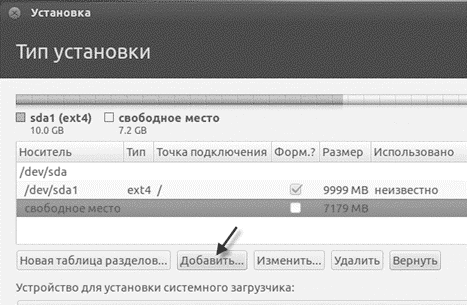
12. Важно помнить, что swap-раздел должен иметь раздел вдвое больший,чем размер оперативной памяти вашего компьютера. К примеру, если размер ОЗУ равен 2 ГБ, то раздел swap должен иметь размер в 4 ГБ.
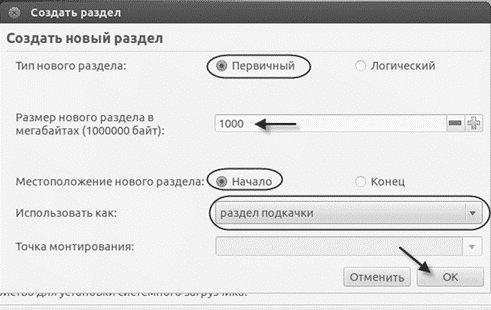
13. Раздел подкачки создан:
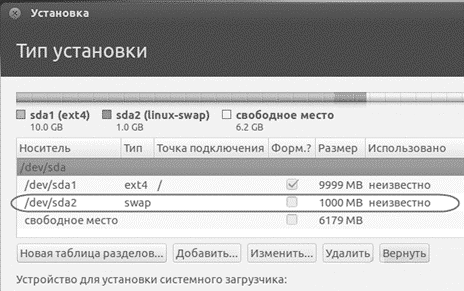
и мы приступаем к созданию последнего раздела, который мы отдадим под домашние каталоги пользователей новой системы:
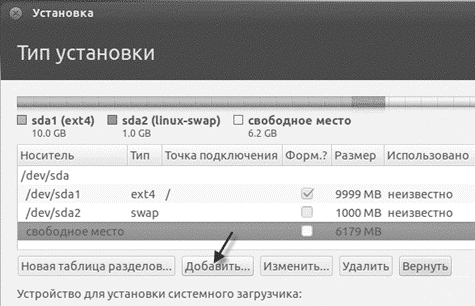
14. Указываем желаемый размер и не забываем указать точку монтирования:
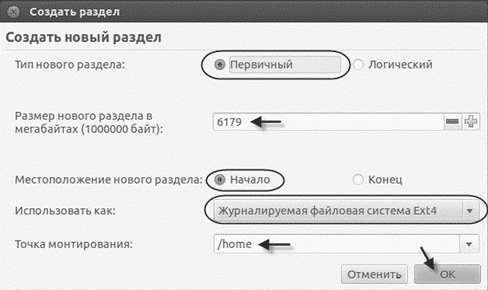
При желании (или необходимости) можно создать несколько разделов под разные точки монтирования (/usr/local, /boot или даже отдать несколько сот гигабайт под раздел /mnt/freespace, где хранить всякую ерунду). Оставлю это на ваше усмотрение (и желание), так как многие пользователи расходятся во мнениях — одни создают только 2 раздела, другие — делят на все возможные.
15. Теперь, когда все определено, приступаем к установке Ubuntu 12.04 и нажимаем Установить сейчас:
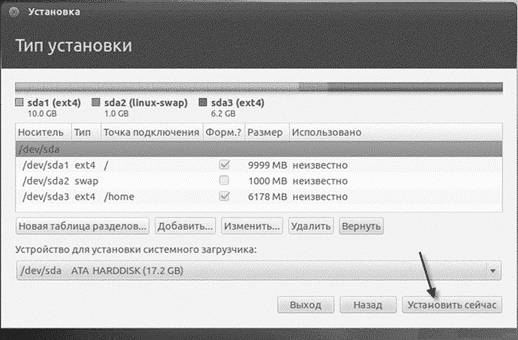
16. Указываем свое месторасположение:
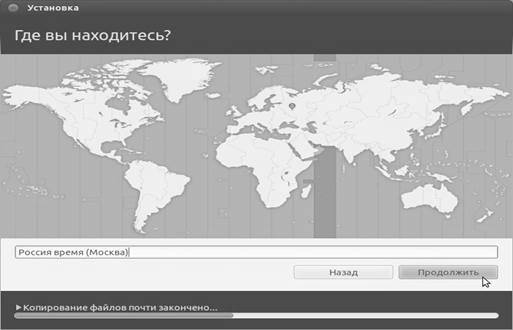
и раскладку клавиатуры:

17. Пришло время создать пользователя, под которым вы будете работать в Ubuntu. Заполните все поля и нажмите наПродолжить.
В первых трех окнах может быть написано одно и тоже имя или псевдоним, кому как нравится. Пароль надо придумать и записать на будущее, т.к. его часто надо будет вводить при настройке системы. Вход в систему — активируйте тот пункт, который подходит вам. Я пользуюсь компьютером один, выбрал — Входить в систему автоматически. Если все заполнено и активировано, жмем Продолжить.
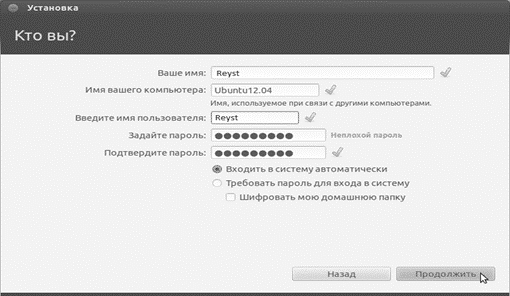
18. Последует процесс установки Ubuntu 12.04, который займет некоторое время, зависящее от характеристик вашего компьютера:

19. Когда установка будет завершена появится соответствующее сообщение с предложением о перезагрузке:
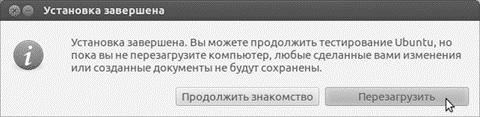
20. В процессе перезагрузки извлеките CD-диск из дисковода и нажмите на Enter:
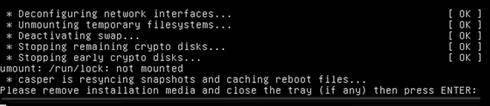
После перезагрузки компьютера откроется загрузчик GRUB для выбора систем с 10- ти секундным таймером, позволяющим вам выбрать систему для загрузки, путем перемещения стрелок на клавиатуре вверх/вниз и после выбора нажимаем Enter. Как правилоUbuntuв загрузчике будет находится первой и если ничего не трогать, то через 10 секунд произойдет её загрузка.
Вот и всё. Вы установили Ubuntu 12.04.
Статьи к прочтению:
Как расширить корневой раздел / на ВМ Ubuntu с стандартной разметкой LVM
Похожие статьи:
-
Установка windows xp sp3 zver dvd
Статья посвящена установке OS Windows XP «сборки» Zver DVD. Скачать установочный диск можно с http://zver-soft.ru (для скачки понадобится Torrent…
-
Установка linux mint 17 на жёсткий диск компьютера с live usb/dvd
Linux Mint 17, кодовое название Qiana. Linux Mint является одной из самых популярных, на сегодняшний день, операционных систем Linux – это наиболее…
