Инструкция по созданию электронной книги в программе book creator
| Создайте новую книгу в программе BookCreator. Дляэтого: · запустите приложение Book Creator; · нажмите знак «+» в нижней части экрана и выберите пункт меню Новая книга; · выберите формат книги Портретный. | 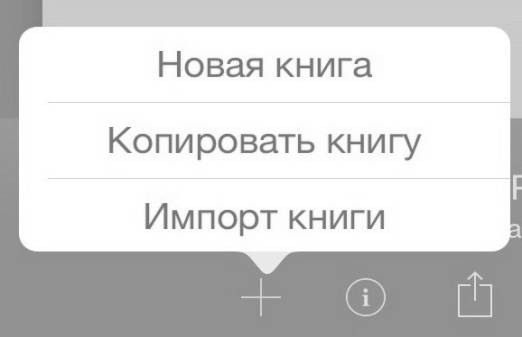 | |
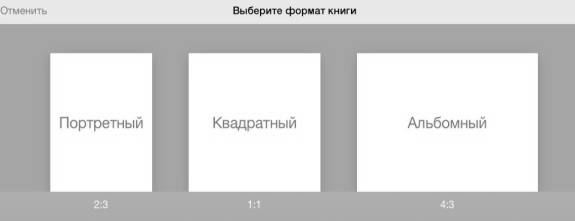 | ||
| Создайтеобложку. Помните, что обложка – это лицо книги, она должна привлекатьвнимание, выделяться на «книжной полке». Обложка должна содержать: · красочный фон; · имя автора (т.е. ваши имя и фамилию) · название книги; · изображение (рисунок или фотография, отражающая тематику книги). | ||
| Фон В правом верхнем углу окнапрограммы нажмите знак «(i)». В появившемся меню Страницаможно: · выбрать цвет страницы; · добавить звуковую дорожку (музыку из iTunes); · показать направляющие, привязку к направляющим, привязку к сетке (этинастройки необходимы для того, что вам было удобнее располагать различныеобъекты на странице книги. Программа автоматически выравнивает ихотносительно друг друга и страницы). Выберите по своему вкусу фонобложки. | 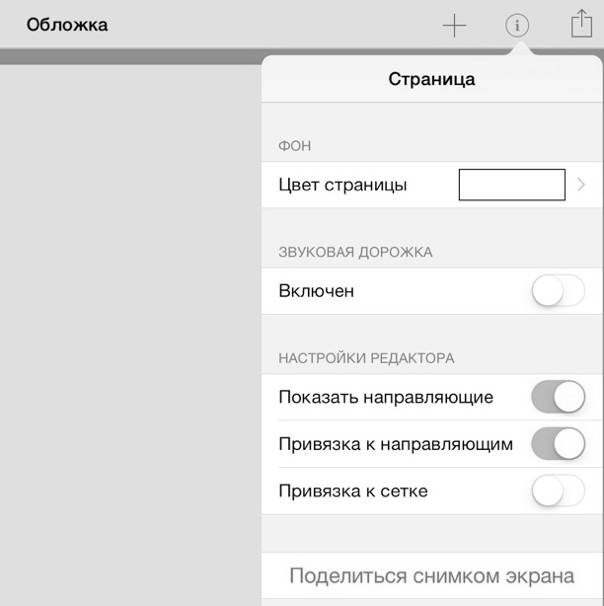 | |
| Текст Чтобы добавить имя автора на обложку книги, вправом верхнем углу окна программы нажмите знак «+». В появившемся меню ДобавитьОбъект выберите пункт ДобавитьТекст. Появится окно Добавить Текст, в которомможно набрать текст или вставить (долгим нажатием на экран) ранееподготовленный и скопированный текст. После того, как имя и фамилия автора будутнаписаны, нажмите Готово. Набранный текст можно редактировать(исправлять ошибки, удалять и изменять). Для этого нажмите на него 2 раза. Чтобы текст форматировать, выделитеего (вокруг выделенного текста появится синяя рамка) и нажмите на знак «(i)»в правом верхнем углу окна программы. Появится меню Текст, в котором можно: · изменять размер шрифта; · делать текст жирным, курсивным, подчеркнутым; · выбирать шрифт, цвет, фон, тень; · выравнивать текст по левому краю, по центру, по правому краю, по обоимкраям (по ширине); · размещать текст на переднем или на заднем плане. | 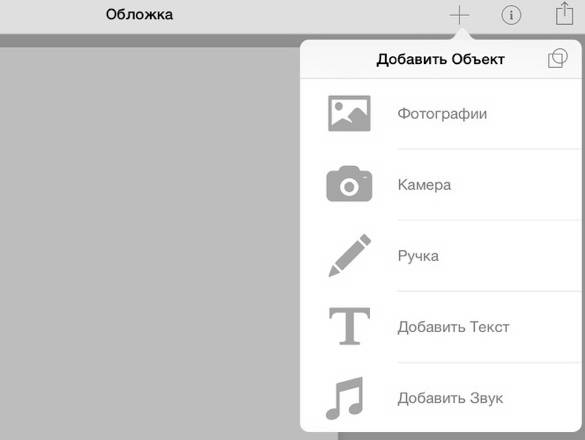 | |
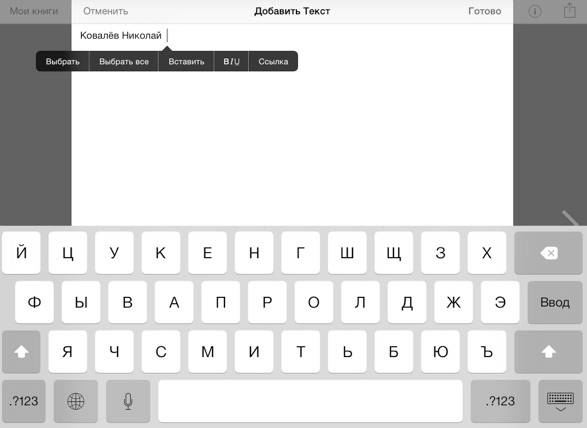 | ||
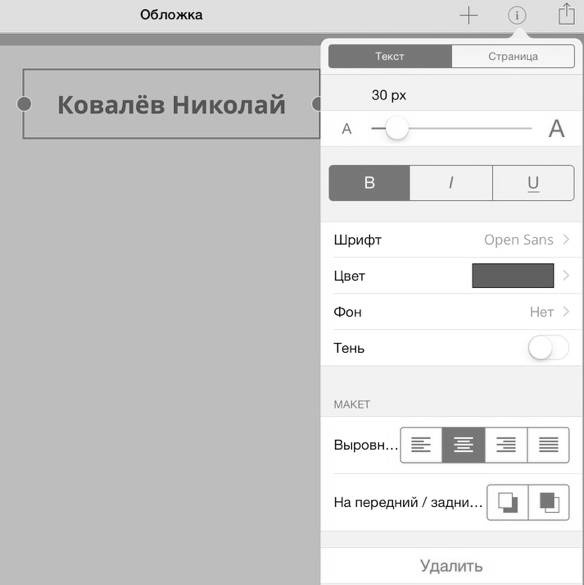 | ||
| Выберите по своему вкусу размертекста, шрифт, цвет. Выровняйте текст по центру. Выйдите из режима форматирования,нажав на пустую область экрана. Расположите текст в верхней частиобложки книги. | 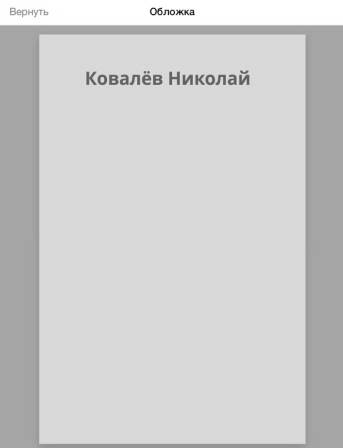 | |
| Выполните аналогичные действия,чтобы добавить название книги. Расположите название под именемавтора. |  | |
| Изображение Добавьте на обложку изображение. Для этого в менюДобавить Объект (вызывается нажатием на знак «+») выберите пункт Фотографии. Выберите подходящее изображение.Разместите его на обложке книги. С помощью синих маркеров можномасштабировать изображение. Выделите изображение и в правомверхнем углу окна программы нажмите знак «(i)». Откроется меню Картинка, с помощью команд которогоможно: · разместить изображение на передний или на задний план; · удалить изображение. Чтобы выйти из меню, нажмите напустую область экрана. Чтобы снять выделение изображениятакже нажмите на пустое пространство. Мы закончили работу надобложкой книги! | 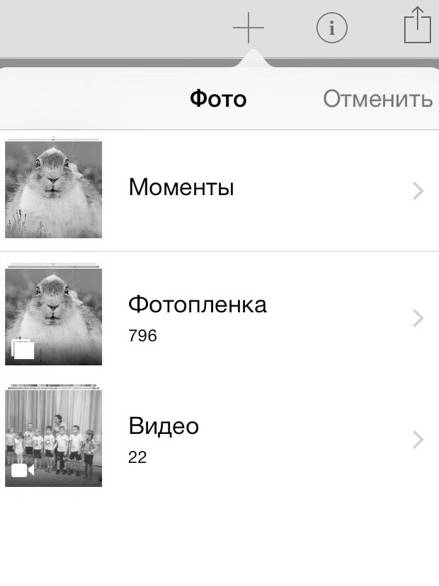  | |
| Приступим к созданию следующих страниц книги. Чтобы перелистнуть книгу,нажмите «». Если необходимо добавитьстраниц в книгу, нажмите «+» в правой части рабочего стола на последнейстранице. | 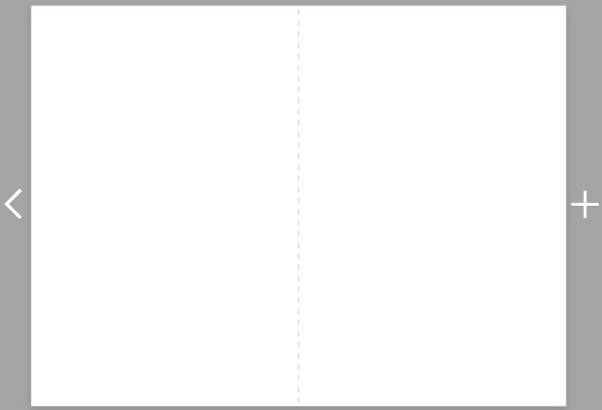 | |
| Нажмите в правом верхнемуглу окна программы знак «(i)». Выберите по своему вкусуцвет фона страниц. Чтобы выйти из меню,нажмите на пустую область экрана. | 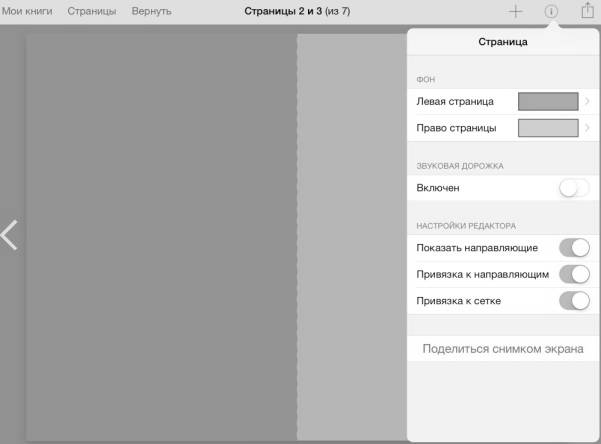 | |
| Видеозапись Разместите на второйстранице видеообращение. Расскажите о чём будет книга. Существует два вариантаразмещения видео: · из пункта Фотографии ранееподготовленное видео; · записать видео и сразу разместить его на странице электронной книги. Чтобы добавить ранееподготовленное видео, нажмите в правом верхнем углу окна программы знак «+» и выберите пункт Фотографии. Чтобы записать видео исразу разместить его на странице электронной книги, нажмите в правом верхнемуглу окна программы знак «+» и выберите пункт Камера. | 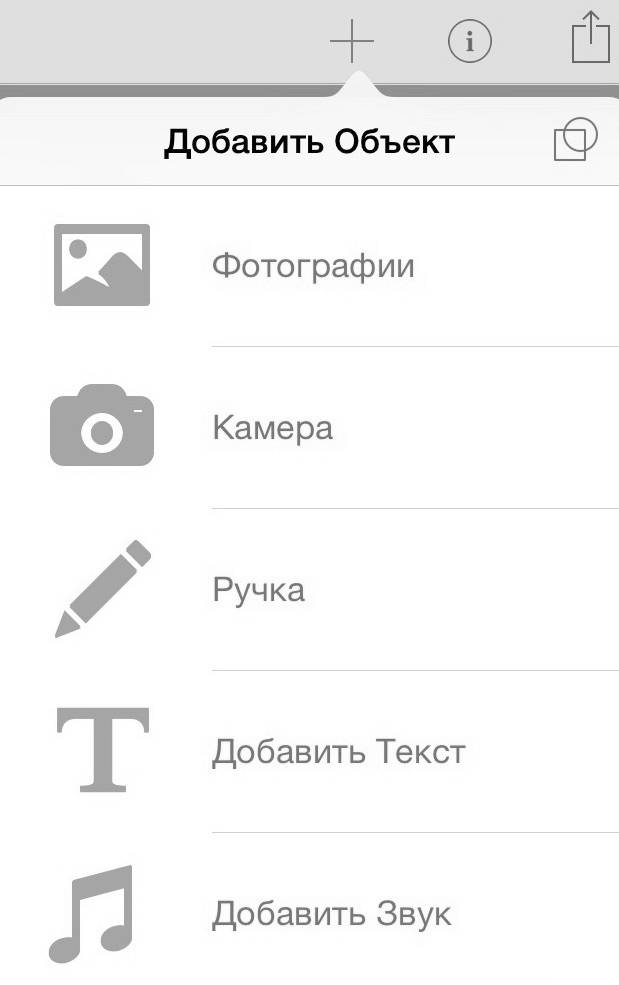 | |
| Откроется режим камерына планшете. Запишите видео. После записи видеопрограмма Book Creator предложит: переснять илииспользовать полученное видео. Если видео понравилось,нажмите Использовать видео. |   | |
| Программа разместитвидео на странице книги. С помощью синих маркеровможно масштабировать видео. |  | |
| Выделите видео. Нажмитев правом верхнем углу окна программы знак «(i)». В появившемся меню Видео можно узнать различныехарактеристики видеоролика: · длительность; · размер файла; · формат. Также есть возможность: · сменить изображение плаката (возможность выбрать какой кадр из видеобудет «олицетворять» видеоролик до того как его запустят). · расположить видео на передний или задний план; · удалить видеоролик. Чтобы выйти из меню,нажмите на пустую область экрана. | 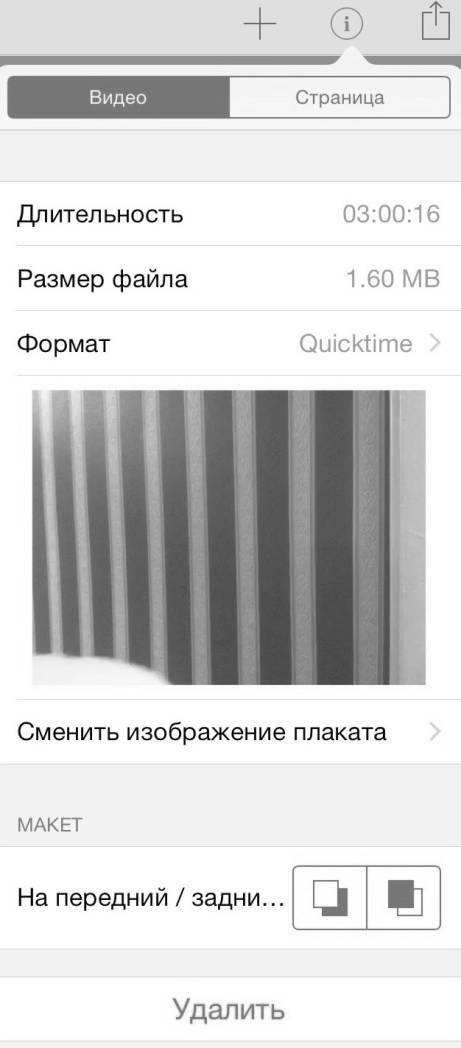 | |
| Разместите на третьейстранице различные изображения (см. п. Изображение). | 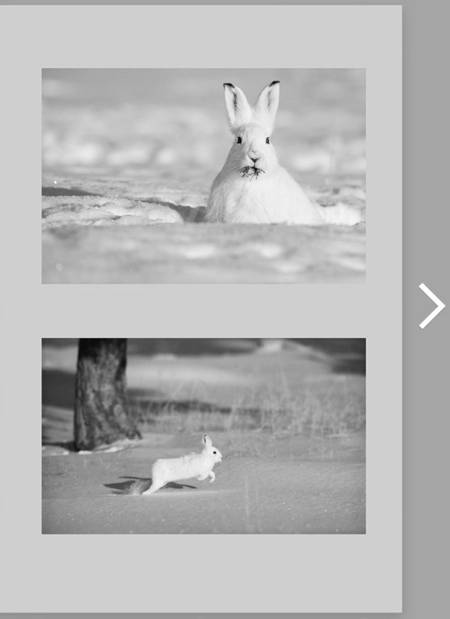 | |
| Нажмите «», чтобы перейтина 4-5 страницы. Выберите цвет фонастраниц (см. п. Фон). | 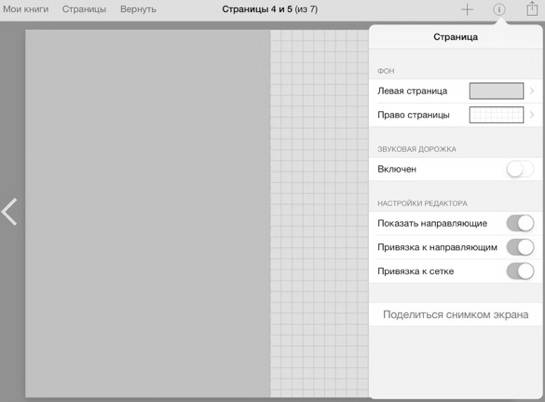 | |
| Добавьте аудиозапись. Для этого в менюДобавить объект (вызывается нажатием на знак «+»)выберите пункт Добавить Звук. В появившемся меню Добавить Звук есть возможностьзаписать аудио и добавить звук из медиатеки. | 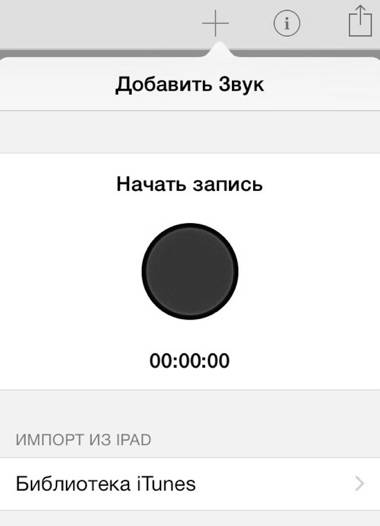 | |
| Запишите аудио. Для этогонажмите красную кнопку Начать запись. Прочитайте текст(информацию про изучаемый объект). Завершите запись, нажав обратно на кнопку. Программа спросит:«Использовать эту запись?». Если аудиозапись удачно записана нажмите да, если хотите перезаписать, нажмитенет. | 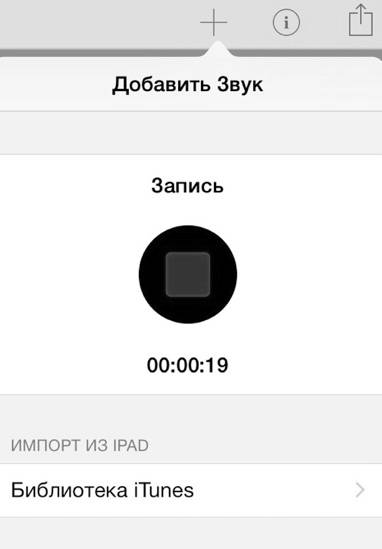 | |
| Нажав да, аудиозапись добавиться настраницу. Чтобы прослушатьаудиозапись нажмите на знак записи. |  | |
| Выделите аудиозапись. Вправом верхнем углу окна программы нажмите знак «(i)». В появившемся меню Звукможно: · узнать длительность и название аудиозаписи; · расположить аудиозапись на передний или задний план; · удалить аудиозапись. Чтобы выйти из меню,нажмите на пустую область экрана. |  | |
| Добавьте изображениена четвёртую страницу, рядом с аудиозаписью (см. п. Изображение). | 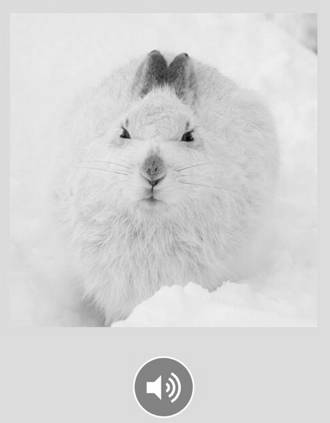 | |
| Разместите на пятойстранице текст, повествующий о вашем объекте исследования (см. п. Текст). Нажмите на «+» в правойчасти рабочего стола, чтобы добавить 6-7 страницы. Выберите цвет фона новыхстраниц (см. п. Фон). Разместите на шестойстранице текст, повествующий о вашем объекте исследования (см. п. Текст). | ||
| Рисунок Добавьте на седьмуюстраницу рисунок. Для этого нажмите знак «+» и выберите Ручка. Откроется режимредактирования Добавить рисунок. Вправой части окна программы можно выбрать следующие инструменты: · выбрать цвет линии; · выбрать толщину линии; · очистить рисунок. | 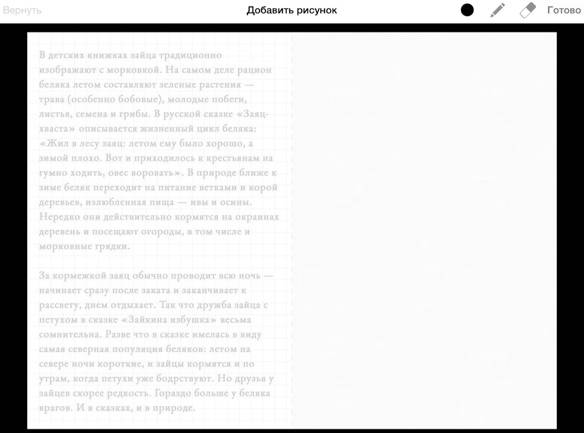 | |
| Выберите цвет и толщинулинии. Нарисуйте то, чтоподходит по смыслу к вашей книге. Закончив рисовать,нажмите Готово. Выделив рисунок, можномасштабировать и перемещать его. Выделите рисунок и вправом верхнем углу окна программы нажмите знак «(i)». Откроется меню Рисунок, в котором можно: · разместить рисунок на передний или задний план; · удалить рисунок. Чтобы выйти из меню, нажмите на пустую область экрана. | 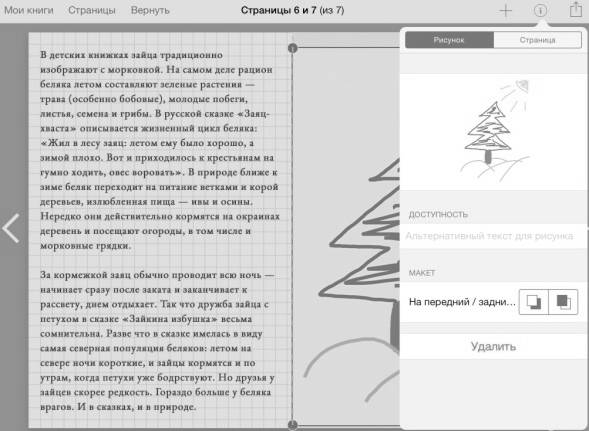 | |
| Публикация Нажмите Мои книги. Откроется общая библиотека программы Book Creator. Чтобы переименоватькнигу, нажмите под книгой на знак «(i)», откроется меню Книга. Назовите книгу и автора.Закройте меню. | 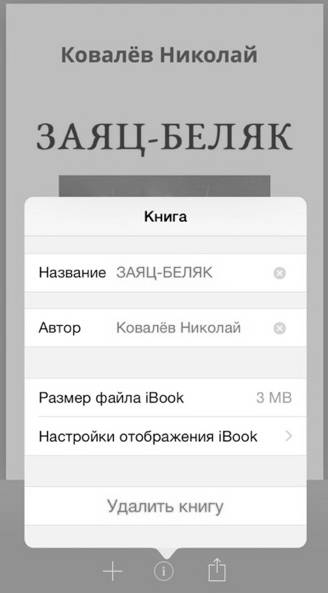 | |
| Экспортируйте книгу. Для этого нажмите назнак «[]», программа предложит экспортировать книгу как: · формат ePub для просмотра книги на Mac устройствах и iPad; · формат PDF для печати и обмена, просмотра налюбых компьютерах и планшетах; · видео, для публикации в интернете. |  | |
| Выберите формат ePub. Если у вас iPad, нажмите Открыть в программах, далее Открытьв программе iBooks. Если другой планшет, тоэкспортируете в формат PDF. | 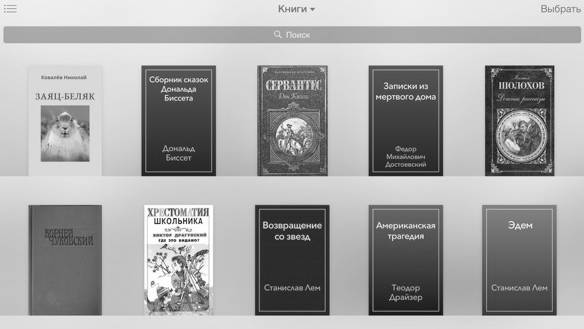 | |
| Также можноэкспортировать книгу как видео. Выберите Сохранить видео. Книга сохранится вмедиатеке планшета как видеоролик. |  |
Статьи к прочтению:
Урок №4 — Создание электронной книги
Похожие статьи:
-
Латонова н. создание компьютерной анимации в adobe flash cs3 professional (электронная книга), 2009
3.3 Вовк Е.Т. Информатика: уроки по Flash. – М.: КУДИЦ-ОБРАЗ, 2008 4. Перечень оборудования: 4.1 ПЭВМ, подключенные к сети Интернет; 4.2 Пакет Adobe…
-
Создание и редактирование электронных, текстовых служебных документов
При подготовке текстовых документов на компьютере используются следующие основные группы операций. Операции ввода позволяют перевести исходный текст из…
