Виды таблиц в microsoft project
Все данные о проекте в Microsoft Project хранятся в двух наборах данных. Первый содержит данные о задачах, а второй – данные о ресурсах. Эти наборы данных содержат множество полей с полным перечнем параметров задач и ресурсов.
На различных этапах работы над конкретным проектом требуется редактировать или просматривать только незначительную часть этих параметров. Поэтому в системе используется много мелких таблиц, содержащих данные применительно к некоторому контексту (ввод данных, информация о затратах, отслеживание проекта и т.п.). Эти таблицы разделены на две непересекающиеся группы таблиц:
- таблицы с данными о задачах;
- таблицы с данными о ресурсах.
Такие мелкие таблицы используются внутри представлений. Большинство представлений имеют в своем составе таблицу. Как и таблицы, представления разбиты на две непересекающиеся группы: представления задач и ресурсов. Представления задач предназначены для работы с задачами и могут содержать только таблицы первого вида. К таким представлениям относятся Диаграмма Ганта, Диаграмма Ганта с отслеживанием, Использование задач и другие. Представления ресурсов предназначены для работы с ресурсами и могут содержать только таблицы второго вида: Лист ресурсов, Использование ресурсов и т.п.. Некоторые представления отображают данные о задачах или ресурсов без использования таблиц: Календарь, Сетевой график, График ресурсов.
Для переключения между представлениями используется панель представлений, на которой в виде значков представлены наиболее часто использующиеся представления. Значок Другие представления позволяет использовать те из них, которые не содержит эта панель.
По умолчанию каждому представлению соответствует определенная таблица, которая открывается при выборе этого представления. Например, при открытии диаграммы Ганта выводится таблица Ввод, а в представлении Использование задач выводится таблицаИспользование. Однако пользователь может выбрать другую таблицу в пункте меню Вид/Таблица ( рис.1). При работе с представлением задач этот пункт открывает меню из полного перечня таблиц первого типа, а при работе с представлением ресурсов – второго типа. Назначить же представлению задач таблицу ресурсов и наоборот невозможно.
При желании пользователь может изменить таблицу, добавляя или удаляя ее столбцы, а также определить новую таблицу при помощи пункта меню Вид/Таблица/Другие таблицы/Создать. Удаление ранее определенной ненужной таблицы выполняется при помощиОрганизатора: Сервис/Организатор вкладка Таблицы.
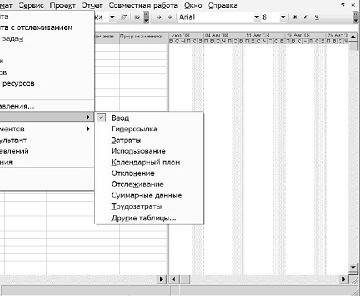
Рис. 1.Выбор таблицы для представления Диаграмма Ганта
Форматирование таблиц
Приемы ввода и редактирования значений ячеек таблицы описаны в табл.1.
Таблица 1.
| Операция | Действия |
| Ввод в ячейку | Выделить ячейку, ввести значение, нажать EnterВыделить ячейку, ввести значение в поле строки ввода, нажать Enter |
| Переход в режим редактирования ячейки | Выделить ячейку, щелкнуть по ней мышьюВыделить ячейку, нажать F2 |
| Выход из режима редактирования ячейки | Нажать EnterВыделить другую ячейкуНажать Escape для отмены выполненных изменений ячейки |
| Редактирование ячейки | Отредактировать значение ячейки в строке ввода и нажать для подтверждения измененийПерейти в режим редактирования ячейки, изменить значение, нажать Enter для подтверждения измененийПерейти в режим редактирования ячейки, изменить значение, нажать Enter |
Способы выделения фрагментов таблицы приведены в табл.2.
Таблица 2.
| Фрагмент | Действия |
| Ячейка | Щелчок мыши по ячейкеУстановить маркер на ячейку при помощи клавиш управления курсором |
| Смежный блок ячеек | Удерживая нажатой левую кнопку мыши, переместить мышь по диагонали выделяемого блокаВыделить первую ячейку блока. Удерживая нажатой клавишу Shift, при помощи клавиш перемещения курсора переместить указатель в последнюю ячейку блока |
| Строка или столбец | Щелчок мышью по заголовку строки или столбца |
| Смежные строки (столбцы) | Удерживая нажатой левую кнопку мыши, переместить мышь по заголовкам выделяемых строк (столбцов) |
| Несмежный смешанный фрагмент | Удерживая нажатой клавишу Ctrl, последовательно выделять ячейки, блоки ячеек, строки или столбцы |
| Вся таблица | Щелчок мышью по области выделения всей таблицы (пустой квадрат на пересечении заголовков строк и столбцов) |
Для отмены выделения любого из перечисленных фрагментов достаточно либо щелкнуть мышью по любой ячейке таблицы, либо нажать какую-нибудь клавишу управления курсором.
Форматирование таблицы позволяет изменить ее внешний вид, добавить и удалить строки (столбцы), изменить размер строк и столбцов. Описание приемов форматирования содержится в табл.3.
Таблица 3.
| Прием | Действие |
| Вставка строки (нескольких строк) | Выделить строку, перед которой нужно вставить новую строку.Выбрать пункт меню Вставка/Новая задача (Вставка/Ресурс из следующего источника) или нажать клавишу Insert. Будет добавлено столько пустых строк, сколько было выделеноВыбрать пункт контекстного меню выделенной строки Новыя задача (Новый ресурс) |
| Удаление строки (нескольких строк) | Выделить удаляемые строки и выбрать пункт меню Правка/Удалить задачу (Удалить ресурс или Удалить строку ) выбрать Удалить задачу (Удалить ресурс или Удалить строку ) из контекстного меню выделенных строк нажать клавишу Delete |
| Добавление столбца | Выделить столбец, слева от которого нужно добавить новый столбец. Выбрать пункт меню Вставка/Столбец (илиВставить столбец из контекстного меню выделенной области). В открывшемся диалоге в поле Имя поля выбрать параметр базы данных, значение которого должно отображаться в столбце, нажать Ok |
| Изменение данных, отображаемых в столбце | Выполнить двойной щелчок мыши по заголовку столбца. В открывшемся диалоге изменить содержимое поля Имя поля и выбрать тот параметр базы данных, значение которого должно отображаться в столбце |
| Удаление столбца | Выделить столбец и выбрать пункт меню Правка/Скрыть столбец (или Скрыть столбец из контекстного меню) |
| Перемещение строки (столбца) | Выделить строку (столбец). Навести указатель мыши на заголовок строки (столбца). Нажать левую кнопку мыши и, не отпуская ее, перемещать горизонтальную (вертикальную) полосу, обозначающую новое место строки (столбца). Отпустить мышь |
| Копирование строки (нескольких строк) | Выделить копируемые строки. Выбрать пункт меню Правка/Копировать задачу (Копировать ресурс, Копировать строку). Установить маркер в строку, перед которой следует вставить скопированные строки и выбрать пункт меню Правка/Вставить |
| Изменение высоты строки (ширины столбца) | Переместить при помощи мыши границу строки (столбца) |
| Форматирование шрифта | Выделить форматируемый фрагмент таблицы и установить параметры шрифта при помощи пункта Формат/Шрифт или при помощи панели инструментов Форматирование |
| Форматирование стилей | Выбрать пункт меню Формат/Стили текста. В открывшемся диалоге в поле Изменяемый элемент выбрать вид задач, ресурсов или фрагментов представления, текст которых будет форматироваться, после чего назначить формат шрифта и нажать Ok |
Пример форматирования стилей на диаграмме Ганта изображен на рис.2. Здесь изменен формат шрифта заголовков строк и столбцов (полужирный курсив с подчеркиванием), вехам назначен зеленый цвет шрифта, фазам – синий, критическим задачам – красный. Помимо текста таблицы форматирование стилей позволяет изменять формат некоторых фрагментов представлений. Так на рис.2 изменен формат надписей на шкале времени: средний уровень шкалы имеет малиновый цвет, а нижний – оливковый (верхний уровень шкалы на рисунке не изображен).
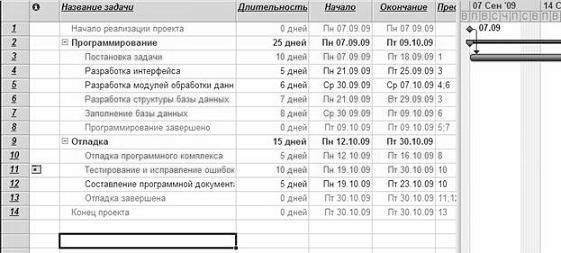
Рис. 2.Результат форматирования стилей
Статьи к прочтению:
MS Project 2013 — Выбор таблицы (Урок #33)
Похожие статьи:
-
Форматирование текста в таблице
Перед тем как форматировать текст в ячейках таблицы, их надо предварительно выделить. Для выделения всей таблицы необходимо нажать на перекрестие,…
-
Тема 2.2.3. ресурсы и назначения в microsoft project
Основные понятия и термины по теме:резервирование ресурсов, серверная ОС, ввод начальных остатков. План изучения темы: 1. Создание списка ресурсов 2….
