Вкладки граница и страница
Вкладка Граница определяет соответствующие параметры для выделенных фрагментов текста: части абзаца, всего абзаца.
Вкладка Страница определяет соответствующие параметры для: всего документа; данного раздела; только первой страницы; всех страниц, кроме первой.
Раздел Тип. Определяет тип границы (рамка, тень и т.д.), тип линии границы, цвет и ширину линии.
Раздел Образец. Позволяет просмотреть результаты установки, для абзацев и страниц установить нестандартные границы по следующему алгоритму:
- выбрать тип границы (линию, толщину и т.д.) в соответствующем окне,
- в окне образца щелкнуть на ту границу (верхнюю, нижнюю, правую, левую), для которой определен тип границы.
Раздел Применить к.Позволяет выбрать часть документа, для которых определены установки.
Соответствующие установки можно сделать на панели инструментов Таблицы и границы.
Для быстрой установки границ можно воспользоваться кнопкой на панели инструментов (Рисунок 20) и в ниспадающем меню выбрать параметры границы для выделенного фрагмента.
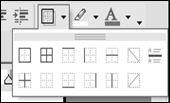
Рисунок 20 Установка границы
Вкладка Заливка
Содержит инструменты заливки выбранного фрагмента текста: цвет заливки, узор.
Кнопка Горизонтальная линия позволяет выбрать рисунок горизонтальной линии в тексте, которая вставляется как графический объект.
Задание 9.
В соответствии с образцом установить границы в тексте.
Границы абзацев.
1. На первой странице выделить второй и третий абзацы. Командой Формат \Границы и заливка вызвать диалоговое окно и установить рамку обычной линией. Возможна установка границы с использованием кнопок панели инструментов.
2. Поставить курсор на любую страницу. Вызвать диалоговое окно Границы и заливка.Перейти на вкладку Страница. Выбрать тип линии рамки — двойная черта, приметить установку ко всему документу.
Описание установки границ для таблицы будет сделано в соответствующем разделе.
Создание списков
Элемент списка состоит из двух частей: указатель списка и текст. Элемент списка представляет собой абзац текста, поэтому к нему можно применять большинство известных команд форматирования абзаца.
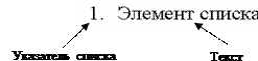
В зависимости от вида указателя списка MS Word позволяет создавать следующие типы списков:
- нумерованные,
- маркированный,
- многоуровневые.
Для установки списка и определения их параметров можно воспользоваться командой Формат \Списки или кнопками на панели инструментов.
Диалоговое окно Список (Рисунок 21) позволяет сделать следующие установки:
- вкладка Маркированный (кнопка
 )— выбор типа маркированного списка;
)— выбор типа маркированного списка; - вкладка Нумерованный (кнопка
 )— выбор типа нумерации списка;
)— выбор типа нумерации списка;
- вкладка Многоуровневый — выбор типа многоуровневого списка.
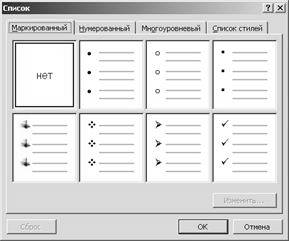
Рисунок 21 Диалоговое окно Список
Для изменения параметров списка нажать кнопку Изменить.
Для маркированного списка в диалоговом окне Изменение маркированного списка(Рисунок 22):
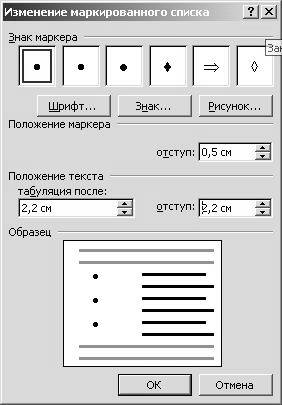
Рисунок 22 Изменение параметров маркированного списка
1. Знак маркера — выбор знака маркера. Кнопка Знак позволяет выбрать любой символ, присутствующий в шрифтах. Если в качестве маркера требуется использовать рисунок, то его выбор и установку можно сделать с помощью кнопки Рисунок.
2. Положение маркера — установка расстояния от границы текста (поля страницы) до маркера.
3. Положение текста. Включает:
- табуляция после— позиция табуляции от маркера до начала текста,
- отступ— размер отступа текста (начиная со второй строки) от границы текста на страницы.
Для нумерованного списка в диалоговом окне Изменение нумерованного списка (Рисунок 23):

Рисунок 23 Изменение параметров нумерованного списка
4. Формат номера — установка шрифта для номера.
5. Нумерация— установка вида нумерации (арабские цифры, римские цифры, буквы, слова). В окне «начать с» устанавливается число, с которого начинается нумерация.
6. Положение номера— установка расстояния от границы текста (поля страницы) до номера.
7. Положение текста— Включает:
- табуляция после— позиция табуляции от номера до начала текста,
- отступ — размер отступа текста (начиная со второй строки) от границы текста на страницы.
Для многоуровневого списка в диалоговом окне Изменение многоуровневого списка(Рисунок 24) производится настройка параметров каждого уровня списка. Всего можно настроить до 9 уровней списка. Вначале выделяется уровень. Затем для него можно установить формат номера, нумерацию, положение номера аналогично, как для нумерованного и маркированного списков. После настройки всех требуемых уровней списка нажимается клавиша ОК.

Рисунок 24 Изменение параметров многоуровневого списка
После этого первый элемент многоуровневого списка в тексте располагается на первом уровне. Для переноса элемента многоуровневого списка в тексте на другой уровень иерархии используют:
- для увеличения уровня иерархии — команду Увеличить отступ контекстного меню (или кнопку
 на панели инструментов);
на панели инструментов); - для уменьшения уровня иерархии — команду Уменьшить отступ контекстного меню (или кнопку
 на панели инструментов);
на панели инструментов);
Задание 10.
На второй и третьей страницах документа создать списки в соответствии с образцом.
1. на второй странице выделить соответствующие абзацы и используя кнопки панели инструментов или контекстной меню установить соответствующие списки.
2. на третьей странице выделить все абзацы в разделе «Детализация договора», выполнить команду Формат \Список, выбрать вкладку Многоуровневый, выбрать соответствующий образец;
3. если требуемого образца нет, то выбрать примерно подходящий, вызвать окно изменения параметров многоуровневого списка, сделать необходимые установки;
4. для увеличения уровня иерархии требуемых разделов списка, их необходимо выделить и командами контекстного меню определить уровни иерархии.
Таблицы
Таблицы применяются для упорядочивания данных в документе Word и создания желаемого внешнего вида документа.
Статьи к прочтению:
Google Chrome произвольно перезагружает (обновляет) страницы во вкладках!
Похожие статьи:
-
Как удалить рамку вокруг страницы?
Порядок действий: 1. В окне открытого документа переходим к вкладке «Разметка страниц». 2. Ставим курсор на нужной странице с рамкой. 3. В группе «Фон…
-
Разбивка документа на страницы
Новая страница в документе автоматически создается после заполнения текущей страницы. В процессе редактирования и форматирования текста (добавление…
