Вопрос 4. деловая графика в среде excel
Деловая графика предназначена для наглядного представления числовых данных, отображения соотношения различных значений или динамики изменения показателей.
Она включает диаграммы (графики) различных видов. В Excel диаграмма может быть создана на отдельном листе диаграмм или как графический объект на рабочем листе.
Основными элементами диаграммы являются: область диаграммы, область построения диаграммы, ряды и маркеры данных, оси координат, заголовки, легенда, линии сетки, подписи данных. Диаграмма имеет определенный тип и состоит из серий (рядов) данных и оформительских элементов (заголовка, осей, меток, легенды, произвольного текста).
Серией называется ряд (строка или столбец) точек данных, которые отображаются на диаграмме. Диаграмма по умолчанию строится в предположении, что серии расположены по рядам: текст из первого столбца таблицы данных будет вставлен в легенду в виде имен серий, а текст первого ряда (имена категорий) – в виде меток засечек горизонтальной строки.
Данные строки (или столбца) отображаются в диаграмме в виде ряда данных. Если для ряда данных используются значения строки, то значение столбцов образуют категории. Вертикальная ось (ОY) используется для шкалы значений. Все другие обозначения представлены на диаграмме в так называемой легенде. Легенда служит для идентификации рядов данных (категорий). Каждый ряд данных на диаграмме представлен определенным цветом или узором.
В зависимости от вида графического представления данных диаграммы различаются по типу. Excel предлагает пользователю различные типыдиаграмм:
- Гистограмма (в т.ч. объемная):отдельные значения представлены вертикальнымистолбиками различной высоты.
- Линейчатая диаграмма (в т.ч. объемная):отдельные значения представлены полосами разной длины, расположенными горизонтально вдоль оси ОХ.
- Круговая диаграмма (в т.ч. объемная):сумма всех значений принимается за 100%, а процентное соотношение величины изображается в виде круга, разбитого на несколько секторов разного цвета. Допускается только один ряд данных.
- Кольцевая диаграмма: особая форма круговой диаграммы. Сумма всех значений принимается за 100%, а ряды данных представляют собой вложенные кольца, разделенные на сегменты в процентном соотношении.
- Диаграмма с областями:отдельные ряды данных представлены в виде закрашенных разными цветами областей.
- График (в т.ч. объемный):все отдельные значения будут соединены между собой линиями, полученными путем интерполяции.
- Радар: категории представлены лучами, исходящими из одной точки. Каждое значение ряда данных будет выделено на оси и соединено с другими замкнутой линией.
- XY (Точечная) диаграмма: отдельные значения таблицы представлены в декартовой системе координат.
- Объёмная поверхностная диаграмма:совокупность всех значений отображается на диаграмме в виде некоторой поверхности, области которой представляют собой ряды данных.
Диаграмма, вставленная в документ, динамически связана с таблицей данных, т.е. изменяется в соответствии со сделанными изменениями исходных данных.
Построение диаграммы
Построение диаграмм осуществляется с помощью Мастера диаграмм.
Рассмотрим порядок построения на основе таблицы 5.1. Учет товаров на складах предприятия круговой диаграммы, отображающей остаток каждого товара на складах предприятия на начало месяца. Диаграмму разместим на отдельном листе диаграмм с именем Остаток.
1. Выделите на листе Товары диапазон ячеек С4:С8 с исходными данными (область данных диаграммы).
2. Выполните команду Вставка Диаграммаили нажмите кнопку [Мастер диаграмм]  на панели инструментов.Открывшеесяокно мастера диаграмм осуществит построение новой диаграммы за четыре шага.
на панели инструментов.Открывшеесяокно мастера диаграмм осуществит построение новой диаграммы за четыре шага.
3. В окне Мастер диаграмм (шаг 1 из 4): тип диаграммы на вкладке Стандартныев списке Тип выберите круговая, из форматов данного типа в списке Вид выберите вариант, описанный как Круговая диаграмма. Если нажать и удерживать кнопку [Просмотр результата], то можно увидеть образец диаграммы. Нажмите кнопку [Далее].
4. В окне Мастер диаграмм (шаг 2 из 4): источник данных диаграмм на вкладке Диапазон данныхпроверьте правильность установленного диапазона,а для задания ориентации рядов установите переключатель Ряды в столбцах. На вкладке Рядустановите курсор в поле Подписи категорий и, перейдя на лист Товары, выделите ячейки В4:В8 для задания в качестве элементов легенды код материала. Нажмите кнопку [Далее].
5. В окне диалога Мастер диаграмм (шаг 3 из 4): параметры диаграммы на вкладке Заголовки в поле Название диаграммывведите заголовок диаграммы – Остаток товаров на начало месяца. На вкладке Легенда установите флажок Добавить легендуи выберите размещение легенды – внизу. На вкладке Подписи данных в группе переключателей Подписи значений установите опцию – значение. Нажмите кнопку [Далее].
6. 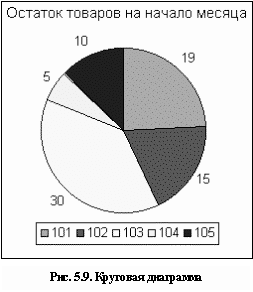 В окне диалога Мастер диаграмм (шаг 4 из 4); размещение диаграммыустановите переключатель – отдельном,а в правом поле введите имя листа – Остаток. Нажмите кнопку [Готово]. Полученная диаграмма представлена на рис. 5.9.
В окне диалога Мастер диаграмм (шаг 4 из 4); размещение диаграммыустановите переключатель – отдельном,а в правом поле введите имя листа – Остаток. Нажмите кнопку [Готово]. Полученная диаграмма представлена на рис. 5.9.
Редактирование диаграмм
Созданные диаграммы можно корректировать, вплоть до изменения исходных данных и способа их представления. Редактирование диаграмм предполагает изменение типа диаграммы или ориентации данных, изменение визуальных эффектов. Можно также добавлять или удалять отдельные элементы, либо изменять определенные параметры. В Excel предусмотрена также возможность дополнения диаграмм другими рядами данных.
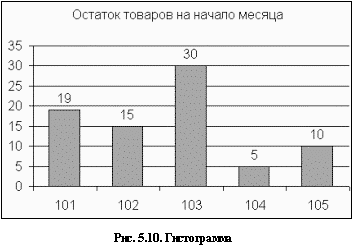 Диаграмму, созданную на рабочем листе, перед обработкой необходимо выделить двойным щелчком мыши. При выделении диаграммы на рабочем листе или листа диаграммы изменяется строка меню. В ней будут представлены команды, используемые для обработки и форматирования диаграмм.
Диаграмму, созданную на рабочем листе, перед обработкой необходимо выделить двойным щелчком мыши. При выделении диаграммы на рабочем листе или листа диаграммы изменяется строка меню. В ней будут представлены команды, используемые для обработки и форматирования диаграмм.
Рассмотрим порядок изменения типа построенной диаграммы Остаток товаров на начало месяца на тип гистограмма.
1. Перейдите на лист Остаток.
2. Выполните команду ДиаграммаТип диаграммы. В списке Тип выберите – гистограмма, Вид – Обычная гистограмма. Нажмите [ОК].
3. Выполните ДиаграммаПараметры диаграммывкладка Легенда. Снимите флажок Добавить легенду и нажмите [ОК].
Вид полученной диаграммы представлен на рис. 5.10.
Рассмотрим порядок добавления на диаграмму новых рядов данных. Добавим к диаграмме Остаток товаров на начало месяца данные Приход, Расход и Остаток на конец месяца.
1. На листе Остатоквыполните команду ДиаграммаДобавить данные. В диалоговом окне Новые данные установите курсор в поле Диапазон.
2. На листе Товары выделите с помощью мыши диапазон ячеек D4:F8, данными из которых будет дополнена диаграмма. Нажмите [ОК].
3. Выполните команду ДиаграммаПараметры диаграммывкладка Легенда. Установите флажок Добавить легенду и размещение – внизу. Нажмите [ОК].
На данной диаграмме (рис. 5.11) основу рядов будут составлять показатели остатков на начало и конец месяца, прихода и расхода по каждому товару. Категориями выступают коды товаров.
4. 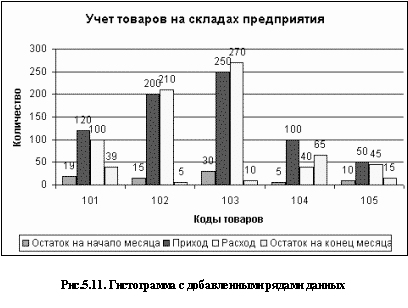 Измените названия элементов легенды Ряд1, Ряд2 и Ряд3. Для этого выполните команду ДиаграммаИсходные данныевкладка Ряд. В списке Ряд выделите элемент Ряд1, установите курсор в поле Имя и на листе Товары активизируйте ячейку С3, которая содержит заголовок Остаток товаров на начало месяца.
Измените названия элементов легенды Ряд1, Ряд2 и Ряд3. Для этого выполните команду ДиаграммаИсходные данныевкладка Ряд. В списке Ряд выделите элемент Ряд1, установите курсор в поле Имя и на листе Товары активизируйте ячейку С3, которая содержит заголовок Остаток товаров на начало месяца.
5. Далее в списке Ряд выделите элемент Ряд2, установите курсор в поле Имя и на листе Товары активизируйте ячейку D3, которая содержит заголовок Приход. Аналогично измените названия элементов Ряд3иРяд4, задав для них в качестве названия, содержимое ячеек Е3 и F3 листа Товары.
6. Нажмите [ОК] в окне Исходные данные.
Рассмотрим порядок изменения заголовка диаграммы и названий осей координат на диаграмме.
1. Выполните команду ДиаграммаПараметры диаграммывкладка Заголовки.
2. В поле Название диаграммы введите Учет товаров на складах предприятия.
3. В поле Ось Х (категорий) введите Коды товаров, а в поле Ось Y(значений) – Количество. Нажмите [OK].
Вид полученной диаграммы представлен на рис. 5.11.
Рассмотрим алгоритм удаления на диаграмме ряда данных Остаток товаров на начало месяца.
1. На диаграмме выделите ряд Остаток товаров на начало месяца, щелкнув на одном из его маркеров.
2. Нажмите клавишу [Delete] на клавиатуре.
Форматирование диаграмм
Изменение вида элементов диаграммы (цвета фона, выбор узора, использование рамок и т.д.) или шрифта (типа, стиля начертания и размера используемых символов текста) выполняется с помощью форматирования. Окно форматирования для любого элемента диаграммы можно открыть с помощью двойного щелчка мыши на нем или путем активизации команды меню Формат.
Рассмотрим порядок изменения цвета для рядов данных, снятия линий сетки, установки параметров для элементов диаграммы: шрифта – 14 пт, выравнивание подписей значений для ряда Приход – под углом 90 градусов.
1. Активизируйте лист Остаток.
2. Выделите на диаграмме ряд данных Приходщелчком мыши по любому маркеру ряда на диаграмме.
3. Выполните команду ФорматВыделенный рядвкладка Вид. В поле Граница измените тип линий и цвет, установите флажок с тенью.
4. В поле Заливка выберите цвет для ряда щелчком мыши или воспользуйтесь кнопкой [Способы заливки] для выбора узора или текстуры для ряда. Нажмите [OK].
5. 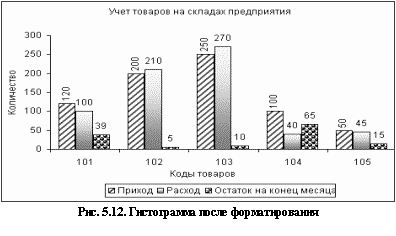 Самостоятельно измените цвет для остальных рядов.
Самостоятельно измените цвет для остальных рядов.
6. Выделите Область диаграммы одним щелком мыши и выполните команду Формат Выделенная область диаграммывкладка Шрифт.
7. Установите размер шрифта – 14 пт и нажмите [ОК].
8. Выделите подписи данных для ряда Приходщелчком по любой из подписей ряда и выполните Формат Выделенные подписи данныхвкладка Выравнивание.
9. В поле Ориентация выберите 90 градусов и нажмите [ОК].
10. Выполните команду ДиаграммаПараметры диаграммывкладка Линии сетки. Снимите в этом окне все флажки и нажмите [ОК].
Вид полученной диаграммы представлен на рис. 5.12.
Вопрос 5. Защита данных
При работе с таблицей Excel бывает необходимо защитить рабочие книги, отдельные ячейки, диаграммы и другие объекты от несанкционированного доступа или нежелательного изменения. Excel позволяет это сделать с помощью специальных действий. После включения функции защиты нельзя изменить заблокированный элемент. По умолчанию Excel защищает все ячейки (на вкладке Защита диалогового окна Формат ячеек по умолчанию установлен флажок Защищаемая ячейка), графические объекты, диаграммы от изменения.Однако защита не вступает в силу пока не выбрана команда СервисЗащитаЗащитить лист. В результате выполнения этой команды будет открыто диалоговое окно Защитить лист(рис. 5.13).Установленные в нем варианты защиты применяются только к текущему листу.
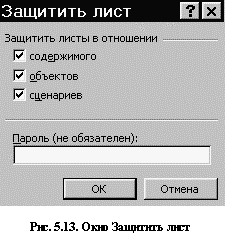 Обычно от изменения защищают ячейки с формулами, названия и шапку таблицы. Если же пользователь попытается ввести информацию в защищенную ячейку таблицы, то выдается сообщение Ячейка или диаграмма защищена от изменений.
Обычно от изменения защищают ячейки с формулами, названия и шапку таблицы. Если же пользователь попытается ввести информацию в защищенную ячейку таблицы, то выдается сообщение Ячейка или диаграмма защищена от изменений.
В большинстве случаев нет необходимости в блокировке всех ячеек рабочего листа. Перед защитой листа необходимо выделить те ячейки, которые необходимо оставить незаблокированными, и в окне Формат ячеекна вкладке Защита снять флажок Защищаемая ячейка.Тогда при вводе в таблицу данных для перемещения курсора по пустым незащищенным ячейкам можно использовать клавишу [Тab].
Снимается защита командой СервисЗащитаСнять защиту листа.
Рассмотрим порядок установки защиты на лист Товары для блокировки в табл. 5.1 Учет движения материалов на складах заголовка, названий столбцов и формул.
1. Активизируйте лист Товары.
2. Для того, чтобы оставить ячейки А4:Е8 доступными для редактирования после защиты листа, выделите их и выполните команду Формат Ячейкивкладка Защита.Снимите флажок Защищаемая ячейкаи нажмите [ОК].
Установите защиту на лист, выполнив команду СервисЗащита Защитить лист. Нажмите [ОК]. После проверки работы защиты снимите ее командой СервисЗащитаСнять защиту листа.
Статьи к прочтению:
Как построить график функции в Excel
Похожие статьи:
-
В программе Excel термин диаграмма используется для обозначения всех видов графического представления числовых данных. Построение графического…
-
Вопрос 8. работа с макросами в табличном процессоре ms excel
За каждой кнопкой панелей инструментов закреплена небольшая программа – макрос. Макрос представляет собой последовательность макрокоманд и макрофункций….
