Все действия в программе нужно выполнять только при подключенном пои, иначе ничего не получится
Здравствуйте вот пошагово пишу что как лучше делать по программе, так сказать простым понятным для всех языком! Буду подкреплять все это дело скриншотами уверен что вам это сильно поможет.
Ввиду некоторого непонимания информирую ВАС, что
ВСЕ ДЕЙСТВИЯ В ПРОГРАММЕ НУЖНО ВЫПОЛНЯТЬ ТОЛЬКО ПРИ ПОДКЛЮЧЕННОМ ПОИ, иначе ничего не получится
1. Давайте начнем непосредственно с установки программного обеспечения, для пиксельных пои. Сохраняете по ссылке что я вам отправил файл и запускаете его. Если у вас есть несколько установочных файлов нашей программы то выбираете соответственно самую последнюю версию.
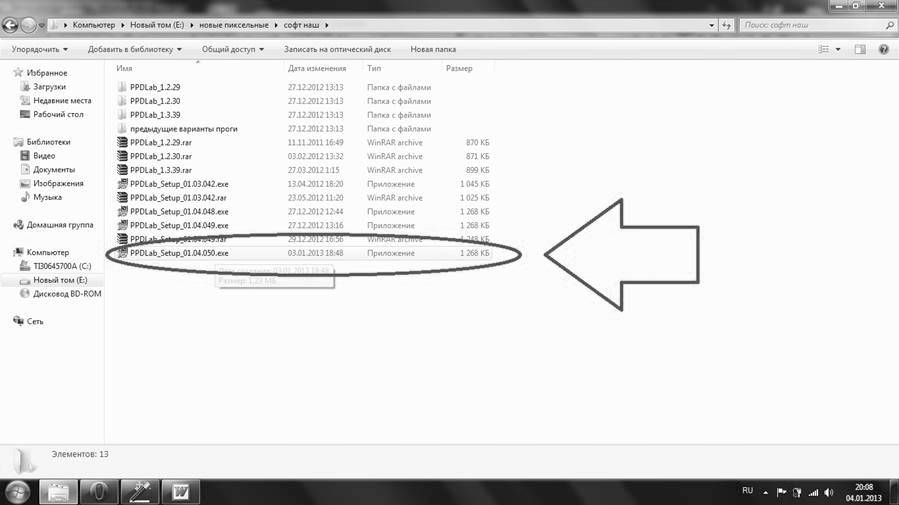
2. При установке программы будут появляться различные окна запрашивающие вашего разрешения. Настоятельно советуем вам не менять в этих окнах настройки, и просто нажимать далее.

3. После установки программы ярлык появится в меню ПУСК. Оттуда вы и сможете запускать программу.
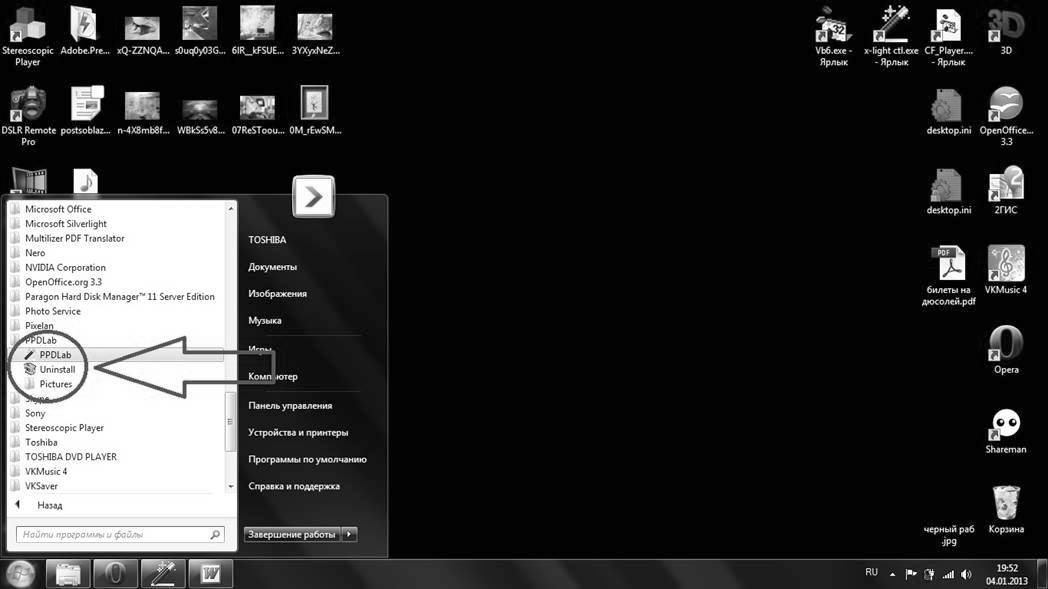
4. Когда вы подключаете пои то информация о этой версии прошивки начинает отображаться в правом окне Подсказка, если вы видите эту информацию значит пои подключен качественно и готов для загрузки картинок. Итак пошагово 1. запускаете программу 2. подключаете пои проводом к компу
3. Нажимаете кнопку питания на пои. И после этого инфа отображается в окне подсказки Если информации нет возможно вы не до конца вставили соединительный провод mini-USB, или не включили питание пои.
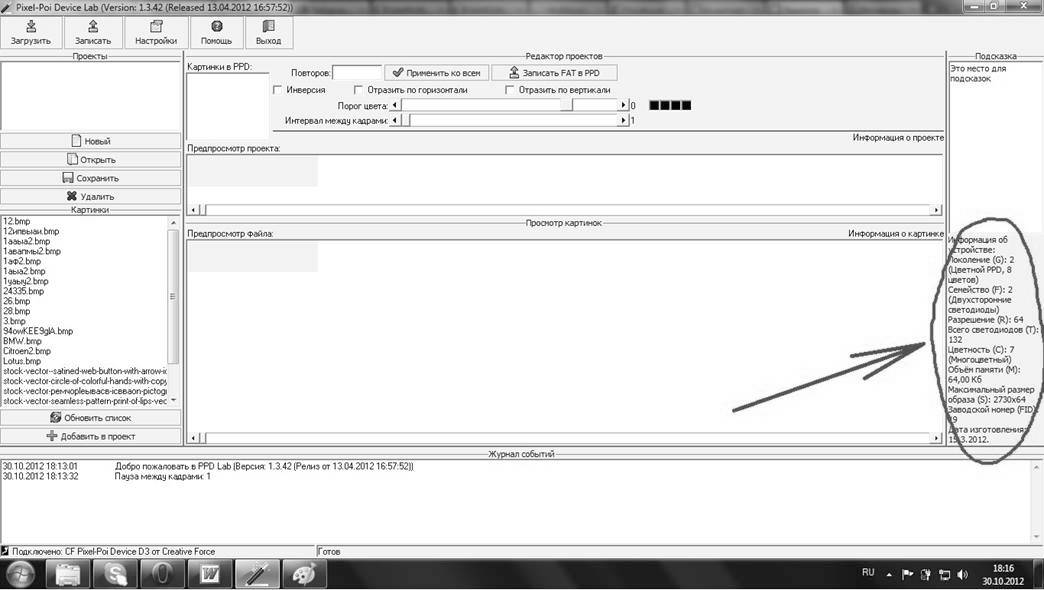
5. При подключении на пои есть индикатор ПИТАНИЯ (на данном фото он закрыт термоусадочной трубкой). Этот же индикатор скажет вам о том что ваш пои заряжен (в этом случае индикатор выключится). При качественном подключении он загорится определенным цветом. Далее есть индикатор Плэй/ Пауза (будет гореть когда стоит режим паузы и выключится когда вы нажмете плэй и картинки будут проигрываться). Последний индикатор показывает в коком режиме вы сейчас используете пои : 1. ручной, тогда вы можете переключать вперед назад ваши картинки (индиктора выключен) 2. автоматический, тогда ваш проект начнет проигрываться с начальной картинки (индикатор горит).

- Картинкикоторые я вам скинул проименованы соответственносвоим темам: автологотипы А, узоры У, флаги Ф,просто картинки К, транспорт Т. Эти обозначения указаны в начале названиякартинки что позволит держать их рядом в окне списка картинок
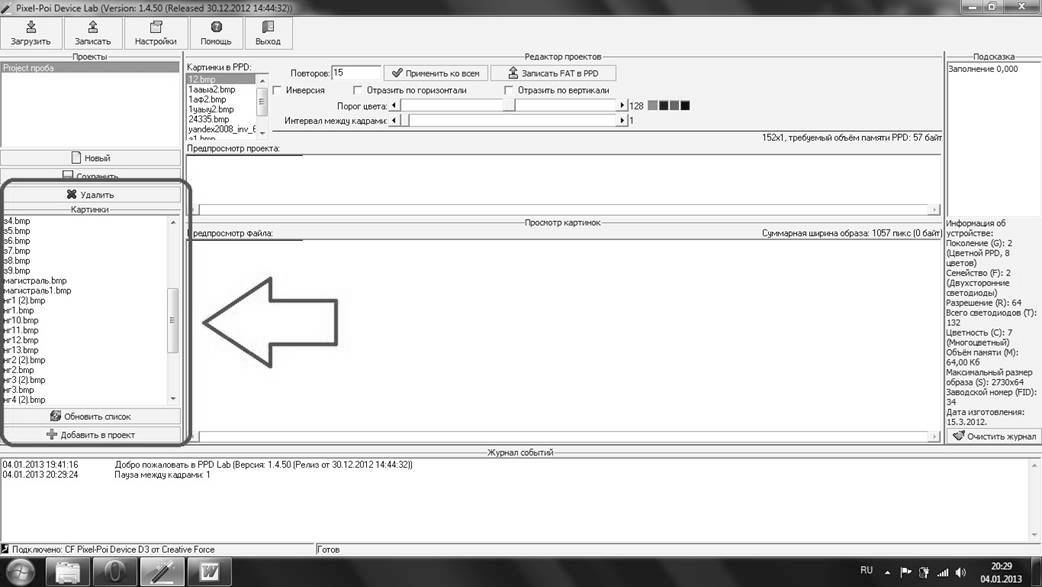
- Теперьвы можете их все вместе закидывать в директорию программы: на системномдиске С (там где установлена программа) — папка ProgrammFiles — папка CF- папка PPDlab- папка Pictures.Собственно в нее вставляете все картинки которые у вас есть. Настоятельно советуем вам НЕ ПОЛЬЗОВАТЬСЯ картинкамисодержащими белый фон, это позволит вам сэкономить энергию пои, и избежатьглюков проигрывания возникающих из за разрядаконтроллера, в связи с разрядом акуммулятора.
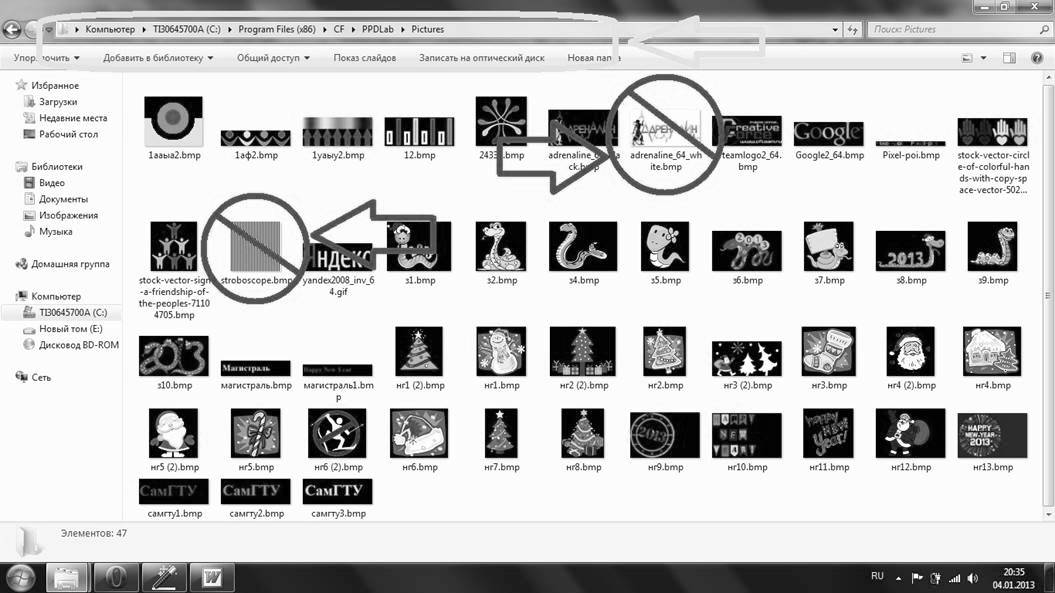
8. При создании новых картинок технология такая же. Просто вставляете туда свои картинки главное чтобы они соответствовали нужным параметрам. Пользоваться можно самым распространенным графическим редактором который есть в абсолютно каждом Windows это PAINT. Таким образом высота картинки должна быть не более 64 пикселя.
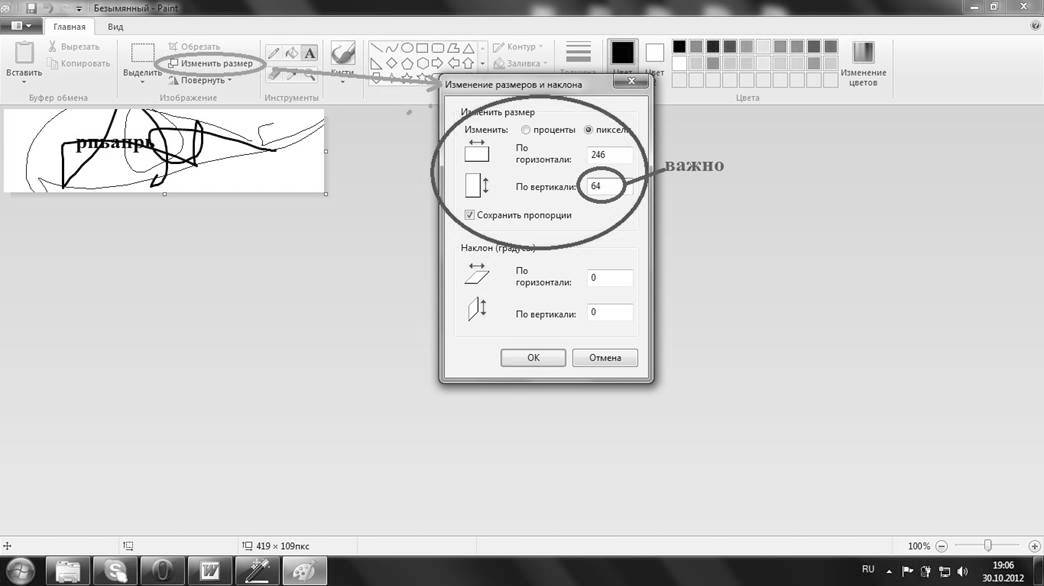
Формат картинки, при сохранении готового файла, для качественной работы пои подходит в основном BMP
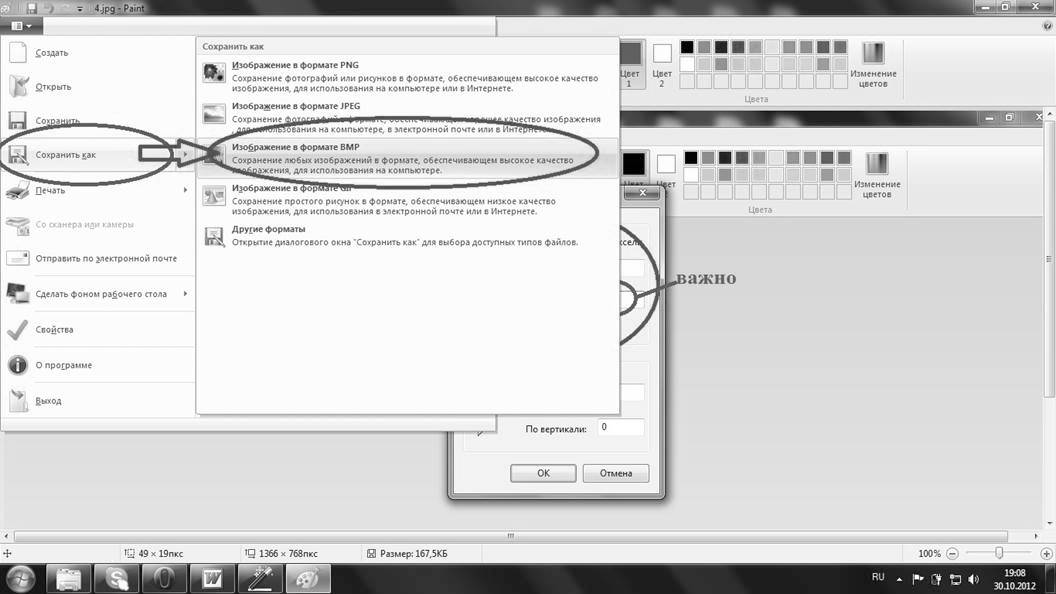
- Влевом верхнем углу рабочие кнопки которые используются для записи изагрузки проектов, а так же кнопки сервиса. Кнопку «Записать» нужно кликать когда высоздали необходимую вам последовательность проигрывания ваших картинок.Кнопка «Загрузить» служит для просмотра загруженного на пои проектапоследовательности.
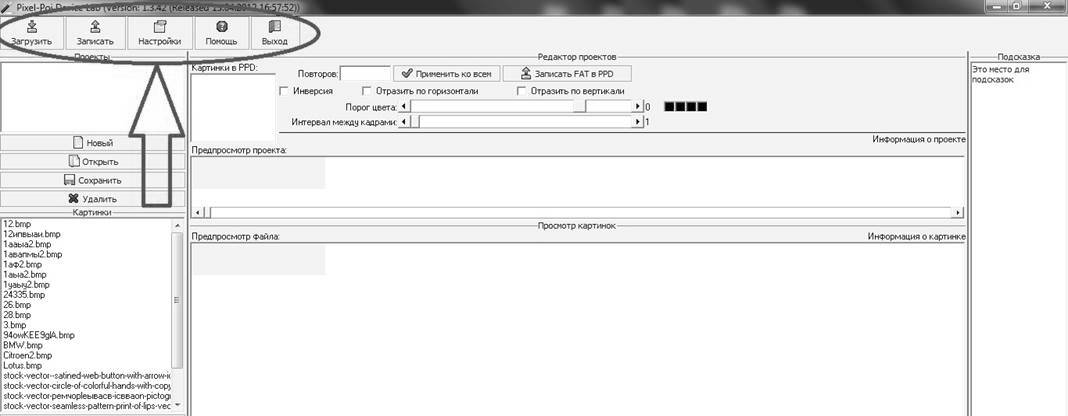
10. Прямо под ними есть окно демонстрации проектов и список картинок. Чтобы создать новый проект кликаешь кнопку Новый, все настройки обновятся.
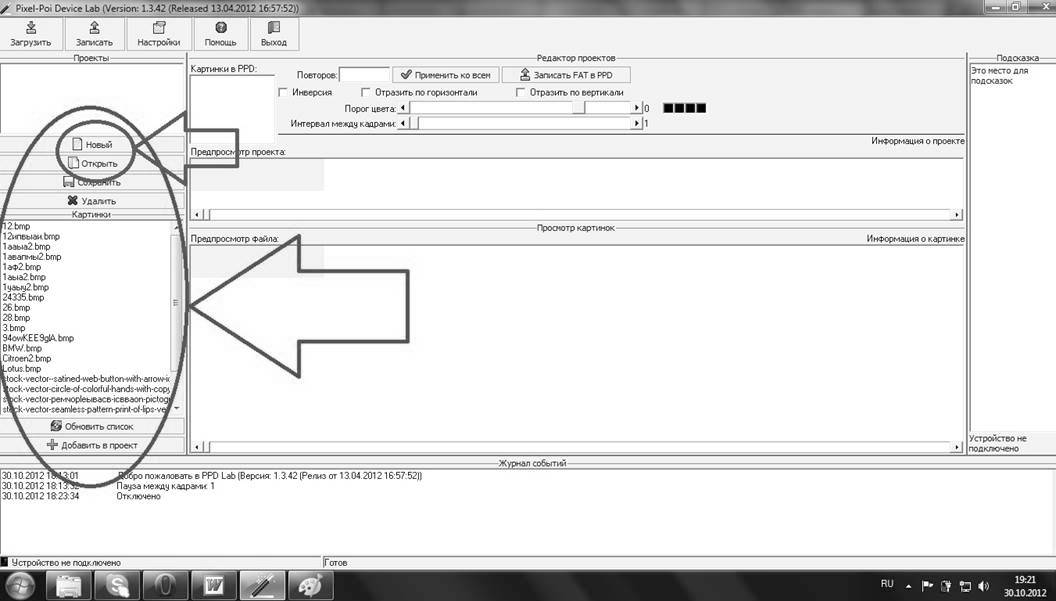
11. Далее выделаяете картинку которую хотите загрузить чтобы она была выделена голубым курсором, и кликаете чуть ниже кнопку Добавить в проект, картинка автоматически появится в окне чуть выше правее Картинки в PPD там и будет отображаться ваш создаваемый проект- последовательность загружаемых тобой картинок. И когда вы будете кликать на картинки в этом окне Картинки в PPD то они будут отображаться в окнах просмотра: Предпросмотр проекта демонстрируется картинка как она будет проигрываться с пои т.е. как она преобразуется чтобы ты видел заранее.
и Предпросмотр файла -демонстрируется картинка как она есть в реале.
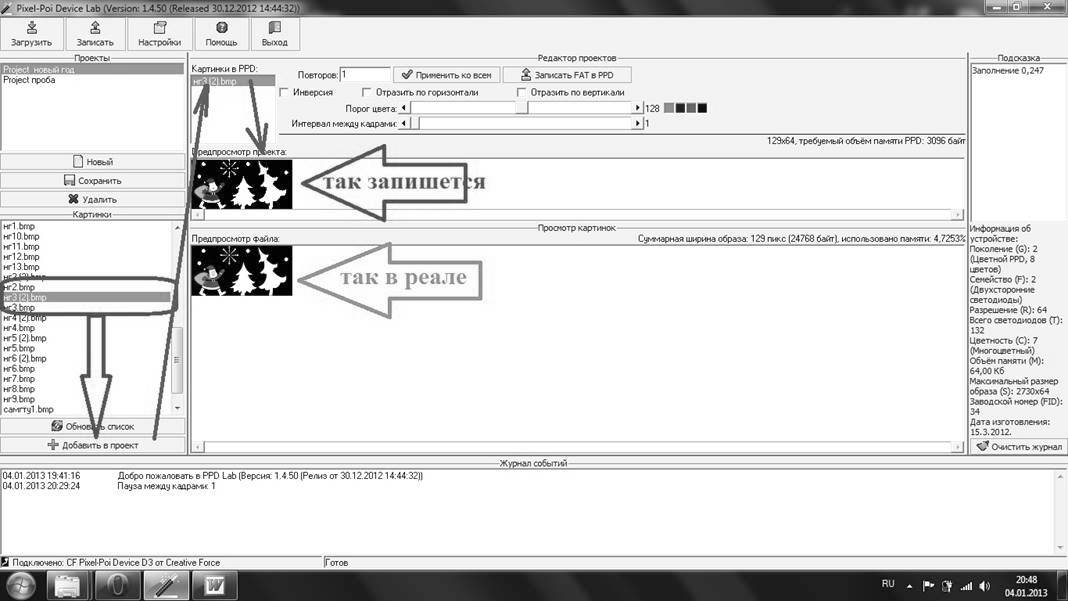
12. Когда вы создали необходимую для вас последовательность то обратите внимание справа от окна Картинки в PPD есть поле редактор проектов . там вы вводите необходимые настройки для проигрывания картинок.
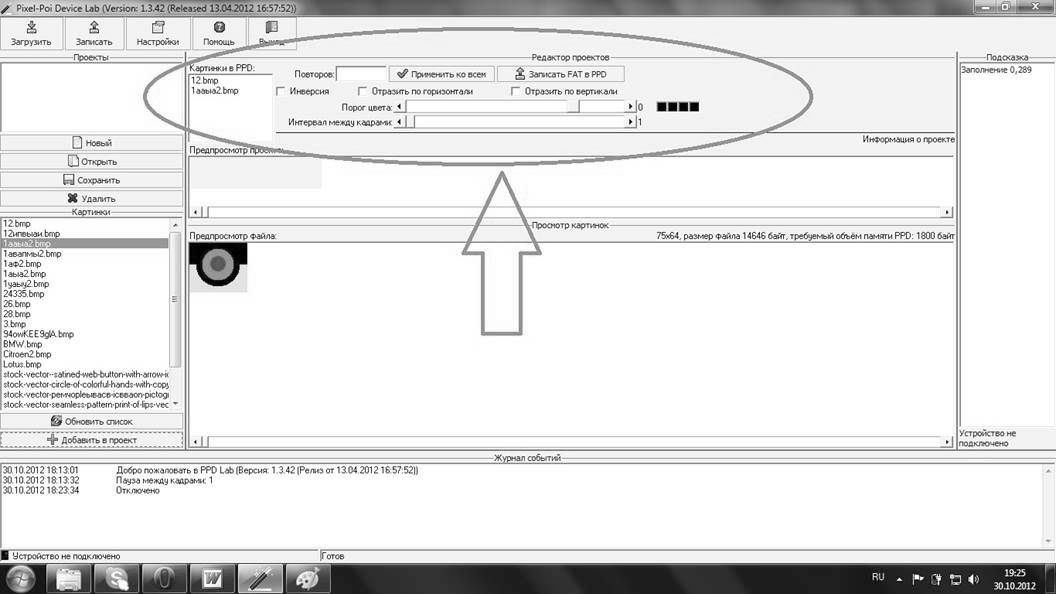
13. Выделяете картинку в окне Картинки в PPD и чуть правее вводишь количество повторов для данной картинки, и так со всеми можете выставить разное количество проигрывания для каждой отдельной картинки вашей последовательности. Максимальное количество 255. Тут же вы можете нажать применить ко всем и тогда значение которое вы ввели привяжется ко всем картинкам вашекй последовательности. Т.е. например все картинки будут проигрываться по 255 раз.
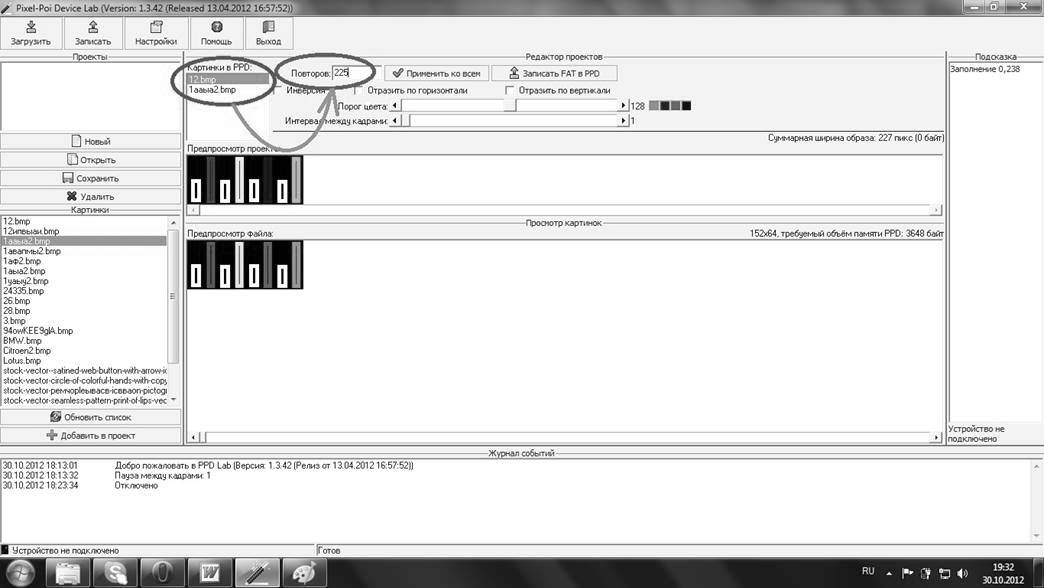
14. Если вы хотите записать картинку перевернутой то нужно поставить галочку в поле Отразить по вертикали или «Отразить по горизонтали».
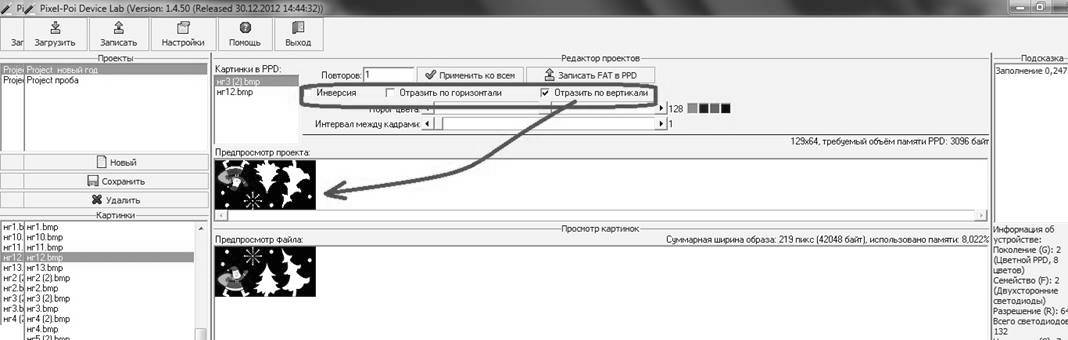
Чуть ниже есть еще настройки порога цвета, но как правило это значение редко используется и оно стоит на 128.

А теперь посмотрите как можно регулировать видимость и читаемость картинки посредствам данной функции.
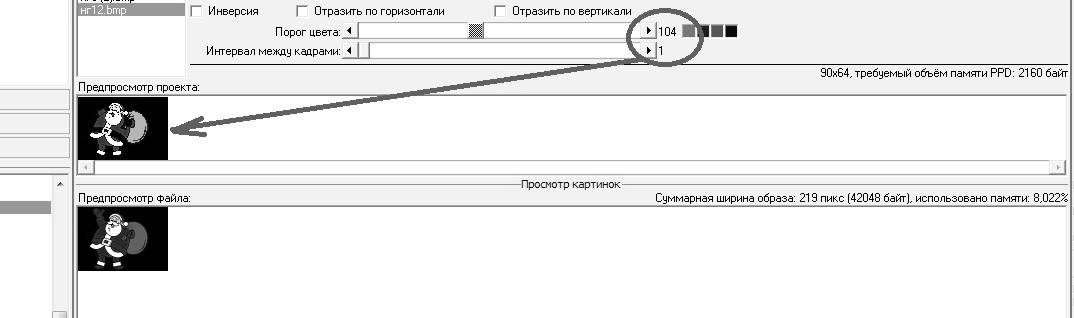
15. Под ним есть скорость проигрывания Интервал между кадрами которую вы можете сами задавать, это настройка более используется для фризлайта. Если же вы просто крутите пои в световом шоу то оставляйте 1, это будет самое быстрое проигрывание картинки.
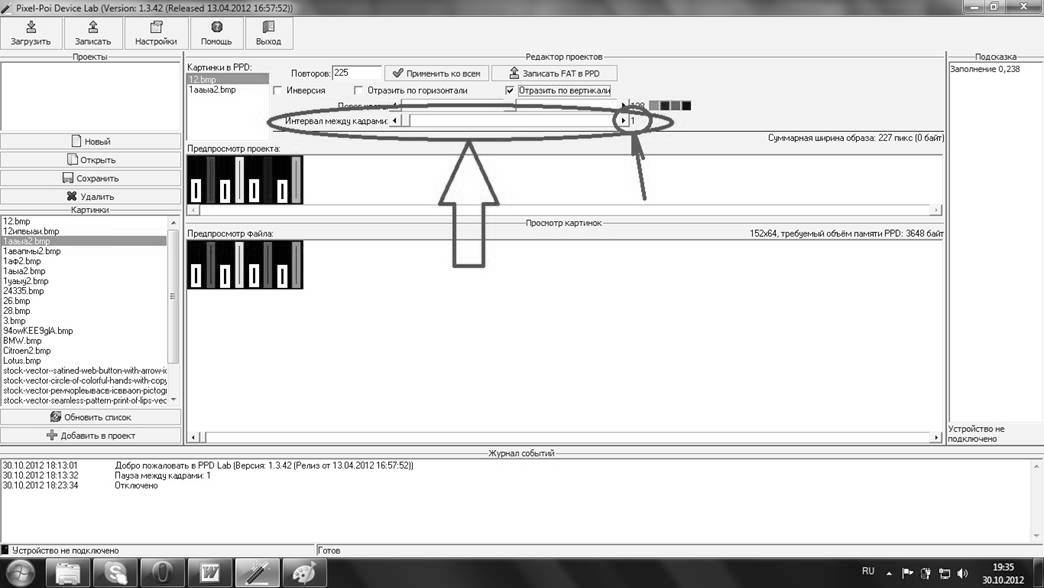
16. Теперь когда вы настроили проект то можете с уверенностью его сохранить и в дальнейшем не создавать каждый раз последовательности а просто использовать готовые проекты будь то свадебный или корпоративный вариант.
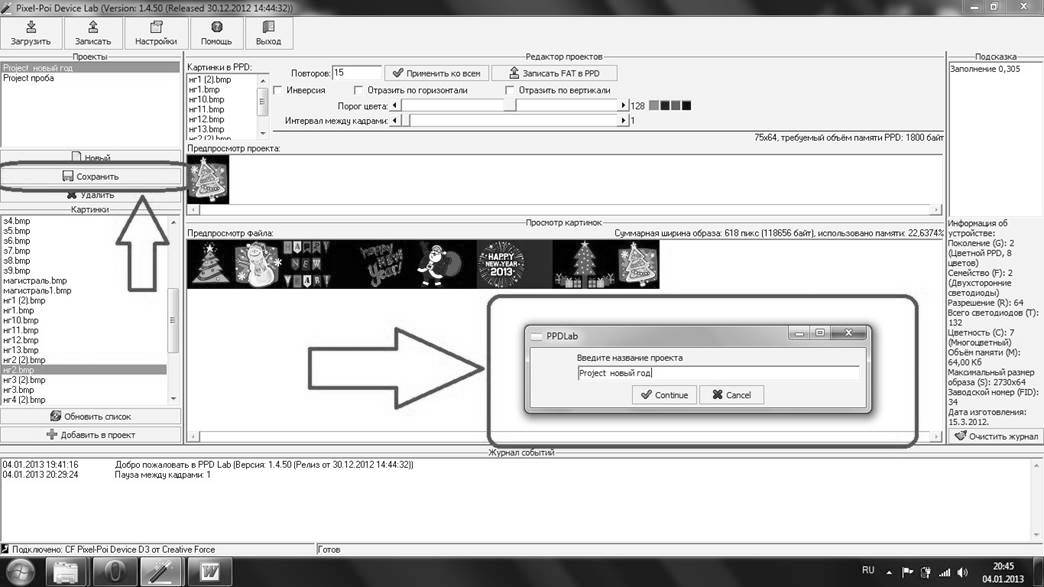
Сохранив проект под нужным вам именем вы можете загружать и просматривать его в дальнейшем.
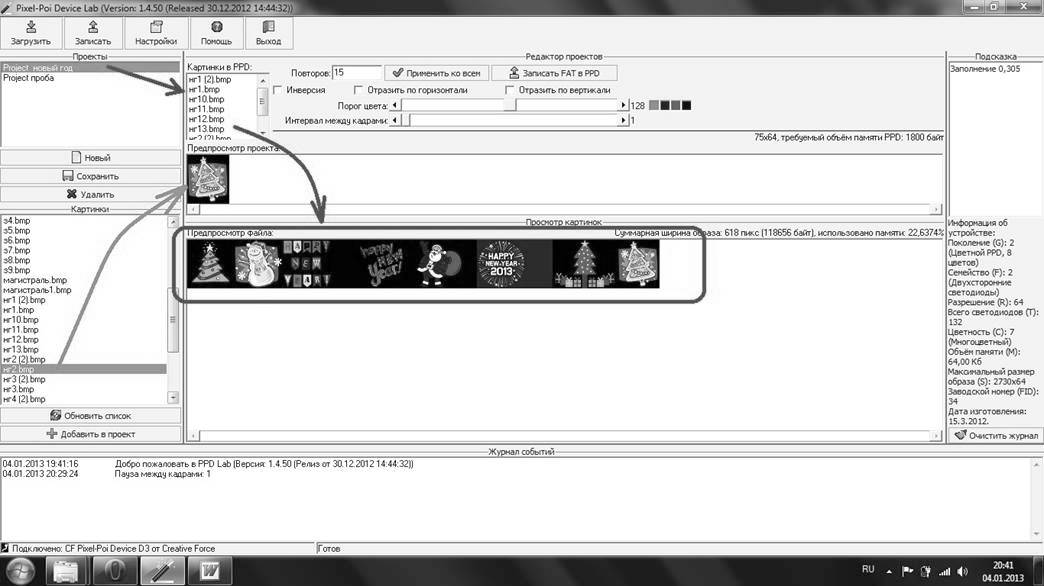
17. Далее важный момент перед тем как начать загружать проект на пои нужно проконтролировать
суммарную ширину образа проекта которая отображается справа над окном предпросмотр проекта Максимальная ширина образа может быть 2730 пикс. Т.е. образ может состоять из нескольких картинок до 40 штук (представьте себе полку на стене и на полку вы можете ставить разные книги: толстые и тонкие. Не так важно, сколько там будет книг. важно, чтобы их суммарная толщина не превышала ширину полки, иначе лишние упадут) это важно понимать для настройки и корректной работы ваших пои.
Проще говоря если это значение буде превышать то ваши пои будут глючить при проигрывании и тупить при загрузке картинок.
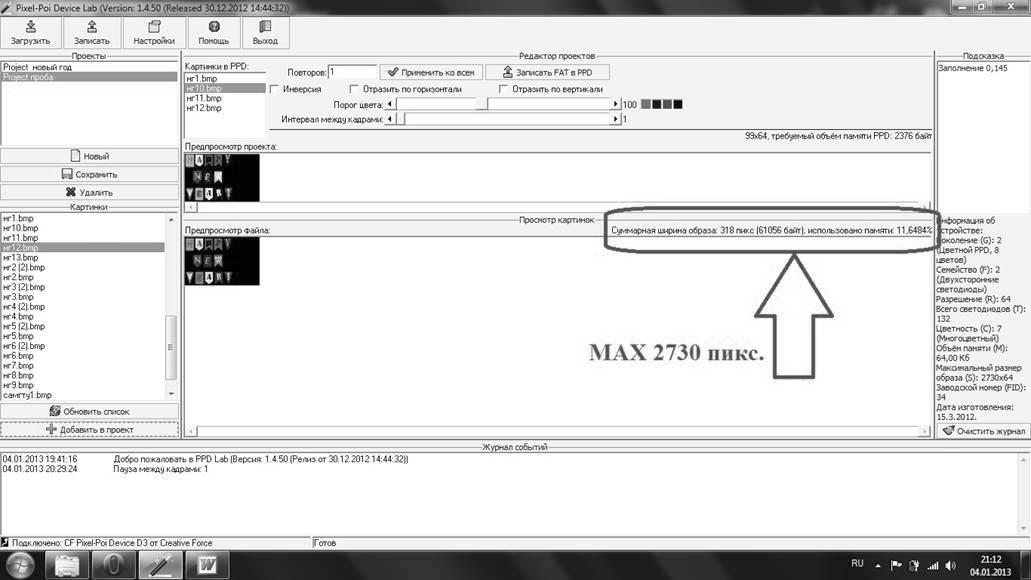
18. Как только готова ваша последовательность и ты нажал кнопку «Записать», то в журнале событий внизу окна вы сможете наблюдать прогресс записи проекта. И напишут как только проект загрузится.

19. Теперь когда вы загрузили ваш проект на обе пои, желательно проверить все ли хорошо работает. 1. Отключаете пои от компьютера 2. Выключаете питание. 3. включаете питание и нажимаете PLAY смотрите в автоматическом режиме все ли картинки которые вы добавили в проект проигрываются и просматриваются. Смотреть работу пои лучше в затемненном помещении вращая стаф или пои. Если какие то картинки плохо читаются то лучше всего переделать их и загрузить в новый проект. Через некоторое время вы научитесь заранее угадывать какие элементы вашей картинки будут плохо читаться, и делать сразу хорошие и удобные картинки.
20. СИНХРОНИЗАЦИЯ . Почти на всех пои из первых партий мы устанавливали специальную кнопку синхронизации. Но по мере использования пои и с учетом отзывов покупателей мы решили что она не нужна и в последующих партиях мы ее убрали. А для синхронизации мы опишем вам более надежный и эффективный метод. Итак 1. Включаете пои (если вы их долго не использовали то картинки будут проигрываться рандомно). 2. Смотрите какие индикаторы горят на ваших пои, включаете на обоих пои ручной режим (индикатор автоматического режима должен быть выключен). 3. Далее синхронно на двух пои жмете на кнопку автоматического режима. Тогда ваши пои начинают проигрывание вашего проекта с самого начала в автоматическом режиме и синхронно. В таком случае более надежно настраивается синхронизация работы пои.
Если же на ваших пои все таки есть кнопка синхронизации то настоятельно советуем вам не пользоваться ею, и желательно по возможности вытащить колпачок кнопки дабы случайно не задевать его.
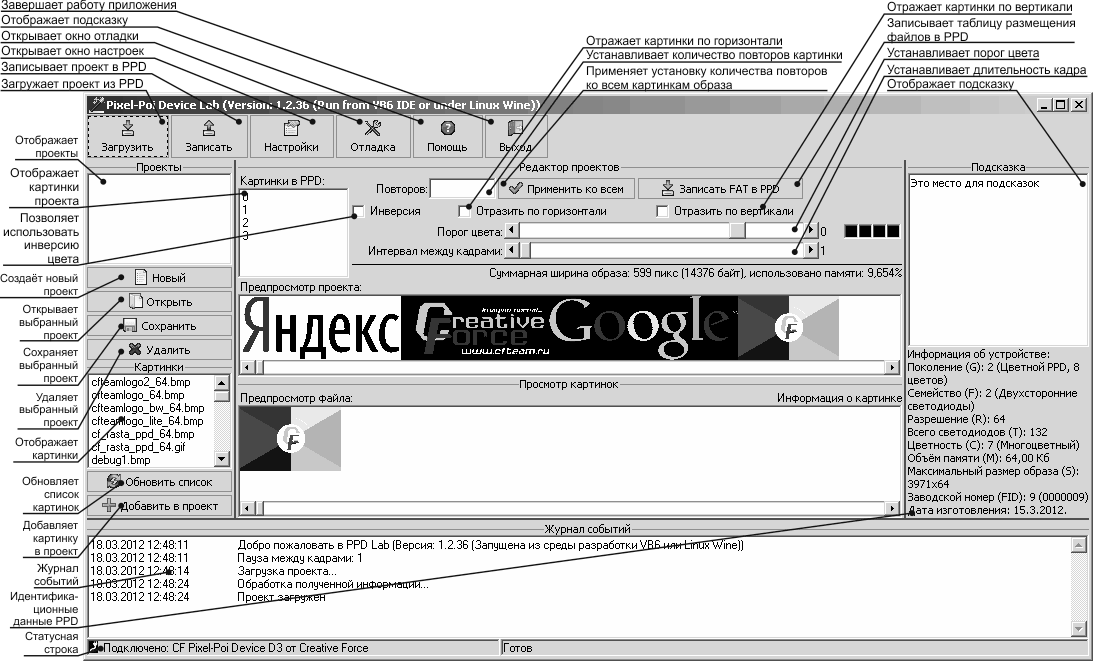
15. Неинтересные но важные параметры:
- Количествоциклов записи: не менее 100000.
- Времяхранения изображений в памяти: 40 лет.
- Поддерживаемыеоперационные системы: Windows 98SE – Windows 7.
- Минимальныесистемные требования: 500 MHz CPU, 512 Mb RAM, 10 Mb HDD,видеосистема разрешением 800х600 с Hi Color, один свободный порт USB.
- Рекомендуемыесистемные требования: 1.5 GHz CPU, 1024 Mb RAM, 50 Mb HDD,видеосистема разрешением 1024х768 с True Color, два свободных порта USB.
- Количествобазовых цветов включая черный: 8 (оттенков сами понимаете намного больше)
- Объём памяти каждого пои: 64 Кбайт.
- Время зарядки аккумулятора: от 2 до 6часов.
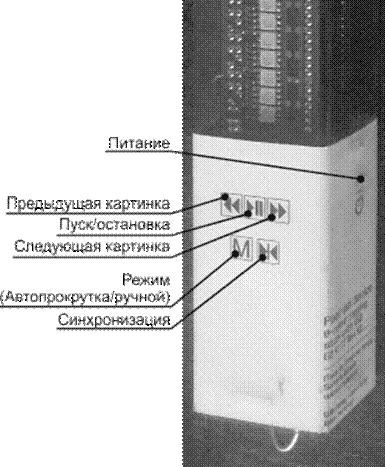
Статьи к прочтению:
- Все документы (приложение 1 и 2) необходимо привезти на место проведения финальных мероприятий, заранее высылать их не нужно.
- Всегда ли одинаковое расширение означает одинаковый формат?
Исправляем все ошибки в Windows 10 в 2 клика.
Похожие статьи:
-
Пуск®все программы®стандартные®калькулятор.
На Панели задач появятся соответственно три кнопки, а на экране три окна программ WordPad, Paint, Калькулятор. 4. Нажмите правую клавишу мыши в свободном…
-
Организация повторения программы
Лабораторная работа №1 Тема: “Программы, использующие команды ветвления. Отладка программы“ Отладка программы Отладку программы выполняют для поиска…
