Ввод и редактирование текста в блоке
Редактирование текста осуществляется в Story Editor (редактор текста, встроенный в Scribus). Если у вас выбран текстовый блок, нажмите клавишу Изменить текст в Story Editor (клавиатурная комбинация Ctrl+Y), или выберите меню ПравкаИзменить текст; это также доступно и в контекстном меню. Редактор материала Story Editor является наиболее эффективным способом ввода текста.
Если после вставки текст в текстовом блоке не отображается корректно, то скорее всего проблема в кодировке и ее нужно сменить (например, на шрифт из семейства DejaVu). Смена кодировки производится во вкладке Текст окна свойств текстового блока. Вводимый текст будет иметь цвет, соответствующий назначенному.
Другие свойства, такие, как гарнитура, расстояние между символами не отображаются в тексте, набираемом в Story Editor.
Story Editor имеет стандартный набор инструментов:
1.Инструменты для выравнивания текста
2.Инструменты для изменения размеров текста
3.Инструмент для изменения межстрочного расстояния
4.Инструмент для изменения цвета и прозрачности текста
5.Группа инструментов для изменения регистра и добавления некоторых эффектов
Если нажать и удерживать левую кнопку мыши внизу на углах некоторых инструментов, то откроются меню дополнительных настроек выбранного инструмента.
Существует возможность вставлять в текстовый блок специальные символы, символы иностранных языков, которые не представлены на клавиатуре, типографские знаки (такие, как длинное тире, короткое тире, символы различного размера и т.п.). Для этого используйте главное меню редактора ВставкаСимвол, ВставкаСимвол, ВставкаКавычки, ВставкаПробелы и разрывы, ВставкаЛигатура.
Если специальные символы не отображаются, то чаще всего это означает, что они не доступны в данном выбранном шрифте. То, что отображается в Story Editor, необязательно проявится на странице. Чтобы увидеть все специальные символы в одном месте, нажмите «Вставка -вставить символ». Откроется окно выбора специальных символов, в котором необходимо набрать нужную комбинацию символов и нажать кнопку Вставить. Для отмены набранной комбинации нажмите на кнопку «Очистить».
Если вы хотите изменить цвет заднего фона в Story Editor, выберите меню ПараметрыФон. Свойства, которые можно изменять в Story Editor, можно изменять и на вкладке Текст окна Свойства (F2).
Стили окна Story Editor позволяют сохранить комплекс свойств, связав их с определенным именем Стиля, с целью повторного их использования в дальнейшем.
Существует возможность редактирования текстового блока непосредственно на главной странице. Для этого используйте кнопку «Изменить содержимое блока» панели инструментов (клавиатурная комбинация «E»).
Когда вы кликнете по блоку, вы увидите мигающий курсор в том месте, куда будет производиться ввод текста, или осуществляться редактирование. Вместо использования этой кнопки того же результата можно добиться двойным кликом в текстовом блоке. Изменить свойства редактируемого таким образом текста можно, используя окно СвойстваТекст
Инструменты из этого окна дублируют инструменты окна Story Editor и были описаны выше.
34. ВВод и обработка числовой информации. Использование функций в расчётных операциях.
К аппаратным средствам ввода числовой информации относится клавиатура, вывода – принтер, обработки – процессор и сопроцессор.
К программным средствам ввода и обработки числовой информации относятся:
электронные калькуляторы;
электронные таблицы (SuperCalc,Excel,Lotusи др.);
пакеты прикладных программ для статистической обработки данных (Systat,Statistica,Stadiaи др.);
специализированные математические пакеты прикладных программ (Eureka,Mathcad,Matlab,Mapleи др.).
Электронная таблица состоит из столбцов и строк. Заголовки столбцов обозначаются буквами и сочетаниями букв (А, В, АВ и т. п.), заголовки строк – числами (1, 2, 3 и т. д.). Ячейка – место пересечения столбца и строки.
Каждая ячейка таблицы имеет свой собственный адрес. Адрес ячейки составляется из заголовка столбца и заголовка строки, например А1, В3, Е6. Ячейка, с которой производятся какие-то действия, выделяется рамкой и называется активной.
Электронные таблицы, с которыми работает пользователь в приложении, называются рабочими листами. Можно вводить и изменять данные одновременно на нескольких рабочих листах, а также выполнять расчеты на основе данных из нескольких листов. Документы электронных таблиц могут включать несколько рабочих листов и называются рабочими книгами.
В работе с электронными таблицами можно выделить три основных типа данных: число, текст и формула. В зависимости от решаемой задачи возникает необходимость применять различные форматы представления данных. В каждом конкретном случае важно выбрать наиболее подходящий формат.
Для представления чиселпо умолчанию электронные таблицы используют числовой формат, который отображает два десятичных знака после запятой (например, 187,40).
35. Проведение сортировки и фильтрации данных в электронных таблицах
Сортировка данных
Для использования некоторых операций автоматической обработки данных часто бывает необходимо заранее расположить данные в таблице (списке) в строго определенной последовательности — выполнить сортировку исходных данных.
Сортировка осуществляется на месте — непосредственно в таблице.
В электронной таблице можно сортировать как строки, так и столбцы. Строки можно отсортировать по значениям ячеекодного столбца илинескольких.
Строки, столбцы или отдельные ячейки в процессе сортировки переупорядочиваются в соответствии с заданным пользователем порядком сортировки. Списки можно сортировать в возрастающем порядке (от 1 до 9, от А до Я) или в убывающем порядке (от 9 до 1, от Я до А).
По умолчаниюExcelсортирует данные в алфавитном порядке. Для сортировки в другом порядке, например чтобы расположить месяцы и дни недели в соответствии с их логическим, а не алфавитным порядком, следует использоватьпользовательский порядок сортировки.
Сортировка данныхв электронных таблицах производится с помощью команд менюДАННЫЕ?Сортировкаили с помощью кнопок  на Стандартной панели инструментов.
на Стандартной панели инструментов.
Фильтрация (выборка) данных из списка
Фильтрация (выборка) данныхвтаблице позволяет отображать только те строки, содержимое ячеек которых отвечает заданному условию или нескольким условиям. С помощью фильтров пользователь может в удобной для себя форме выводить или удалять (скрывать) записи списка.
В отличие от сортировки данные при фильтрации не переупорядочиваются, а лишь скрываются те записи, которые не отвечают заданным критериям выборки.
Отобранные записи можно форматировать или удалять, копировать в отдельную область таблицы, распечатывать, а также использовать для последующих вычислений или построения диаграмм.
Фильтрация данных в электронных таблицах может выполняться двумя способами: с помощью автофильтра или расширенного фильтра.
Фильтрация данных с использованием автофильтра.Длявыполнения этой операции нужно:
установить курсор внутри таблицы;
ввести команду меню ДАННЫЕ?Фильтр?Автофильтр;
щелчком мыши по кнопке со стрелкой  раскрыть список столбца, по которому будет производиться выборка;
раскрыть список столбца, по которому будет производиться выборка;
указать требуемые значения или выбрать строку условие и задать критерии выборки в диалоговом окне Пользовательский автофильтр.
Условия для отбора записей в определенном столбце могут состоять из двух самостоятельных частей, соединенных логической связкой И/ИЛИ.
36. Сводные таблицы. Расчёт промежуточных и общих итогов
тсортируем диапазон по значению первого столбца – однотипные данные должны оказаться рядом.
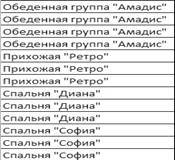
Выделяем любую ячейку в таблице. Выбираем на ленте вкладку «Данные». Группа «Структура» — команда «Промежуточные итоги».
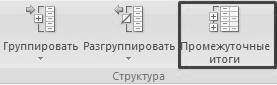
Заполняем диалоговое окно «Промежуточные итоги». В поле «При каждом изменении в» выбираем условие для отбора данных (в примере – «Значение»). В поле «Операция» назначаем функцию («Сумма»). В поле «Добавить по» следует пометить столбцы, к значениям которых применится функция.

Закрываем диалоговое окно, нажав кнопку ОК. Исходная таблица приобретает следующий вид:
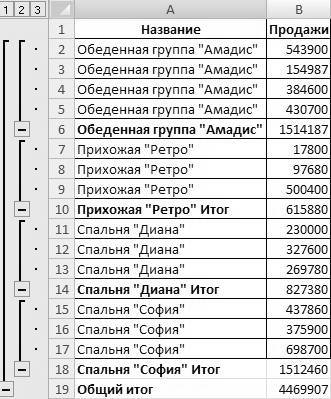
Если свернуть строки в подгруппах (нажать на «минусы» слева от номеров строк), то получим таблицу только из промежуточных итогов:
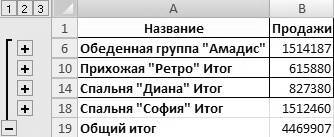
При каждом изменении столбца «Название» пересчитывается промежуточный итог в столбце «Продажи».
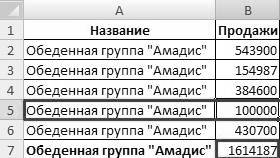
Чтобы за каждым промежуточным итогом следовал разрыв страницы, в диалоговом окне поставьте галочку «Конец страницы между группами».
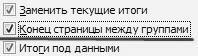
Чтобы промежуточные данные отображались НАД группой, снимите условие «Итоги под данными».
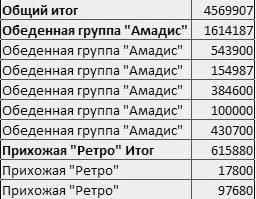
Команда промежуточные итоги позволяет использовать одновременно несколько статистических функций. Мы уже назначили операцию «Сумма». Добавим средние значения продаж по каждой группе товаров.
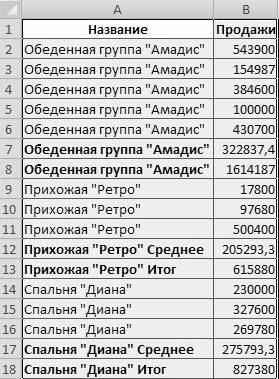
Снова вызываем меню «Промежуточные итоги». Снимаем галочку «Заменить текущие». В поле «Операция» выбираем «Среднее».
37. Подбор параметров. Вывод на печать электронных таблиц
звестен результат некой формулы. Имеются также входные данные. Кроме одного. Неизвестное входное значение мы и будем искать. Рассмотрим функцию «Подбора параметров» в Excel на примере.
Необходимо подобрать процентную ставку по займу, если известна сумма и срок. Заполняем таблицу входными данными.
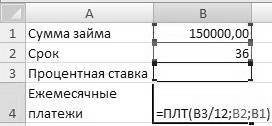
Процентная ставка неизвестна, поэтому ячейка пустая. Для расчета ежемесячных платежей используем функцию ПЛТ.
Когда условия задачи записаны, переходим на вкладку «Данные». «Работа с данными» — «Анализ «Что-Если»» — «Подбор параметра».

В поле «Установить в ячейке» задаем ссылку на ячейку с расчетной формулой (B4). Поле «Значение» предназначено для введения желаемого результата формулы. В нашем примере это сумма ежемесячных платежей. Допустим, -5 000 (чтобы формула работала правильно, ставим знак «минус», ведь эти деньги будут отдаваться). В поле «Изменяя значение ячейки» — абсолютная ссылка на ячейку с искомым параметром ($B$3).

После нажатия ОК на экране появится окно результата.

Чтобы сохранить, нажимаем ОК или ВВОД.
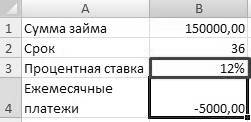
Функция «Подбор параметра» изменяет значение в ячейке В3 до тех пор, пока не получит заданный пользователем результат формулы, записанной в ячейке В4. Команда выдает только одно решение задачи.
РЕШЕНИЕ УРАВНЕНИЙ МЕТОДОМ «ПОДБОРА ПАРАМЕТРОВ» В EXCEL
Функция «Подбор параметра» идеально подходит для решения уравнений с одним неизвестным. Возьмем для примера выражение: 20 * х – 20 / х = 25. Аргумент х – искомый параметр. Пусть функция поможет решить уравнение подбором параметра и отобразит найденное значение в ячейке Е2.
В ячейку Е3 введем формулу: = 20 * Е2 – 20 / Е2.

А в ячейку Е2 поставим любое число, которое находится в области определения функции. Пусть это будет 2.
Запускам инструмент и заполняем поля:
«Установить в ячейке» — Е3 (ячейка с формулой);
«Значение» — 25 (результат уравнения);
«Изменяя значение ячейки» — $Е$2 (ячейка, назначенная для аргумента х).

Результат функции:

Найденный аргумент отобразится в зарезервированной для него ячейке.

Решение уравнения: х = 1,80.
Функция «Подбор параметра» возвращает в качестве результата поиска первое найденное значение. Вне зависимости от того, сколько уравнение имеет решений.
Если, например, в ячейку Е2 мы поставим начальное число -2, то решение будет иным.

ВЫВОД ЭЛЕКТРОННОЙ ТАБЛИЦЫ НА ПЕЧАТЬ
Для вывода текущего листа ЭТ на печать следует:
1. убедиться в том, что внешний вид документа соответствует ожидаемому, посредством кнопки П|) на панели инструментов Стандартная;
2. убедиться в том, что принтер подготовлен к работе;
3. нажать кнопку  на панели инструментов Стандартная.
на панели инструментов Стандартная.
Для печати фрагмента листа ЭТ:
1. выделить интервал ячеек, подлежащий выводу на печать;
2. задать Файл— Печать;
3. включить переключатель выделенный диапазон;
4. убедиться в том, что внешний вид документа соответствует ожидаемому с помощью кнопки  Стандартная;
Стандартная;
5. убедиться в том, что принтер подготовлен к работе;
6. нажать кнопку ОК.
38. Программы создания презентаций. Принципы создания презентаций. Форматы файлов для хранения файлов презентаций.
№15. Wink №14. VideoScribe №13. ProShow №12. Kingsoft №11. Impress №10. Flowboard №9. Projeqt №8. SlideDog №7. Slides №6. SlideRocket №5. Prezi №4. ПромоШоу №3. AppleKeynote №2. Haiku Deck №1. MSPowerPoint
Принципы создания презентаций 1. Оптимальный объем. 2. Доступность. 3. Научность. 4. Разнообразие форм. 5. Учет особенности восприятия информации с экрана. 6. Занимательность. 7. Красота и эстетичность. 8. Динамичность
| Презентация PowerPoint (PPTX) | Формат презентации на основе XML по умолчанию для PowerPoint для Mac 2011, PowerPoint 2008 для Mac, Microsoft PowerPoint 2010 для Windows и PowerPoint 2007 для Windows.СОВЕТ : Дополнительные сведения об открытии файлов этого формата в более ранних версиях PowerPoint см. в разделе Общий доступ к документам с использованием различных версий Office. |
| Презентация PowerPoint 97–2004 (PPT) | Формат презентации, совместимый с версиями PowerPoint 98–2004 для Mac и PowerPoint 97–2003 для Windows. |
| Шаблон PowerPoint (POTX) | Сохранение содержимого и форматирования презентации в виде XML-шаблона, на основе которого можно создавать новые презентации. Не позволяет сохранять код макросов VBA.СОВЕТ : Дополнительные сведения об открытии файлов этого формата в более ранних версиях PowerPoint см. в разделе Общий доступ к документам с использованием различных версий Office. |
| Шаблон PowerPoint 97–2004 (POT) | Сохранение содержимого и форматирования презентации в виде шаблона, на основе которого можно создавать новые презентации. Совместим с версиями PowerPoint 98–2004 для Mac и PowerPoint 97–2003 для Windows. |
39. Понятие мультимедийной презентации: анимация, гиперссылки, триггеры.
Мультимедийная презентация — это современный высокотехнологичный способ донести информацию до потенциальных клиентов, партнеров или инвесторов. Это одновременно рекламный и информационный инструмент, позволяющий пользователю активно взаимодействовать с ним через меню управления.
Анимация позволяет привлечь внимание к важным моментам презентации, управлять потоком информации и повысить интерес аудитории. Анимация может применяться к текстам или объектам на отдельных слайдах, к текстам и объектам в образец слайдов или к заполнителям на пользовательских макетах слайдов.
В PowerPoint 2010 существует четыре вида эффектов анимации:
Эффекты входа. Объекты могут постепенно проявляться на экране, вылетать на слайд сбоку или внезапно появляться на экране.
Эффекты выхода. При использовании этих эффектов объекты могут вылетать из слайда, исчезать из вида или перемещаться за пределы слайда, двигаясь по спирали.
Эффекты выделения. Примеры этих эффектов включают в себя уменьшение или увеличение размеров объекта, изменение цвета или вращение объекта вокруг своего центра.
Пути перемещения. Эти эффекты можно использовать для перемещения объекта вверх, вниз, вправо, влево или по траекториям в виде звезды или круга (среди прочих эффектов).
Любой эффект может использоваться отдельно или в сочетании с другими эффектами. Например, сочетая эффект входа Вылет и эффект выделения Изменение размера, можно сделать так, что строка текста начнет появляться на экране с левой стороны, одновременно увеличиваясь в размере.
В обычном режиме просмотра выделите текст, фигуру или рисунок, который требуется использовать как гиперссылку.
На вкладке Вставка в группе Ссылки выберите команду Гиперссылка.

В диалоговом окне Вставка гиперссылки в области Связать с выберите вариант Место в документе.
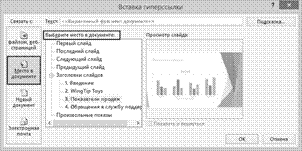
Выполните одно из указанных ниже действий.
Чтобы создать ссылку на слайд в текущей презентации, в области Выберите место в документе выберите слайд, на который должна указывать гиперссылка.
Чтобы создать ссылку на произвольный показ (выбранную группу слайдов) в текущей презентации, в области Выберите место в документе в разделе Произвольные показы выберите произвольный показ, на который должна указывать гиперссылка. Затем установите флажок Показать и вернуться.
Триггер — средство анимации, позволяющее задать условие действияили времени выделенному элементу. При этом анимация запускается по щелчку.
Рассмотрим технологию создания триггера на примере простой игры.
1. Вначале нужно на слайде разместить объекты. Для нашего примера добавляем картинки овощей и ягод.

2. Нужно продумать каким образом к ним будет применена анимация и триггер.По нашему замыслу надо сделать так, чтобы овощи удалялись, а ягоды оставались.
3. Задаем выбранную анимацию. Для этого на верхней панели Показ слайдовоткроем Настройка анимации…
4. Кнопкой мыши выделяем нужные объекты. В области задач «Настройка анимации» щелкаем по кнопке «Добавить эффект».
5. Присваиваем им анимацию: овощам — анимацию выхода (исчезновение), ягодам — анимацию выделения (прозрачность)


6. Создаем триггер (переключатель).В области задач «Настройка анимации» нужно щелкнуть стрелку рядом с эффектом, чтобы открыть раскрывающееся меню, и выбрать команду «Время».

8. Нажмите кнопку «Переключатели» в левой нижней части окна. Выберите параметр «Начать выполнение эффекта при щелчке». Будет отображен список. Выбрать нужный элемент из предложенного списка ( какому объекту применяем триггер).
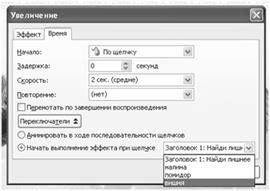
9 Для предварительного просмотра данного действия в области задач «Настройка анимации» нажимаем кнопку «Показ слайдов».
40. производить распечатку, копирование и тиражирование документов на принтере и других периферийных устройствах вывода;
Статьи к прочтению:
Урок #28. Ввод и редактирование текста
Похожие статьи:
-
Ввод, редактирование и форматирование таблиц
Для упорядочивания цифровых и текстовых данных в документах часто используются таблицы. Важной особенностью Word является отсутствие ограничений на…
-
Ввод и редактирование текста, определение режимов и масштаба просмотра документа. гиперссылки
ЛАБОРАТОРНАЯ РАБОТА № 1 ИНФОРМАТИКА MS WORD ЧАСТЬ 1. Ввод и редактирование текста, определение режимов и масштаба просмотра документа. Гиперссылки Для…
