Закраска рисунков и контуров. вспомогательные режимы работы.
Лекция №10.
Тема : Основи роботи з об’єктами. Зафарбування малюнків. Зафарбування малюнків і контурів. Допоміжні режими роботи. Створення малюнків з кривих.
План лекції:
1. Основи роботи з об’єктами.
2. Зафарбування малюнків.
3. Зафарбування малюнків і контурів.
4. Допоміжні режими роботи.
5. Створення малюнків з кривих.
Зміст лекції.
Основы работы с объектами
Перед выполнением заданий этого урока создайте на рабочем столе несколько объектов, например, эллипс, прямоугольник, многоугольник и т.д. Если объект выделен, то над ним можно выполнять различные операции: перемещение, удале-ние, масштабирование, вращение, перекос.
Задание 1. Удалить объект.
? Выделить объект.
? Нажать клавишуили воспользоваться командой Удалить из контекст-ного меню.
Замечание: чтоб удалить группу объектов, необходимо сначала их все выделить.
Задание 2. Отменить последнюю операцию над объектом.
? Нажать кнопку на Панели Команд или
на Панели Команд или
? Выполнить команду Правка — Отменить (Ctrl+Z)
Задание 3. Переместить объект.
? Установить курсор на объекте.
? Нажать левую кнопку мыши.
? Передвигать объект при нажатой кнопке.
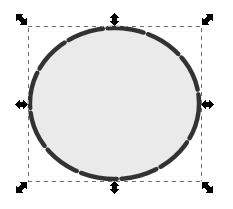 ? Отпустить кнопку, когда объект окажется в нужном месте.
? Отпустить кнопку, когда объект окажется в нужном месте.
Задание 4. Увеличить (уменьшить) объект.
? Выделить объект.Объект станет окружен маркерами см.рис.)
? Установит курсор на один из угловых маркировочных стрелок (стрелка станет подсвечена зелёным цветом)
? Нажать левую кнопку мыши.
? Перемещать мышь при нажатой кнопке. Объект будет увеличиваться (уменьшаться) по горизонтали и вертикали.
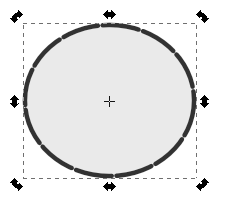 ? Отпустить кнопку мыши, когда объект достигнет нужных размеров.
? Отпустить кнопку мыши, когда объект достигнет нужных размеров.
Замечание: Выполнение указанных действий при нажатой клавишебудет
увеличивать(уменьшать) объект одинаково по горизонтали и вертикали.
Задание 5. Выполнить вращение объекта.
? Щелкнуть мышью 2 раза по объекту (щелкнуть по объекту после того, как объект
уже будет выделен). Маркировочные стрелки примут такой вид (см. рисунок).
? Установить курсор мыши на одну из изогнутыхстрелок (стрелка станет подсве-чена зелёным цветом).
? Нажать левую кнопку мыши и вращать объект при нажатой кнопке в нужном направлении.
? Отпустить кнопку мыши, когда объект достигнет нужного положения.
Замечание: Центра вращения (отмечен +) можно переместить в любое место экрана.
Задание 6. Выполнить перекос объекта.
? Щелкнуть мышью 2 раза по объекту.
? Установить курсор мыши на одной из прямых стрелок (стрелка станет подсвечена зелёным цветом).
? Нажать левую кнопку мыши и перемещать её в нужном направлении.
? Отпустить кнопку мыши, когда объект достигнет нужных размеров.
Задание 7. Получить копию объекта.
? Выделить объект.
? Нажать сочетание клавиш +D. Теперь копия находится на исходном объекте.
? Переместить («снять с оригинала) копию объекта.
Замечание: Можно также выполнить команду в Правка —Продублировать.
Задание 8. Зеркально отобразить объект.
? Выделить объект.
? Установить курсор мыши на одну из боковых маркировочных стрелок (стрелка станет подсвечена зелёным цветом).
? Нажать левую кнопку мыши.
? Перемещать мышь при нажатой кнопке через объект в направлении зеркального отражения.
? Отпустить кнопку мыши.
Замечание: Для получения точного зеркального отражения держите нажатой клавишу .
 Закраска рисунков
Закраска рисунков
При создании любой фигуры у неё есть 2 параметра: заливка и штрих — контур фигуры. У прямоугольника, эллипса, многоугольника эти параметры очевидны. При рисовании кривых и ломаных линий они рисуются цветом штриха, заливка закрашивает всё пространство внутри кривой как контура, даже если кривая не замкнута.
Для изменения цвета заливки и штриха необходимо вызывать окно «Заливка и штрих» (Меню Объект — Заливка и штрих, или сочетание Shift+Ctrl+F, или двойной щелчок по панели с указанием цвета  заливки (З.) и штриха (Ш.)
заливки (З.) и штриха (Ш.)
в левом нижнем углу экрана, или
нажатием кнопки  на панели Команд).
на панели Команд).
Появляется панель «Заливка и штрих», содержащая 3 вкладки: Заливка,
Цвет штриха, Стиль штриха. Изменения будут по умолчанию применены ко
всем объектам, которые будут создаваться.
Из меню Заливка и штрих доступны такие виды заливки (слева направо):
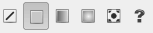
1. Нет заливки. 2. Плоский цвет. 3. Линейный градиент. 4. Радиальный градиент.
5. Текстура. 6. Цвет неопределён.
Замечания:
1. Перед применением заливки объект необходимо выделить.
2. Окно Заливка и штрих не исчезает после смены цвета заливки и штриха. Если оно мешает, его нужно закрыть.
Однородные заливки (плоский цвет)
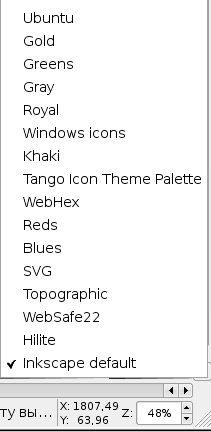 Задание 1. Создать цвет в системе цветов RGB и использовать его для заливки объекта (с использованием полей ввода).
Задание 1. Создать цвет в системе цветов RGB и использовать его для заливки объекта (с использованием полей ввода).
? Открыть окно Заливка и штрих.
? Выбрать вкладку Заливка.
? Выбрать тип Плоский цвет.
? Выбрать вкладку RGB.
? Задать содержание цветов Red (красный), Green (зелёный), Blue(синий) в полях ввода (диапазон от 0 до 255) или переместить маркеры выбора цвета в каждом канале. Выделенный объект залился нужным вам
цветом.
Замечание: Аналогично можно выбрать цвет, используя цветовые модели HSL (тон, насыщенность, яркость) и CMYK (голубой, малиновый, жёлтый, чёрный).
Задание 2. Сменить палитру и выбрать из неё цвет.
? Нажмите на кнопку, расположенную в левом нижнем углу рабочего поля  (см. слева, выделена красным).
(см. слева, выделена красным).
При нажатии на неё появится меню с перечнем палитр (см. справа).
? Выберите нужную вам палитру,щелкнув по её названию. Палитра внизу экрана сменится на выбранную.
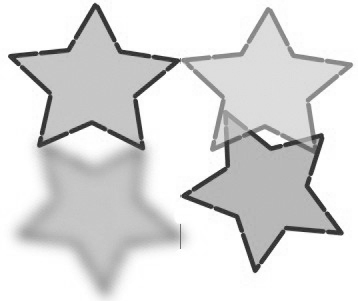 ? Чтоб выбрать цвет фигуры, выделите фигуру, затем щёлкните мышкой по нужному цвету в палитре.
? Чтоб выбрать цвет фигуры, выделите фигуру, затем щёлкните мышкой по нужному цвету в палитре.
Задание 3. Изменитьпараметры размывания и
прозрачности.
? Нарисовать произвольную фигуру.
? Сделать несколько копий этой фигуры
? Изменить у одной фигуры общую
прозрачность, фигура становится прозрачной (по умолчанию параметр 100%, т.е. фигура не прозрачная)
? Изменить у другой фигуры размывание. В
результате фигура становится размытой (по умолчанию параметр равен 0%, фигура чёткая).
Замечание: Параметры прозрачности наследуются при создании следующих объектов (т.е. следующая фигура, которую вы создадите, будет тоже прозрачной),
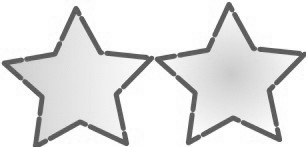 параметры размытия — нет.
параметры размытия — нет.
Градиентные заливки
В редакторе Inkscape доступны 2 типа градиентной заливки: линейная (см. звезду слева) и радиальная (см. звезду справа).
Настройка градиента достаточно сложна, но
результат впечатляет (см. слева).
 Также градиент можно настроить, используя
Также градиент можно настроить, используя
инструмент  Создавать и править градиенты.
Создавать и править градиенты.
При выборе градиентной заливки в окне
 заливка и штрих откроется такая вкладка:
заливка и штрих откроется такая вкладка:
В данной вкладке необходимо нажать кнопку Изменить. Откроется окно Редактор
 градиентов.
градиентов.

По умолчанию градиент представляет из себя переход от 100% непрозрачного цвета, которым был закрашен объект, к полной прозрачности.
То есть цвет градиента определяется цветом 2-х точек: начальной и конечной (в нашем примере это точки stop 12229 (цвет зелёный) и stop 12231 (цвет
прозрачный)..
Соответственно, чтоб изменить простой градиент, надо:
? Выбрать точку из списка (вверху окна под полосой градиента),
? Изменить её цвет и прозрачность.
Задание 4. Создать двухцветную градиентную заливку и использовать её для закраски объекта.
? Создать объект (например, эллипс или многоугольник),
? Вызвать меню Заливка и штрих.
? Во вкладке Заливка выбрать Линейный градиент. Нажать кнопку Изменить.
? В Редакторе градиентов последовательно из меню выбрать 2 точки (начальную и конечную).
? Для каждой точки выбрать цвет и установить параметр прозрачности.
Замечание: для изменения линейного градиента на радиальный достаточно во вкладке Заливка меню Заливка и штрих выбрать Радиальный градиент.
Задание 5. Создать многоцветную градиентную заливку и использовать её для закраски объекта.
? Создать объект (например, эллипс или многоугольник),
? Вызвать меню Заливка и штрих.
? Во вкладке Заливка выбрать Линейный градиент. Нажать кнопку Изменить.
? В Редакторе градиентов из меню выбрать начальную точку (выходит по умолча-нию).
? Для неё выбрать цвет и установить параметр прозрачности.
? Добавить промежуточною точку.
Для этого надо нажать кнопку Добавить опорную точку. По умолчанию она будет ровно в середине градиента (параметр Смещение).
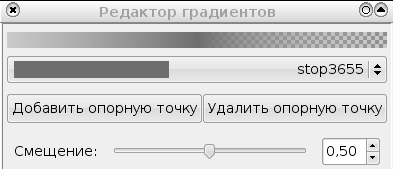
Для этой точки выбрать цвет и установить параметр прозрачности.
? Добавить нужное количество промежуточных точек.
Точка добавляется справа на линии градиента после выбранной точки. Поэтому сначала из списка опорных точек (см. рисунок ниже) надо выбрать точку, за которой нужно поставить следующую опорную точку, а потом нажать кнопку Добавить опорную точку.
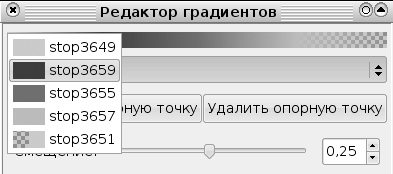
Для каждой точки нужно выбрать цвет и установить параметр прозрачности.
Замечания:
 1. Изменение процентного соотношения цвета в цветовом переходе достигается в результате выбора нужной цветовой точки и перемещение ползунка параметра Смещение.
1. Изменение процентного соотношения цвета в цветовом переходе достигается в результате выбора нужной цветовой точки и перемещение ползунка параметра Смещение.
2. Созданные градиенты сохраняются в пределах файла и могут быть применены к другим объектам. Для этого достаточно вызвать меню Заливка и штрих и выбрать из верхнего списка нужный градиент.
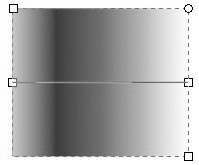 Задание 6. Выполнить интерактивную настройку линейного
Задание 6. Выполнить интерактивную настройку линейного
градиента.
? Нарисовать фигуру, например, прямоугольник или звезду.
? Вызвать панель Заливка и штрих.
? Выбрать вкладку Заливка.
? Выбрать линейный градиент. Выбрать один из градиентов (или оставить градиент по умолчанию). Рисунок примет вид:
? В середине объекта появится средняя линия, ограниченная двумя белыми квадрат-ными маркерами. По умолчанию весь градиент распределяется вдоль этой линии.
? Изменение длины линии ведёт к растягиванию градиента (видимым становится только его часть) или к его уменьшению.
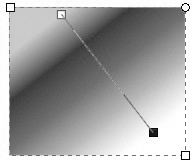

? Также можно произвольно вращать начальную и конечную точки линии градиента, в результате чего можно получить самые причудливые эффекты.
? Изменяя параметр Повтор (по умолчанию нет, можно выбрать
отражённый или повторный), можно получить различные цветовые сочетания.
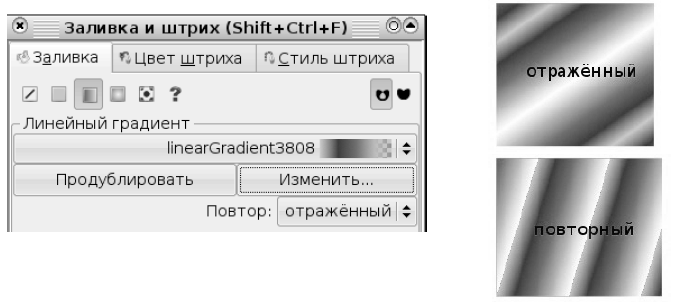
Задание 7. Выполнить интерактивную настройку радиального градиента.
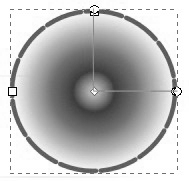 ? Нарисовать фигуру, например, прямоугольник или звезду.
? Нарисовать фигуру, например, прямоугольник или звезду.
? Вызвать панель Заливка и штрих.
? Выбрать вкладку Заливка.
? Выбрать линейный градиент. Выбрать один из градиентов (или
оставить градиент по умолчанию). Рисунок примет вид:
?В середине объекта появится угол, центр и границы старон которого выделены
белыми квадратными маркерами. По умолчанию весь градиент распределяется вдоль сторон этого угла.
? Изменяя местоположение центра угла и длины его сторон, можно добиться различных эффектов.

? Изменяя параметр Повтор, можно также получить очень
 красивые изображения.
красивые изображения.
Замечание: чтоб создать градиент, взяв за основу
имеющийся, необходимо нажать кнопку Продублировать. Потом его можно изменить,
последовательно редактируя каждую точку.
Упражнение.Создать иллюстрацию «Закат солнца».
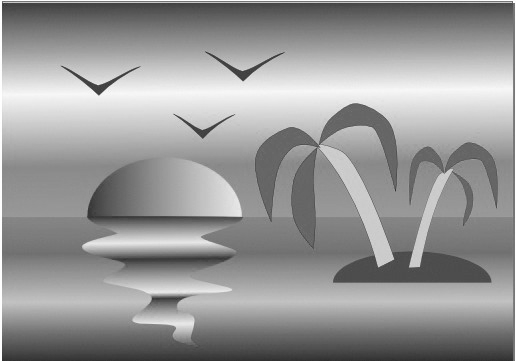 Элементы рисунка будем создавать в следующем порядке:
Элементы рисунка будем создавать в следующем порядке:
1. небо,
2. вода,
3. солнце,
4. отражение солнца в воде.
Указания:
? Выбрать альбомную ориентацию рабочего листа.
? Создать прямоугольники для воды и неба.
? Выделить верхний прямоугольник (небо) и закрасить его градиентной заливкой:
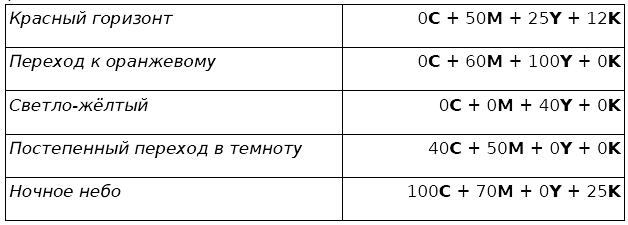
? Выделить нижний прямоугольник (воду) и закрасить его градиентной заливкой:
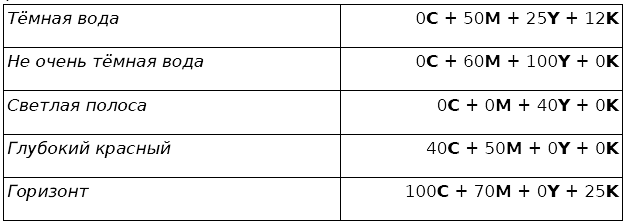
Теперь воду и землю разделяет чёрная линия. Её необходимо удалить.
? Удалить контур у обоих прямоугольников.
? Нарисовать контур светящегося солнца: создать эллипс и отредактировать его.
? Закрасить солнце, используя градиентную двухцветную заливку.
? Нарисовать островок (эллипс).
? Нарисовать пальмы и отражение в воде инструментами Рисовать произвольные контуры или Кривая Безье.
Закраска рисунков и контуров. Вспомогательные режимы работы.
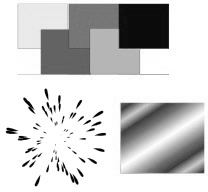 Текстурные заливки — такие заливки, в которых рисунок повторяется несколь-ко раз. В поставку Inkscape не входят текстурные заливки, но их можно сделать самостоятельно. Для этого необходимо создать изображение, которое будет использовано в качестве текстуры для других объектов.
Текстурные заливки — такие заливки, в которых рисунок повторяется несколь-ко раз. В поставку Inkscape не входят текстурные заливки, но их можно сделать самостоятельно. Для этого необходимо создать изображение, которое будет использовано в качестве текстуры для других объектов.
Задание 1. Создание узорной текстуры и заливка ей объекта.
? Создайте или скопируйте из открытого файла векторный объект, который вы будете использовать в качестве текстуры. Если текстура будет состоять из нескольких объектов, их все нужно выделить и
сгруппировать (+G) (справа — примеры
текстур);
? Выделить объект, который будет текстурой.
? Выбрать меню Объект — Текстура — Объект(ы) в текстуру. Данный объект будет сохранён как текстура.
? Создать и (или) выделить объект, который нужно залить текстурой.
? Вызвать меню Заливка и штрих.
? Во вкладке Заливка выбрать тип Текстурная заливка.
Текстурная заливка.
 ? Фигура зальётся последней созданной текстурой. Для изменения можно выбрать текстуру (pattern) из списка.
? Фигура зальётся последней созданной текстурой. Для изменения можно выбрать текстуру (pattern) из списка.
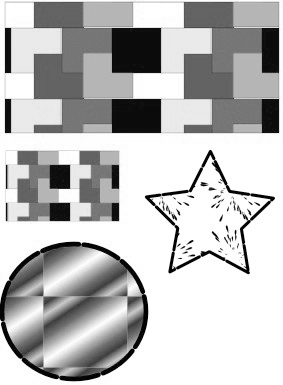 Замечания:
Замечания:
1. Заливки, как и градиенты, сохраняются в том же файле, в котором были созданы (а не в нас-тройках программы). Поэтому если вам необ-ходимо использовать уже готовую заливку, вы копируете объект с ней из другого файла. Пос-ле этого её можно применять к объектам и в этом документе.
2. По умолчанию при изменении размеров фи-гуры заливка трансформируется вместе с ней (увеличивается или уменьшается).
На рисунке слева приведены примеры объек-тов, залитых созданными текстурами, в том числе пример изменения текстуры в связи с уменьшением размера объекта.
Задание 2. Создание растрового узора и заливка им объекта.
?Импортируйте растровый объект, который вы будете использовать в качестве текстуры.
Для этого выберите меню Файл — Импортировать. В открывшемся окне выберите
папку, где находится ваш файл. Нужные файлы со внешних устройств необходимо записать в папку на вашем компьютере!
? Трансформируйте растровый объект в соответствии с замыслом (увеличьте, уменьшите, поверните, растяните).
? Выбрать меню Объект — Текстура — Объект(ы) в текстуру. Данный объект будет сохранён как текстура.
? Создать и (или) выделить объект, который нужно залить текстурой.
? Вызвать меню Заливка и штрих.
? Во вкладке Заливка выбрать тип  Текстурная заливка.
Текстурная заливка.
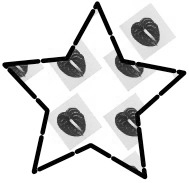 ? Фигура зальётся последней созданной текстурой. Для изменения можно выбрать текстуру (pattern) из списка.
? Фигура зальётся последней созданной текстурой. Для изменения можно выбрать текстуру (pattern) из списка.
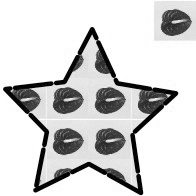
На рисунках приведены примеры различных
растровых заливок в зависимости от состояния
исходного образца.

Изменение цвета, толщины, стиля штриха (контура)
Редактор Inkscape предоставляет возможность создавать
свой собственный цвет для штриха (контура) или выбирать цвет из стандартной палитры.
Установка цвета и стиля начертания штриха (контура) может быть произведена из окна Заливка иштрих, вкладки Цвет штриха, Стиль штриха.
Перед выполнением следующих заданий создайте на рабочем столе несколько линий, эллипсов,
прямоугольников, многоугольников, у которых будем менять вид контура.
Для штриха применяются те же виды окрашивания, что и для заливки фигуры.
 Задание 3. Закрасить контур своим собственным цветом.
Задание 3. Закрасить контур своим собственным цветом.
? Выделить объект.
? Открыть окно Заливка и штрих.
? Выбрать вкладку Цвет штриха.
? Выбрать тип Плоский цвет.
? Выбрать вкладку RGB.
? Задать содержание цветов Red (красный), Green (зелёный), Blue (синий) в полях ввода
(диапазон от 0 до 255) или переместить маркеры
выбора цвета в каждом канале.
Штрих (контур) выделенного объекта залился нужным вам цветом.
Замечания:
1. Аналогично можно выбрать цвет, используя
цветовые модели HSL (тон, насыщенность, яркость) и CMYK (голубой, малиновый, жёлтый,
чёрный).
2. Также на вкладке Цвет штриха можно изменить прозрачность и размытие контура.
Кроме того, можно изменять цвет, ширину, стиль штриха, оформить концы линий с помощью стрелок. Для этого предназначена вкладка Стиль штриха в окне Заливка и штрих.
Задание 4. Изменить толщину контура.
? Открыть окно Заливка и штрих.
? Выбрать вкладку Стиль штриха.
? Изменить параметр Ширина (ввести с клавиатуры или изменить кнопками со стрелочками).
Замечания:
1. По умолчанию ширина измеряется в пикселях (px), но также доступны милли-
метры (mm), сантиметры(cm), дюймы и даже проценты(%).
2. При изменении размеров фигуры размеры контура изменяются вместе с ней (например, при увеличении фигуры толщина контура увеличивается)
Задание 5. Изменить вид угла контура.
? Нарисовать квадрат.
? Открыть окно Заливка и штрих. Выбрать вкладку Стиль штриха.
? Установить ширину контура, например, 14 мм.
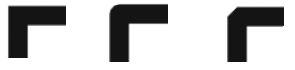 ? Щёлкнуть на одной из кнопок в разделе Соединение.
? Щёлкнуть на одной из кнопок в разделе Соединение.
На рисунке приведены варианты
соединения.
Задание 6. Установить маркеры в начале и в конце линии.
? Нарисовать линию.
? Открыть окно Заливка и штрих. Выбрать вкладку Стиль штриха.
? Выбрать из списка Начальные маркеры маркер начала линии.
? Выбрать из списка Конечные маркеры маркер конца линии.
Иногда бывает необходимо, чтоб новые объекты имели параметры заливки и (или) штриха такие же, как у других фигур.
Задание 7. Перенести атрибуты штриха и заливки одного объекта на другие вновь создаваемые объекты.
? Выделить объект, заливку и заливку которого вы хотите воспроизвести.
? Выполните двойной щелчок по значку той фигуры, которую вы будете создавать с нужными параметрами.
Откроется окно настройки инструмента (например, эллипса).
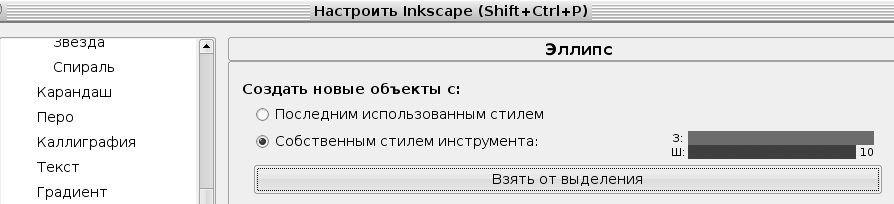 ? Выбрать в меню Создать новые объекты с пункт Собственным стилем инструмента (см. на рисунке выше).
? Выбрать в меню Создать новые объекты с пункт Собственным стилем инструмента (см. на рисунке выше).
? Щёлкнуть по кнопке Взять от выделения. При этом цвет заливки и штриха измениться в соответствии с заливкой и штрихом выбранного объекта.
? Создайте новый объект с полученными параметрами.
Замечания:
1. Данным способом нельзя скопировать только заливку или штрих.
2. При копировании свойств объекта, залитого градиентом, в качестве заливки скопируется не градиент, а его «усреднённый» цвет.
3. При копировании свойств объекта, залитого текстурой, скопируются только свойства штриха (если он залит однотонной заливкой).
Задание 8. Перенести цвет штриха и (или) заливки с одного объекта на другой.
Для выполнения этого задания понадобится использование инструмента Брать усреднённые цвета из изображения.
Брать усреднённые цвета из изображения.
? Создать объект, на который будем переносить цвет заливки и (или) штриха.
? Активизировать инструмент Брать усреднённые цвета из изображения.
? Щелкните левой кнопкой мыши по тому цвету на другом объекте, которым вы хотите залить вновь созданный объект.
? Удерживая , щелкните левой кнопкой мыши по тому цвету на другом объекте, который будет цветом контура нового объекта.
Замечание: Таким образом нельзя перенести градиентные и текстурные заливки.
Статьи к прочтению:
Инструмент перо в фотошопе: контуры и фигуры
Похожие статьи:
-
Работа с рисунками. художественное оформление текстов
Вставка рисунка. В текст можно вставить файл с рисунком используя команду Вставка/Рисунок/Из файла… В появившемся окне следует выбрать нужный файл,…
-
Режимы работы с документами 2 страница
Панель инструментов Рисование, вызываемая командой Вид/Панели инструментов/Рисование, позволяет создавать простейшие объекты через список Автофигуры с…
