Занятие: создание текста документа.
В лекции представлены основные правила ввода текста с клавиатуры при работе с документами. Показаны возможности добавления символов, отсутствующих на клавиатуре, вставки автоматически обновляемых даты и времени. Представлены приемы использования табуляции при создании текста документа. Указано на возможность автоматизации ввода текста с использованием автозамены и автотекста. Обращено внимание на создание и использование гиперссылок в документах.
Ввод текста в документ
Ввод текста с клавиатуры
Текст всегда вводится в той позиции, где мигает текстовый курсор.
Microsoft Word допускает свободный ввод. Это означает, что в любом месте пустой страницы можно дважды щелкнуть левой кнопкой мыши, Microsoft Word произведет некоторое автоматическое форматирование, и текстовый курсор будет здесь зафиксирован. Именно с этого места и можно вводить текст.
Несмотря на возможность свободного ввода, чаще всего ввод текста начинают все-таки от левого поля страницы. Во избежание будущих проблем с оформлением и редактированием документа при вводе текста с клавиатуры следует соблюдать некоторые запреты и рекомендации.
Запреты.
Нельзя использовать клавишу Enter для перехода к новой строке. Переход на новую строку произойдет автоматически, как только строка заполнится.
Нельзя расставлять переносы в словах с использованием клавиши дефис ( — ).
Нельзя использовать клавишу Enter для перехода к новой странице. Переход на новую страницу произойдет автоматически, как только заполнится текущая страница.
Нельзя использовать клавишу Tab или Пробел (длинная клавиша в нижней части клавиатуры. Иногда эту клавишу называют Space или SpaceBar) для получения абзацного отступа (красной строки) или выравнивания текста по ширине страницы.
Рекомендации.
Клавишу Enter следует нажимать для перехода к новому абзацу или вставки пустого абзаца, состоящего из одной строки.
Знаки препинания . , : ; ! ? пишутся слитно со словом, за которым следуют.
После знаков препинания . , : ; ! ? ставится пробел.
Перед знаками кавычек и скобок «( [ { ставится пробел. Следующее за этими знаками слово пишется без пробела.
Знаки кавычек и скобок) ] } пишутся слитно со словом, за которым следуют. После этих знаков ставится пробел, за исключением тех случаев, когда ставятся знаки препинания, которые пишутся слитно со словом, за которым следуют.
Знак дефиса ( — ) пишется слитно с предшествующей и последующей частями слова.
Перед знаком и после знака тире ( — ) ставится пробел.
К сожалению, часто еще встречаются клавиатуры, на которых буквы обозначены, а знаки препинания — нет. Ниже приведены советы по вводу знаков препинания в русской раскладке клавиатуры.
Точка ( . ) вводится клавишей, расположенной слева от правой клавиши Shift.
Запятая ( , ) вводится той же клавишей, что и точка, но при нажатой клавише Shift.
Двоеточие ( : ) вводится клавишей с цифрой 6 на основной клавиатуре при нажатой клавише Shift.
Точка с запятой ( ; ) вводится клавишей с цифрой 4 на основной клавиатуре при нажатой клавише Shift.
Вопросительный знак ( ? ) вводится клавишей с цифрой 7 на основной клавиатуре при нажатой клавише Shift.
Восклицательный знак ( ! ) вводится клавишей с цифрой 1 на основной клавиатуре при нажатой клавише Shift.
Знак номера № вводится клавишей с цифрой 3 на основной клавиатуре при нажатой клавише Shift.
Тире ( — ) вводится той же клавишей клавиатуры, что и дефис, но перед знаком и после знака обязательно ставится пробел. Знак тире ( — ) можно также вводить комбинацией клавиш Ctrl + — (на цифровой клавиатуре). А если нажмете комбинацию клавиш Alt + Ctrl + — (на цифровой клавиатуре), то получите длинное тире ( — ).
При вводе неправильного символа его можно удалить. Для удаления символа, стоящего справа от текстового курсора, надо нажать клавишу клавиатуры Delete, а для удаления символа, стоящего слева от курсора, — клавишу Back Space.
Вставка специальных символов
При вводе текста часто приходится использовать символы, которых нет на клавиатуре. Это могут быть некоторые математические символы, например, ± x ° ? ; буквы греческого алфавита, например, ? ? , латинские буквы с надбуквенными значками, например, n o e s, или просто символы-картинки, например, ¦ ¦ ¦.
Для вставки таких символов необходимо выполнить команду Вставка/Символ…. Во вкладке Символы диалогового окна Символ (рис. 2.1) в раскрывающемся списке Шрифт выберите шрифт символов, а затем дважды щелкните левой кнопкой мыши по изображению нужного символа. Можно также просто выделить изображение нужного символа, а затем нажать кнопку Вставить.
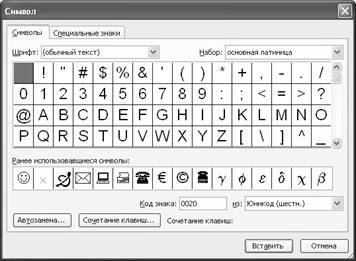
Рис. 2.1. Выбор специального символа во вкладке Символы диалогового окна Символ
Математические символы большей частью содержатся в шрифте Symbol. Шрифт (обычный текст) содержит буквы латиницы и кириллицы специального начертания, буквы иврита, арабского и греческого языков, некоторые денежные символы и многое другое. Эти же символы содержат шрифты Arial, Courier New, Times New Roman, но шрифт (обычный текст) удобнее, так как он вставляет символы того же шрифта, в котором вводится текст. Шрифты Webdings, Wingdings, Wingdings2, Wingdings3 содержат различные символы-стрелки, символы-картинки и т. п.
Не закрывая диалогового окна Символ, курсор можно перевести в другое место документа, и продолжить вставку символов. Для закрытия окна нажмите кнопку Закрыть, или Отмена, или клавишу клавиатуры Esc.
Вставка даты и времени
Для вставки в документ даты и/или времени следует выполнить команду Вставка/Дата и время. В диалоговом окне Дата и время (рис. 2.2) следует дважды щелкнуть левой кнопкой мыши по требуемому формату вставляемой даты и/или времени.

Рис. 2.2. Выбор формата даты в диалоговом окне Дата и время
Если перед вставкой в диалоговом окне Дата и время (см. рис. 2.1) будет установлен флажок Обновлять автоматически, то дата и время, вставленные в документ, будут обновляться каждый раз при открытии документа. Автоматически обновляемые дата и время вставляются в документ как поле. Если требуется обновить дату и время уже после открытия документа, следует поставить курсор на это поле и нажать клавишу клавиатуры F9.
Использование табуляции
О табуляции
Табуляция используется для выравнивания текста в пределах строки. Позиции табуляции позволяют перемещать курсор по строке клавишей клавиатуры Tab на определенные расстояния от левого поля.
В Microsoft Word всегда есть позиции табуляции, установленные по умолчанию. Значение позиций табуляции можно увидеть и, при необходимости, изменить в диалоговом окне Табуляция (рис. 2.3). Для того чтобы попасть в это окно, следует нажать кнопку Табуляция в диалоговом окне Абзац (см. рис. 2.3) или выполнить команду Формат/Табуляция.

Рис. 2.3. Установка позиции табуляции в диалоговом окне Табуляция
Установка позиций табуляции
Для установки специальных позиций табуляции выполните команду Формат/Табуляция, в диалоговом окне Табуляция (см. рис. 5.3) введите число в поле Позиции табуляции, выберите тип выравнивания текста в позиции табуляции и заполнитель строки от предыдущего текста до этой позиции и нажмите кнопку Установить. Затем можно ввести еще несколько позиций, каждый раз не забывая нажимать кнопку Установить. Позиции табуляции отображаются на горизонтальной линейке (рис. 2.4).
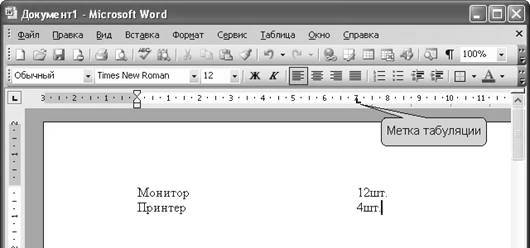
Рис. 2.4. Метки позиций табуляции на горизонтальной линейке
Примеры использования табуляции и различных типов выравнивания приведены на рис. 2.5.
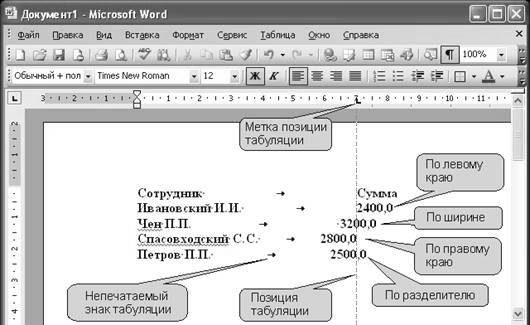
Рис. 2.5. Использование табуляции
Изменение табуляции
Метки позиций специальной табуляции можно перемещать перетаскиванием, при этом будут изменяться и позиции табуляции.
Для изменения выравнивания в позиции табуляции или заполнителя необходимо выполнить команду Формат/Табуляция, в диалоговом окне Табуляция (см. рис. 2.3) следует выбрать тип выравнивания текста в позиции табуляции и заполнитель строки от предыдущего текста до этой позиции и нажать кнопку ОК.
Удаление табуляции
Для удаления позиций табуляции необходимо выполнить команду Формат/Табуляция, в диалоговом окне Табуляция (см. рис. 2.3) в поле Позиции табуляции выбрать удаляемую позицию, нажать кнопку Удалить, а затем нажать кнопку ОК. Для удаления всех позиций табуляции следует нажать кнопку Удалить все.
Автоматизация ввода текста
Создание элемента автозамены
Средство Автозамена используется для автоматического обнаружения и исправления опечаток, орфографических ошибок и неправильного использования прописных и строчных букв. Но это же средство можно использовать и для ускорения ввода часто используемых слов и выражений.
Для создания элемента автозамены для какого-либо текста необходимо ввести этот текст. Затем следует выделить его и выполнить команду Сервис/Параметры автозамены. Во вкладке Автозамена диалогового окна Автозамена Русский (Россия) в поле на будет указан введенный текст (рис. 2.6). В поле заменить необходимо ввести сочетание символов (лучше букв), которое при вводе будет заменяться указанным текстом, установить переключатель обычный текст и нажать кнопку Добавить. Сочетание символов должно быть простое и короткое, чтобы его легко можно было запомнить. Буквосочетание не должно представлять собой какое-либо реальное слово.

Рис. 2.6. Создание элемента автозамены на русском языке во вкладке Автозамена диалогового окна Автозамена Русский (Россия)
Теперь при вводе текста вам достаточно ввести установленное сочетание символов и поставить пробел, как тут же появится соответствующий текст. Можно подготовить для себя несколько разных автозамен и не только на русском языке, но и на английском (рис. 2.7) и украинском языках.

Рис. 2.7. Создание элемента автозамены на английском языке во вкладке Автозамена диалогового окна Автозамена Русский (Россия)
Для удаления ошибочно созданного элемента автозамены следует выполнить команду Сервис/Параметры автозамены. Во вкладке Автозамена диалогового окна Автозамена Русский (Россия) (рис. 2.8) в поле на необходимо ввести сочетание символов автозамены и нажать кнопку Удалить.

Рис. 2.8. Удаление элемента автозамены на русском языке во вкладке Автозамена диалогового окна Автозамена Русский (Россия)
Использование автотекста
Автотекст — текстовый или графический элемент, которые можно многократно использовать в документах, например стандартные пункты договора или список отпускаемых товаров.
Каждый выделенный фрагмент текста или графический объект сохраняется в виде элемента автотекста и получает свое уникальное имя.
Для создания элемента автотекста необходимо сначала ввести нужный текст. После этого введенный текст следует выделить и выполнить команду Вставка/Автотекст/Создать или нажать комбинацию клавиш клавиатуры Alt + F3. В диалоговом окне Создание элемента автотекста (рис. 2.9) введите название создаваемого элемента и нажмите кнопку ОК. Название должно быть коротким и запоминающимся: это может быть буква, цифра или сочетание букв и цифр.

Рис. 2.9. Создание элемента автотекста
Теперь при вводе текста достаточно ввести имя элемента автотекста и нажать клавишу клавиатуры F3, при этом автоматически введется весь текст элемента автотекста. Например, в нашем случае достаточно ввести букву ц, нажать F3 и в документ введутся слова Центр компьютерного обучения.
Статьи к прочтению:
- Занятия в интерактивных формах
- За окном темно. тишина. здесь тоже тишина. все клацают и негромко переговариваются только в совершенно экстренных случаях
Занятие 3. Создание документа OpenOffice Writer
Похожие статьи:
-
Создание документов с использованием шаблонов
Основы работы с Microsoft Office Word 2003 Содержание Теоретическая часть. 3 1. Создание документов. 3 1.1. Ввод текста в документ. 3 1.1.1. Ввод текста…
-
Ввод и редактирование текста документов
Откроется окно приложения Microsoft Word 2007, в котором отображается пустой документ Документ 1 (Рис. 1.7), основанный на шаблоне без содержимого, т.е….
