Запуск восстановления системы
Восстановление системы является важной возможностью Windows. Поэтому неудивительно, что запустить его можно множеством способов:
- в меню Пуск — Поиск ввести Восстановление и щелкнуть Восстановление системы
- в меню Пуск — Поиск или в окно Выполнить (WIN+R) ввести rstrui и нажать клавишу Ввод
- в элементе панели управления Архивация и восстановление щелкнуть Восстановить системные параметры или компьютер внизу, а затем нажать кнопку Запуск восстановления системы
- открыть Панель управления— Система — Защита системы и нажать кнопку Восстановление системы
- кроме того,восстановление системы можно запустить из среды Windows RE
Каким бы способом вы не запустили восстановление системы, вам будет предложено выбрать контрольную точку.
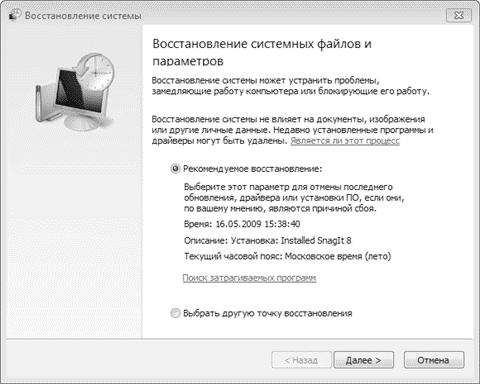
Вы можете вернуться к последней созданной точке или выбрать любую другую из имеющихся.

На рисунке выше выделены новые возможности восстановления системы. Если у вас создан резервный образ системы, вы можете использовать его в качестве точки восстановления. Чтобы увидеть эту точку, отметьте флажок Показать другие точки восстановления.
Кроме того, теперь вы можете узнать, каких программ коснутся изменения при восстановлении. Выберите точку восстановления и нажмите кнопку Поиск затрагиваемых программ.
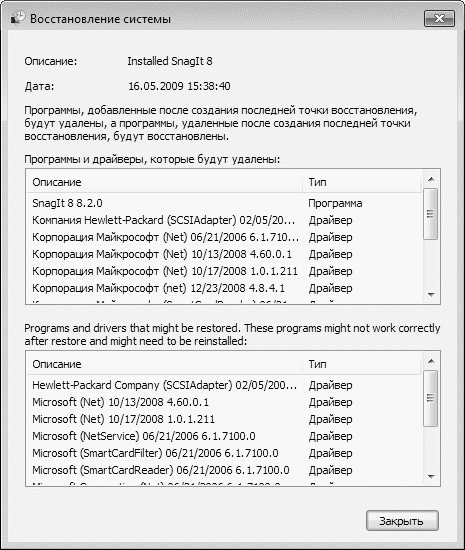
Впрочем, поиск затрагиваемых программ можно выполнить, не открывая окно выбора точки восстановления. Прежде чем приступить к операции восстановления, Windows отображает окно со сводкой, где ссылка Поиск затрагиваемых программ также доступна.

Остается нажать кнопку Готово, и процесс восстановления системы будет запущен.
Практическое занятие №9 Создание новой учетной записи пользователей
1.Откройте консоль управления. Для этого нажмите кнопку Пуск
, введите в поле поиска mmc и нажмите клавишу ВВОД.
Если отобразится соответствующий запрос, введите пароль администратора или подтвердите действие.
2.В области слева на консоли управления нажмите Локальные пользователи и группы.
Если пункт Локальные пользователи и группы не отображается, возможно, эта оснастка не была добавлена в консоль управления. Чтобы установить это приложение:
1.В консоли управления нажмите меню Файл и выберите команду Добавить или удалить оснастку.
2.Щелкните Локальные пользователи и группы, а затем нажмите кнопку Добавить.
3.Щелкните Локальный компьютер, Готово, а затем нажмите кнопку ОК.
3.Щелкните папку Пользователи.
4.Нажмите Действие, а затем — Новый пользователь.
5.Введите необходимые сведения в диалоговом окне, а затем нажмите Создать.
6.Создав учетные записи пользователей, нажмите кнопку Закрыть.
Компьютер принадлежит рабочей группе
1.Чтобы открыть раздел Учетные записи пользователей, нажмите кнопку Пуск
, выберите Панель управления, а затем последовательно нажмите Учетные записи и Семейная безопасность и Учетные записи пользователей.
2.Нажмите Управление учетной записью. Если отобразится соответствующий запрос, введите пароль администратора или подтвердите действие.
3.Выберите пункт Создать новую учетную запись.
4.Введите имя учетной записи пользователя, выберите ее тип, а затем нажмите Создать учетную запись.
Практическое занятие №10 Настройка (изменение/удаление/выключение) параметров учетных записей пользователя
Статьи к прочтению:
Восстановление системы Windows 7 и XP.
Похожие статьи:
-
Запуск программы с рабочего стола.
Поиск информации по Содержанию справки WINDOWS. Для вызова справочной системы Windows, необходимо щелкнуть ЛК по кнопке Пуск на Панели задач, в…
-
Справочная система windows и справка о работе программ
Чтобы вызвать справочную систему Windows, Вы можете нажать клавишу(если активен Рабочий стол) или выбрать пункт Справка (Help) в главном меню. Для вызова…
