Здесь будет описана подробная инструкция по созданию образов операционных систем с использованием служб развертывания ms windovs server 2012
Идем в диспетчер серверов, выбираем «Все серверы», далее выбираем наш сервер «WIN-RFLCM0BGGBB»
Вызываем контекстное меню и выбираем Консоль управления службами развертывания Windows. (рис.5)
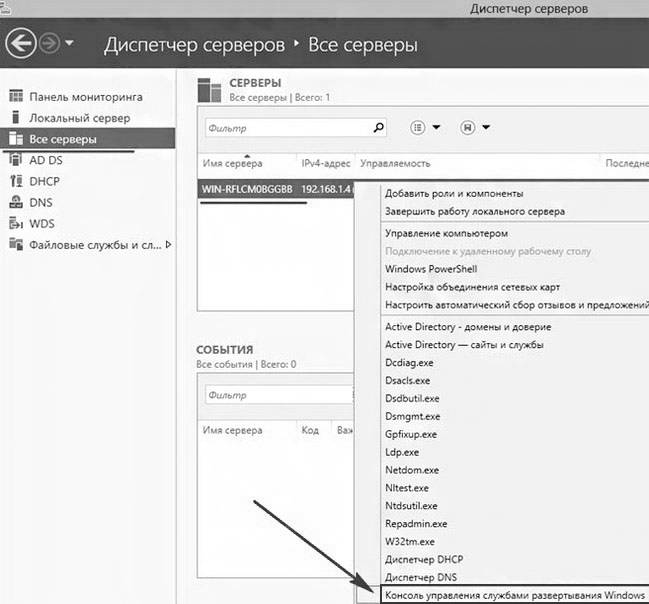
Рисунок 5. Диспетчер серверов
Выбираем наш сервер, далее щелкаем по папке Образы загрузки. Как видим у нас пока только четыре образа загрузки
Так как наш компьютер образец с программным обеспечением имеет 32 разрядную ОС, то выбираем образ загрузки «Microsoft Windows 7 Setup (x86)»
Вызываем контекстное меню загрузочного образа и выбираем «Создать» образ записи. Создать образ записи. Вводим имя образа записи и его описание. Также нажимаем Обзор и выбираем место где он будет сохранен
Создадим на разделе Е: папку «capture», ее и укажем мастеру создания образа записи. После выбора папки для сохранения образа и ввода его имени жмем «Далее». (рис.6)
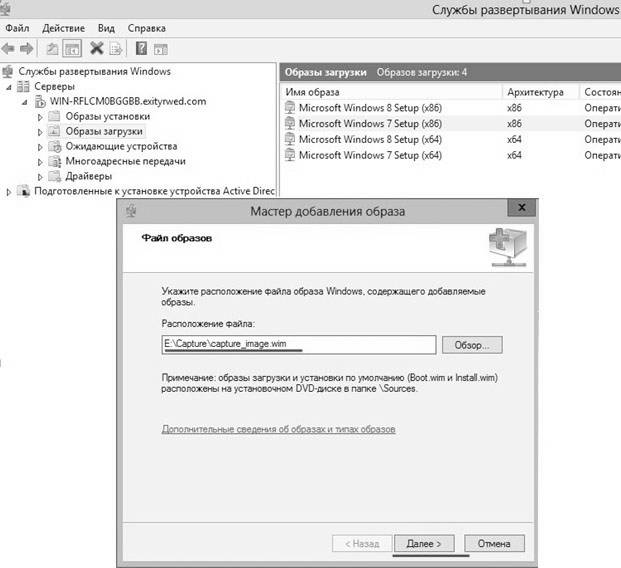
Рисунок 6. Добавление образа загрузки
Создание образа записи завершено. Ставим галочку «Добавить образ на сервер развертывания Windows». Указываем мастеру нашу папку «Capture», в которой был сохранен образ записи. «Далее».
Идем на компьютер образец, запускаем на нем утилиту «sysprep». После того, как отработает утилита «sysprep», компьютер автоматически выключится
Загружаем наш подготовленный утилитой «sysprep» компьютер образец по сети. В списке присутствует созданный нами загрузочный образ «Microsoft Windows 7 Capture (x86)». Его и выбираем. Выбираем раздел диска, который был подготовлен утилитой «sysprep». В нашем случае буква раздела определилась как E: Вводим имя и описание образа. Выбираем место для сохранения образа установки на компьютере образце (нажимаем Обзор). Выбираем на разделе D: заранее созданную папку Захваченный образ, вводим имя образа, к примеру Windows_7_and_soft, нажимаем «Сохранить». Ставим галочку «Отправить образ на сервер служб развертывания Windows». Вводим имя сервера и нажимаем «Подключить». После подключения к серверу нам нужно указать в какой группе установочных образов мы будем сохранять наш установочный образ. Выбираем «Windows 7 (x86)» «Далее». После создания образа установки на компьютере образце на разделе D: появился файл «Windows_7_and_soft.wim». Компьютер образец можно выключить
Переходим на наш сервер и видим, что в группе образов «Windows 7 (x86)» появился образ установки «My_Windows_7_Capture»
Это и есть наш установочный образ с программным обеспечением
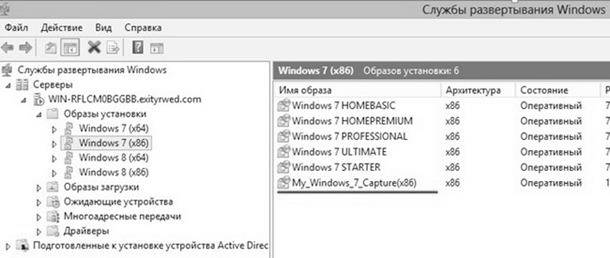
Рисунок 7. Установочный образ с ПО
После создания данного образа можно легко развернуть ОС с предустановленным на него ПО на большое количество компьютеров за сравнительно небольшое время.
Статьи к прочтению:
- Здесь можно выделить два основных момента: своевременность и качество.
- Зеркальный монохроматор spm-2
Describe a People in English — Spoken English Lesson
Похожие статьи:
-
Инструкция по установке и настройке клиента teamspeak 3
1. Загрузка клиента TeamSpeak 3 и файла русского языка(при необходимости) Загружаем новую версию клиента с web-сайта разработчика При этом на выбор есть…
-
Инструкция по работе с программой tournaman 2.00 beta
1. НАЧАЛО НОВОГО ТУРНИРА. ОТКРЫТИЕ РАНЕЕ НАЧАТОГО ТУРНИРА 1.1. Для открытия нового турнира требуется: 1.1.1. заранее создать там, где удобно (можно на…
