Знакомство с интерфейсом word 2007
Лабораторная работа № 1
Текстовый процессор Microsoft Word
Основные элементы текстового документа.
Создание нового документа и задание параметров текста.
Цель работы: Научиться создавать и редактировать любые тексты, используя средства Microsoft Office Word 2007.
Знакомство с интерфейсом Word 2007
Чтобы запустить Microsoft Office Word 2007, выполните следующие действия:
1. нажмите на кнопку «Пуск»
2. в появившемся меню выберите пункт «Все Программы»
3. раскройте список «Microsoft Office»
4. запустите Microsoft Office Word 2007
Общий вид окна Word 2007 приведен на рис. 1.1.1.
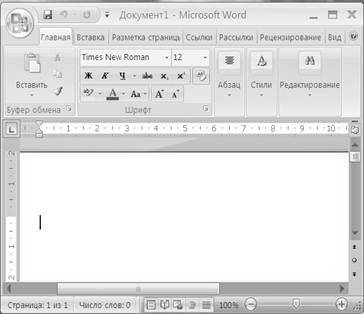
Рис. 1.1.1. Окно MS Word 2007
В новой версии отсутствуют привычные панели инструментов, которые можно было размещать в любом месте окна программы. Нет здесь и раскрывающихся меню, за исключением кнопки Office, значок которой расположена в левом верхнем углу окна.
Кнопка Office – общий элемент управления для основных приложений пакета Microsoft Office 2007. Открывает меню для выполнения файловых операций с документов в целом.

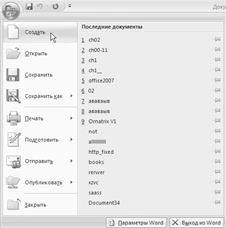 |
Рис. 1.1.2,Меню кнопки Office
В меню кнопки Office собраны все основные команды для операций с файлами. Для создания нового документа предназначен самый первый пункт меню Создать. При его выборе появляется окно Создание документа. В его левой части необходимо указать категорию шаблонов, на основе которых будет создан документ. По умолчанию стоит вариант Пустые и последние. Для завершения создания нового документа необходимо в правом нижнем углу нажать кнопку Создать. Появится окно нового пустого документа. Точно такое же окно всегда создается по умолчанию в момент открытия самой программы Word 2007.
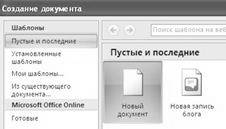
Рис. 1.1.3. Окно Создание документа
Панель быстрого доступа предназначена для размещения графических кнопок с наиболее востребованными командами. По умолчанию на нее вынесены три команды: Сохранить, Отменить ввод и Повторить ввод (рис. 1.1.4). Состав кнопок на Панели быстрого доступа можно настраивать в очень широких пределах по желанию пользователя.
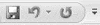
Рис. 1.1.4 Панель быстрого доступа
Инструментальная лента – панель инструментов нового типа. На инструментальной ленте представлены вкладки (1), разработанные с учетом выполняемых задач, а на вкладках размещаются группы элементов управления, разбивающие задачу на подзадачи (рис.1.1.5). Кнопки команд (3) в каждой группе служат для выполнения команды или отображения меню команд.
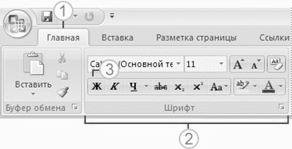
Рис. 1.1.5. Инструментальная лента
Инструментальная лента может содержать вкладки трех типов: стандартные, контекстные и функциональные.
К стандартным относятся вкладки Главная, Вставка, Разметка страницы, Ссылки, Рассылки, Рецензирование и Вид. Этот набор вкладок пребывает на ленте основную часть времени. Существует также стандартная вкладка Разработчик, которая по умолчанию на ленте не представляется.
Второй тип вкладок – контекстные вкладки. Каждая контекстная вкладка связана со своей конкретной задачей и открывается только тогда, когда мы приступаем к выполнению этой задачи. В частности, контекстные вкладки для работы со встроенными объектами открываются, когда в документе выделен встроенный объект. Характерный пример – контекстные вкладки Конструктор и Макет, относящиеся к инструментам работы с таблицами, а также контекстная вкладка Формат, относящаяся к инструментам работы с рисунками. Они появляются на ленте только после активации таблицы в документе (рис. 1.1.6 и 1.1.7).

Рис. 1.1.6. Контекстные вкладки Конструктор и Макет

Рис. 1.1.7. Контекстная вкладка Формат
Контекстные вкладки выключаются автоматически. Как только снимается выделение с объекта, его контекст становится недоступным.
Третий тип вкладок – функциональные вкладки. Они подменяют (или дополняют) вкладки стандартного набора при выполнении определенных операций лил при переходе в определенный режим. Характерный пример – вкладка Предварительный просмотр, средства которой предназначены для управления предварительным просмотром документа перед печатью. Функциональные вкладки автоматически не закрываются. Для этого на вкладке имеется специальная закрывающая кнопка (рис. 1.1.8)
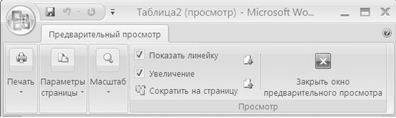
Рис. 1.1.8. Функциональная вкладка Предварительный просмотр
Строка состояния – это область, расположенная в нижней части окна Word, под областью для ввода текста и полосой прокрутки (рис. 1.1.9). На ней отображаются различные данные о документе, такие как общее количество страниц в документе, номер текущей страницы, количество слов документе. В Word 2007 на строке состояния появился ползунок для изменения масштаба, который можно двигать, или нажимать кнопки плюс и минус, что дает возможность увеличить или уменьшить масштаб на десять процентов.


Рис. 1.1.9 Строка состояния
Кроме того, на строке состояния размещается панель представлений (рис 1.1.10), которая служит для переключения между режимами экранного представления документа. В Word 2007 предусмотрено несколько режимов просмотра документов:
? разметка страницы;
? режим чтения;
? веб-документ;
? структура;
? черновик.

Рис. 1.1.10. Кнопки переключения режимов просмотра документа
Выбор того или иного режима зависит от тех действий, которые предстоит выполнить.
Разметка страницы – это способ отображения рабочего документа, предназначенный для создания документов с текстом, таблицами, графическими объектами и т. д. При разметке страницы отображается вертикальная линейка, а сам документ разбивается на страницы с полями. В режиме разметки документ на экране выглядит так же, как и на бумаге после печати.
В Режиме чтения текущая страница отображается во весь экран, а в верхней части окна есть стрелки для перехода между страницами. Если щелкнуть на такой стрелке, то просматриваемая страница изменится.

Рис. 1,1,11. Меню для переключения между страницами в режиме чтения
Веб-документ – это способ отображения, предназначенный для создания документов для публикации на веб-узле в Интернете. На самом деле у этого режима есть другое, более эффективное применение. Характерная особенность веб-представления заключается в том, что правая граница документа не привязана к печатной странице и потому получается подвижной. Строки форматируются по ширине текущего окна независимо от того, узкое оно или широкое. А раз так, значит, этот режим можно эффективно использовать для эффективной работы с двумя документами на одном экране. Независимо от компоновки страницы, в режиме Веб-документ текст всегда помещается в окне документа. Графика в этом режиме располагается так, как она будет видна в браузере. Таким образом, окно Microsoft Word в этом режиме напоминает окно Интернет-обозревателя, и вы можете видеть, как будет выглядеть ваш документ в браузере.
Черновик – это способ отображения, предназначенный для работы с простым текстовым документом с использованием только набора текста. Он не подходит для создания сложных форматированных документов с таблицами, рисунками и т. д. При этом виде страницы на экране автоматически отсутствуют вертикальная линейка, поля и границы документа, не отображаются колонтитулы, графические объекты, выполненные при помощи инструментов группы Иллюстрации вкладки Вставка, и цвет фона страницы. Разрыв между страницами отображается в виде горизонтальной пунктирной линии с надписью «Разрыв страницы».
Режим Структура позволяет проконтролировать стройность и логичность изложения материала в тексте. В этом режиме абзацы и заголовки снабжаются отступами, которые показывают их уровень. Чем ниже уровень заголовка, тем больше его отступ от левой границы окна. Чтобы уровень каждого заголовка был более наглядным, текст можно свернуть и наблюдать лишь положение заголовков. В режиме Структура удобно работать с главным документом, позволяющим сгруппировать в большом документе файлы нескольких частей или глав. В режиме Структура не отображаются колонтитулы, графические объекты, фон и форматирование абзацев.
В режиме Структура в левой части окна документа появляются специальные символы, которые позволяют быстро сворачивать и разворачивать текст, а также перекомпоновывать документ:
?  — заголовок содержит подзаголовок и основной текст; щелчок мышью на этом значке приведет к выделению заголовка и подчиненного текста, двойной щелчок скроет или отобразит подчиненный текст;
— заголовок содержит подзаголовок и основной текст; щелчок мышью на этом значке приведет к выделению заголовка и подчиненного текста, двойной щелчок скроет или отобразит подчиненный текст;
?  — заголовок не содержит подзаголовков и основного текста (основным в режиме Структура считается текст, который не был отформатирован с помощью одного из встроенных заголовков);
— заголовок не содержит подзаголовков и основного текста (основным в режиме Структура считается текст, который не был отформатирован с помощью одного из встроенных заголовков);
?  — основной текст.
— основной текст.
Переключаться между режимами просмотра документа можно также при помощи группы Режимы просмотра документа на вкладке Вид (рис. 1.1.12).

Рис. 1.1.12. Группа Режимы просмотра документа
Сохранение документа. При создании документа в Word, по умолчанию он временно сохраняется в памяти компьютера под именем «Документ №», где № — порядковый номер, начиная с 1. Но лучше всего присвоить ему имя. Чтобы сохранить документ, необходимо:
Нажать на кнопку Office и выбрать команду Сохранить как;
В появившемся диалоговом окне Сохранение документа открыть диск и папку, в которой нужно сохранить документ
В строке Имя файла набрать имя будущего файла
Нажать на кнопку Сохранить.
После выполнения указанных действий файл сохранится на диске и в папке, которые Вы указали.
Если Ваш документ уже был ранее сохранен, то после внесения изменений его можно сохранить снова: нажать на кнопку Office и выбрать команду Сохранитьили нажать на кнопку Сохранить на панели быстрого доступа
Следует обратить внимание, что Word 2007 по умолчанию сохраняет файлы в формате .docx. Этот формат не могут читать старые версии программы. Поэтому, если вы хотите, чтобы документ был совместим с предыдущими версиями Word, необходимо сохранять файл в режиме ограниченной функциональности. Это делается с помощью меню Сохранить как кнопки Office (рис. 1.1.13).
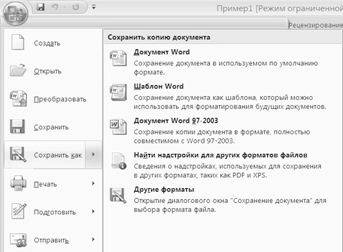
Рис. 1.1.13. Режимы сохранения документа в Word 2007
Если же вы откроете документ, созданный старой версией Word, то файл будет запущен в режиме ограниченной функциональности (об этом будет сигнализировать строка заголовка). В таком режиме работы некоторые функции программы будут недоступны. Чтобы иметь возможность использовать все функции Word 2007, необходимо конвертировать файл. Для этой цели служит команда Преобразовать кнопки Office.
Правила набора текста.
Все документы Word создаются на основе выбранного шаблона (образца).
Шаблон – это служебный файл, который содержит всевозможную информацию о структуре и оформлении документов конкретного типа. Использование шаблонов позволяет создавать документы таким образом, чтобы все элементы органично сочетались между собой.
Основные элементы текста:
? Символ – минимальный элемент текста.
? Слово – набор любых символов между двумя служебными символами. Служебный символ – это пробел, запятая, точка, дефис и т.д.
? Строка – произвольная последовательность символов, завершенная кодом конца строки.
? Предложение – произвольная последовательность слов между двумя точками.
? Абзац –набор любых символов между символами конца абзаца. Новый абзац получается, как только Вы нажимаете клавишу .
? Страница – набор строк, завершаемый кодом конца страницы.
Позиция ввода очередного символа отмечается текстовым курсором – мерцающей вертикальной чертой. Позиция текстового курсора называется также точкой вставки. Структурный элемент документа, в котором находится текстовый курсор, называется текущим – текущее слово, текущий абзац, текущая страница и т.д.
Основные правила набора текста в MS Word:
? В позицию текстового курсора может быть введен любой символ из любого шрифта, подключенного к Windows.
? Между словами допустим только один пробел.
? Пробелы следует использовать только для разделения элементов текста. Для ввода заголовка в центре строки или начала абзаца с красной строки клавишуиспользовать не рекомендуется.
? Переход на новую строку в процессе набора текста происходит автоматически, не требуя ввода специального символа.
? Клавишунадо нажимать только в конце абзаца.
? Для вставки в текст пустых строк с целью увеличения промежутка между абзацами клавишуиспользовать не рекомендуется.
? Перед знаками препинания пробелы ставить не нужно, после знака препинания – обязательно.
? Слова, заключенные в кавычки или скобки, не должны отделяться от них пробелами. Например, роман в стихах «Евгений Онегин», Царевококшайск (ныне Йошкар-Ола).
? Дефис не выделяется пробелами, а тире – обязательно. Например, «кое-где», но «Спартак» – чемпион».
? Для ввода римских цифр используются прописные латинские буквы. Например, конец XVII в.
? Для вставки символов, отсутствующих на клавиатуре, например ¼, ©, ®, (, * ? установите курсор в то место, куда требуется вставить символ, на вкладке Вставка в группе Символы выполните команду Символ и выберите символ в раскрывающемся списке. Если нужный символ отсутствует в списке, нажмите кнопку Другие символы. В поле Шрифт выберите соответствующий шрифт, затем выберите символ и нажмите кнопку Вставить.
 |
Рис. 1.2.1. Вставка произвольных символов
Несмотря на могучие возможности графического управления, эффективная навигация в документах текстового процессора Word 2007 традиционно выполняется с помощью клавиатуры. В таблице 1.2.1 приведен список используемых клавиатурных комбинаций.
Таблица 1.2.1
Перемещение текстового курсора с помощью клавиатуры
| Смещение курсора | Клавиатурная комбинация |
| На один символ влево или вправо | или ® |
| На одну строку вверх или вниз | или ¯ |
| На одно слово влево или вправо | Ctrl+ или Ctrl+® |
| На один абзац вверх или вниз | Ctrl+ или Ctrl+¯ |
| В начало или конец строки | Home или End |
| В начало документа | Ctrl+Home |
| В конец документа | Ctrl+End |
| На одно окно вверх или вниз | Page Up или Page Down |
| В начало страницы | Ctrl+Page Up |
| В конец страницы | Ctrl+Page Down |
| К первому символу текущего экрана | Alt+Ctrl+Page Up |
| К последнему символу текущего экрана | Alt+Ctrl+Page Down |
| В точку последней правки текста | Shift+F5 |
Удаление объектов и символов, стоящих справа от курсора, осуществляется с помощью клавиши . Для удаления символов, стоящих слева от курсора, используют клавишу .
Операции по копированию, перемещению и удалению фрагментов текста выполняются с выделенным текстом (при этом выделенный фрагмент текста выглядит инверсным – белым на черном фоне).
В Word существуют различные способы выделения фрагментов текста:
1. Установить указатель мыши в начало выделяемого фрагмента и отбуксировать к концу фрагмента с нажатой левой кнопкой мыши.
2. Щелкнуть мышью в начале выделяемого фрагмента, нажать клавишуи, удерживая ее, щелкнуть мышью в конце фрагмента.
3. Установить текстовый курсор в начало выделяемого фрагмента, нажать клавишуи, удерживая ее, переместить курсор к концу фрагмента с помощью клавиш со стрелками.
4. Установить текстовый курсор в начало выделяемого фрагмента. Включить режим выделения, нажав клавишу . С помощью клавиш со стрелками переместить курсор в конец фрагмента. Выключить режим выделения, нажав клавишу .
 5. Существует также метод выделения фрагментов текста, который предполагает, что указатель мыши находится в полосе выделения. Под полосой выделения понимают область вдоль левого края документа, при попадании в которую указатель мыши меняет форму и превращается в белую стрелку, направленную вправо вверх. Такая форма указателя называется маркером выделения. Маркер выделения используется для выделения целых строк, предложений, абзацев и всего документа. В прочих случаях используется обычная форма указателя. Сводка приемов выделения фрагментов текста с помощью мыши приведена в таблице 1.2.2.
5. Существует также метод выделения фрагментов текста, который предполагает, что указатель мыши находится в полосе выделения. Под полосой выделения понимают область вдоль левого края документа, при попадании в которую указатель мыши меняет форму и превращается в белую стрелку, направленную вправо вверх. Такая форма указателя называется маркером выделения. Маркер выделения используется для выделения целых строк, предложений, абзацев и всего документа. В прочих случаях используется обычная форма указателя. Сводка приемов выделения фрагментов текста с помощью мыши приведена в таблице 1.2.2.
Таблица 1.2.2
Статьи к прочтению:
Лекция 1: Интерфейс Microsoft Word 2007
Похожие статьи:
-
Пакет офисных приложений Microsoft Office 2007 (кодовое название Office 12) состоит из множества прикладных программ, основными из которых являются:…
-
Работа с документами в ms word 2007
Все основные команды для операций с файлами собраны в меню кнопки Office . Для создания нового документа предназначен самый первый пункт меню Создать ….
