B. создание локальной группы.
1. В окне оснастки Локальные пользователи и группы установите указатель мыши на папке Группы и нажмите правую кнопку.
2. В появившемся контекстном меню выберите команду Новая группа.
3. В поле Имя группы (рис. 5) введите имя новой группы, например, Студенты.
Примечание:Имя локальной группы должно быть уникальным. Оно сможет содержать до 256 символов в верхнем и нижнем регистрах.
4. В поле Описание введите описание новой группы.
5. В поле Члены группы можно сразу добавить пользователей и группы, которые войдут в новую группу: для этого нужно нажать кнопку Добавить и выбрать их в списке. Для завершения нажмите кнопку Создать и затем Закрыть.
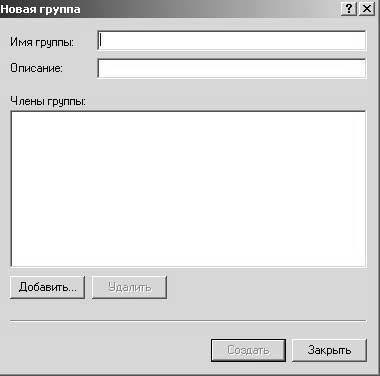
Рис. 5
C. Изменение членства в локальной группе.
1. В окне оснастки Локальные пользователи и группы щелкните на папке Группы.
2. В правом подокне установите указатель мыши на модифицируемую группу и нажмите правую кнопку.
3. В появившемся контекстном меню выберите команду Добавить в группу или Свойства.
4. Для того чтобы добавить новые учетные записи в группу, нажмите кнопку Добавить(рис. 6)

Рис. 6
5. Далее следуйте указателям окна диалогаВыбор: Пользователи или группы.
6. Для того, чтобы удалить из группы некоторых пользователей, в поле Члены группы(рис. 6) окна свойств группы выберите одну или несколько учетных записей и нажмите кнопку Удалить.
Примечание: В локальную группу можно добавлять как локальных пользователей, созданных на компьютере, так и пользователей и локальные группы, созданные в домене, к которому принадлежит компьютер, или в доверяемых доменах. Встроенные группы не могут быть удалены. Удаленные группы не могут быть восстановлены. Удаление группы не отражается на входящих в неё пользователей.
D. Временная блокировка учетной записи.
1. Откройте оснастку Управление компьютером.
2. Для этого либо выберите на Рабочем столе ярлык Мой компьютер и нажмите правую кнопку мыши, после этого выберите пункт контекстного меню Управление, либо воспользуйтесь разделом Администрирование в Панели управления.
3. В открывшейся оснастке выберите пункты Служебные программы/Локальные пользователи и группы (рис. 3).
4. Откройте папку пользователи и выберите учетную запись Гость.
5. Нажмите правую кнопку мыши и выберите пункт свойства.
6. В открывшемся окне снимите отметку пункта Отключить учетную запись (рис. 7).
7. Нажмите кнопку ОК и сделайте вывод о состоянии учетной записи.
8. Выполните пункт 5 и отметьте пункт Отключить учетную запись.

Рис. 7
Задание для самостоятельной работы:
1. Создайте учетную запись с именем ПЗ-6, используя команду Print Screen клавиатуры, сохраните копию экрана со списком пользователей Вашего компьютера(для чего после нажатия клавиши Print Screen вставьте скопированное изображение в новый документ Word) для представления в качестве отчета.
2. Создайте группу Информационная безопасность и, как в первом задании, сохраните окно со списком групп Вашего компьютера для отчета.
3. Заблокируйте учетную запись ПЗ-6 и после этого удалитею
Контрольные вопросы:
1. Какие методы управления доступом Вам известны?
2. Чем отличается мандатное управление доступом от дискретного?
3. Допустимо ли имя пользователя П38/44? Почему?
Статьи к прочтению:
Как создать через роутер локальную сеть между Windows 7 и Windows 10| Домашняя группа
Похожие статьи:
-
Создание учетной записи пользователя.
Безопасность персонального компьютера Файловая система NTFS Файловая система представляет собой общую структуру, которая определяет в операционной…
-
Лабораторная работа № 8 Создание и настройка новой консоли управления. Создание панели задач. Цель работы Научится создавать и настраивать консоль…
