Инструменты редактора illustrator
Интерфейс программы
Основные элементы управления программы сосредоточены в строке меню на панели инструментов и в инструментальных палитрах (рис.1). Основную же часть окна составляет рабочая область.
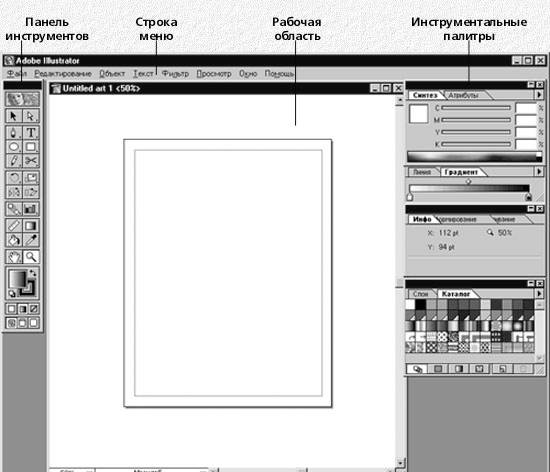
Рис.1. Общий вид программы
2.Создание нового документа
На рабочей области представлена рабочая страница, хотя изображение совсем не обязательно располагать только на ней. Считайте, что страница — это не более, чем ориентир. Можно создавать объекты хоть на странице, хоть вне ее, а потом перемещать их в нужное место.

Рис.2. Параметры документа
Страницу создают командой ФайлНовый. При этом создается страница принятого по умолчанию формата. После этого уже можно приступать к работе.
Параметры страницы можно просмотреть и изменить в диалоговом окне Параметры документа, которое открывают командой ФайлПараметры документа.
Если нужно применить нестандартный формат, то в раскрывающемся списке Формат выбирают пункт Заказной, после чего задают его размер.
Единицу измерения выбирают в раскрывающемся списке Единицы. В России принято использовать миллиметры, а в англоязычных странах — дюймы.
Инструменты редактора Illustrator
Панель инструментов является основным средством для создания рисунков. Основные инструменты панели составляют пять групп значков.
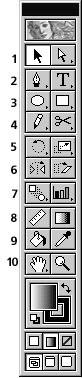
Рис.3. Панель инструментов
В первую группу входят значки инструментов выделения объектов. Инструментом Выделение выделяют объекты целиком (для этого надо щелкнуть на контуре или обвести рамку вокруг выделяемого объекта). Инструментом Частичноевыделение выделяют часть контура, например один из сегментов или одну опорную точку. При нажатой клавише SHIFT этими инструментами выбирают несколько объектов или их элементов.
Группа инструментов, предназначенных для рисования, включает такие традиционные инструменты, как Эллипс и Прямоугольник. Инструмент Карандаш служит для создания контуров произвольной формы (опорные точки в них расставляются автоматически). Перо — основной инструмент программы. Оно служит для создания прямолинейных и криволинейные сегментов (опорные точки расставляет сам пользователь).Инструмент Текст применяют для создания текстовых объектов. Очень важен инструмент Ножницы. Он необходим для деления контуров. В тех местах контура, на которых происходит щелчок, образуются пары концевых точек, и текущий контур распадается на независимые объекты.
Инструменты третьей группы предназначены для манипуляции с выделенными объектами. Действие инструментов Поворот, Наклон, Размер и Зеркало очевидно из их названия.
Четвертая группа включает инструменты Превращение и Диаграмма. Инструмент Превращение представляет группу альтернативных инструментов для выполнения трансформации объектов (превращений объектов одной формы в объекты другом формы с сохранением всех промежуточных объектов, возникающих на этапах трансформации). Инструмент Диаграмма представляет обширную группу альтернативных инструментов деловой графики для построения диаграмм.
Последнюю группу составляют дополнительные инструменты управления просмотром (Масштаб, Рука, Линейка), инструмент для выбора цвета по образцу (Пипетка), а также средства для заливки контуров (Заливка и Градиент).
Инструментальные палитры
Как и в ранее рассмотренном растровом редакторе Adobe Photoshop, в векторном редакторе Adobe Illustrator используются палитры — диалоговые окна особого вида. Палитры служат для настройки действия основных инструментов. Аналогичные элементы управления есть и в других векторных редакторах. Так, например, в программе Macromedia Freehand эти функции выполняют специальные диалоговые окна, называемые инспекторами (Inspectors), а в программе CorelDraw их называют свитками, скатками или RollUp-окнами (Roll-Ups).
Ниже приведены несколько примеров палитр:


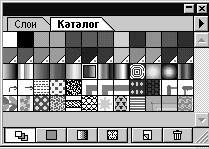
Рис.4. Палитры редактора
Векторный редактор Adobe Illustrator имеет тринадцать палитр. Разумеется, ни для какой работы не надо держать на экране все палитры одновременно.
Палитры сворачивают щелчком на сворачивающей кнопке или закрывают щелчком на закрывающей кнопке.

Временно скрыть все открытые палитры вместе с панелью инструментов можно клавишей TAB. Повторным нажатием этой клавиши палитры возвращают на экран. Чтобы скрыть палитры, но оставить панель инструментов, используют комбинацию SHIFT+TAB.
Восемь палитр предназначены для работы с графикой (Линия, Синтез, Каталог, Градиент, Трансформирование, Выравнивание, Атрибуты и Слои). Эти палитры открывают пунктами Показать в меню Окно.
Четыре палитры предназначены для работы с текстовыми объектами (Символ, Абзац, ММ-дизайн и Линейка табуляции). Эти палитры открывают включением соответствующих пунктов в меню Текст.
Информационную палитру Инфо применяют как в работе с графикой, так и с текстом. Ее открывают командой Показать в меню Окно.
Некоторые палитры имеют кнопку с треугольную стрелкой, открывающую дополнительное контекстное меню, с помощью которого можно расширить возможности палитры.
Некоторые палитры имеют командные кнопки и другие элементы управления. Их назначение поясняет всплывающая подсказка, которая возникает при задержке указателя мыши над интересующим элементом.
Функции палитр
В практический работе по созданию векторных иллюстраций наиболее часто приходится пользоваться палитрами Линия, Каталог и Синтез.
Палитра Линияслужит для задания свойств контуров.
Значение, заданное в поле Толщина, определяет толщину линии и измеряется в пунктах, (Считайте условно, что пункт — это треть миллиметра). Параметр Концы определяет способ оформления концевых опорных точек контура, а параметр Стыки — свойства промежуточных опорных точек.
Существует два вида опорных точек: гладкие и угловые. Они по-разному ведут себя, когда в опорной точке сопрягаются два сегмента. Гладкие опорные точки обеспечивают плавный переход одной кривой в другую (обеспечивается совпадение касательных). Угловые точки не обеспечивают плавного перехода.
При сопряжении широких линий под острым углом длина области стыка может быть больше ширины линии. Параметром Срезание задают отношение между этими параметрами, при превышении которого стык отображается срезанным.
При необходимости линию можно сделать пунктирной или штрих-пунктирной. Для этого устанавливают флажок Пунктирная. Параметры линии задают в полях Штрих и Зазор.
Палитра Каталогслужит для быстрого выбора параметров заливки контуров из готовых образцов.
Командными кнопками в нижней части палитры выбирают нужную группу образцов: Образцы цветов, Образцы градиентов и Образцы орнаментов (текстурных заливок).
Кнопкой Новый образец создают новый образец цвета, равный текущему основному цвету рисунка.
Выбор произвольного текущего цвета производят в палитре Синтез. Настройку цвета выполняют синтезом из нескольких составляющих. Если известны числовые значения компонентов цвета, их можно ввести в соответствующие поля. Если компоненты неизвестны, цвета настраивают перемещением движков.
Выбор цветовой модели делают в дополнительном окне, открывающемся щелчком на кнопке с треугольной стрелкой.
Палитры Adobe Illustrator
| Палитра | Назначение |
| Инфо | Отображаеткоординаты указателя, линейные и угловые размеры объектов и другие числовыеданные |
| Линия | Содержитэлементы управления для задания параметров обводки и других свойств контура |
| Каталог | Содержитнабор образцов основных цветов, текстурных узоров (орнаментов) и градиентныхзаполнителей для задания параметров заливки, а также элементы управления длясоздания новых и редактирования готовых образцов |
| Градиент | Содержитэлементы управления, изменяющие параметры градиентной заливки контура |
| Трансформирование | Содержитэлементы управления для изменения местоположения, линейных размеров и углаповорота выделенного объекта |
| Атрибуты | Позволяетприсвоить» дополнительные атрибуты объектам, например текстовый комментарийили URL-адрес гиперссылки, по которому произойдет переход к Web-страницеИнтернета при щелчке на данном объекте |
| Синтез | Служит длясоздания цветовых оттенков и изменения цветовой модели (RSB, CMYK или HSB) |
| Выравнивание | Применяетсядля выравнивания или равномерного распределения нескольких выделенныхобъектов друг относительно друга |
| Слои | Позволяетсоздавать новые слои и управлять переходом между слоями |
| Символ | Обычноесредство выбора шрифта и настройки его параметров |
| Абзац | Содержитэлементы управления форматированием абзаца (метод выравнивания и прочее) |
| ММ-дизайн | Специальноесредство редактирования специальных шрифтов типа Multiple Master |
| Линейка табуляции | Применяетсядля работы с табулированным текстом |
Свойства палитр
Несмотря на внешнюю похожесть инструментальных палитр в редакторах Adobe Photoshop и Adobe Illustrator, палитры векторного редактора обладают более совершенными свойствами. Эти свойства надо знать, поскольку они во многом определяют удобство работы и влияют на эффективность труда.
Прежде всего, все палитры обладают свойством «притяжения» друг к другу и к границам рабочей области. Совсем нетрудно перетащить палитру, подхватив ее за строку заголовка и точно пристроить к другой палитре. Когда палитры оказываются на небольшом расстоянии друг от друга, происходит захват и притягивание.
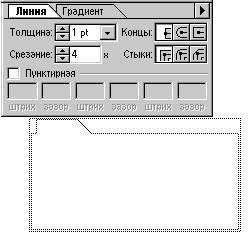
и результат перетаскивания:

Рис.6. Возможности перетаскивания палитр
Палитры можно перетаскивать не только за строку заголовка, но и за корешок вкладки. При этом их поведение становится другим. Комбинированную палитру, имеющую несколько вкладок, можно разобрать на несколько самостоятельных палитр, перетаскивая их на корешки вкладок. И наоборот, из вкладок отдельных палитр можно сформировать комбинированную палитру.
Перетаскивая палитры за корешок, можно компоновать комплексные палитры из отдельных палитр. Для этого надо ввести одну палитру в область другой палитры и отпустить ее в тот момент, когда во второй палитре образуется прямоугольная серая рамка. Комплексные палитры могут содержать много вкладок и при этом занимать не слишком много места на экране.
Новинкой Adobe Illustrator является свойство стыковки палитр. В этом случае разные палитры стыкуются друг с другом таким образом, что при этом образуется группа, с которой можно работать как с одним цельным объектом.
Стыковка палитр, как и их объединение, происходит при перетаскивании за корешок вкладки. Для стыковки нужно подвести одну палитру к нижнему краю другой и отпустить ее в тот момент, когда у нижнего края рамки второй палитры образуется широкая серая полоса. Этот момент наступает при пересечении указателем мыши нижнего края рамки.
Состыкованные палитры можно перемещать за строку заголовка или разбирать на составляющие тем же приемом перетаскивания за корешок вкладки.
Контрольные вопросы:
1. Из чего состоит интерфейс программы?
2. Как создается новый документ?
3. Способы отображения палитр?
4. Как скрыть все палитры, оставив только палитру инструментов?
Статьи к прочтению:
Знакомство с Adobe Illustrator. Основные инструменты.
Похожие статьи:
-
Нструменты редактора illustrator
нтерфейс программы Основные элементы управления программы сосредоточены в строке меню на панели инструментов и в инструментальных палитрах (рис.1)….
-
Инструменты графического редактора
II. Актуализация и проверка знаний. Ребята, на предыдущем уроке мы с вами завершили работу с текстовым редактором, но мы еще к нему будем возвращаться и…
