Ms word. работа с различными объектами в ms word.
ЦЕЛЬ. Изучить основные приемы работы с элементами панели Рисование, создание структурных схем в MS Word; научиться вводить и редактировать формулы при помощи MS Equation 3.0.
Теоретические основы
Создание рисунка с помощью панели инструментов Рисование
Встроенный в Word графический редактор позволяет создавать самые разнообразные графические объекты: от простых линий и блок-схем до красочных иллюстраций. Рисунки можно размещать в одном из трех графических слоев: в тексте, за текстом (так размещаются водяные знаки) или перед текстом, закрывая его.
Кнопки панели инструментов Рисование (рис. 1) используются при рисовании и форматировании линий и фигур, создании надписей и объектов WordArt.

Рис. 1
Назначение кнопок приведено в таблице 1.
Таблица 1
Назначение кнопок панели инструментов Рисование
| № кнопки | Название кнопки | Назначение |
| Рисование (Draw) | открывает меню, обеспечивающее управление объектами с помощью команд Сдвиг, Выровнять, Повернуть и т.п. | |
| Выбор объектов (Select Objects) | позволяет выделить один или несколько объектов рисунка | |
| Автофигуры (AutoShapes) | открывает меню, обеспечивающее рисование различных фигур | |
| Линия (Line) | позволяет рисовать прямую | |
| Стрелка (Arrow) | обеспечивает рисование стрелки на конце линии | |
| Прямоугольник (Rectangle) | обеспечивает рисование квадрата или прямоугольника | |
| Овал (Oval) | обеспечивает рисование овала, эллипса или круга | |
| Надпись (Text Box) | обеспечивает создание области, содержащей текст | |
| Добавить объект WordArt(Insert WordArt) | позволяет красочно оформить текст, используя различные спецэффекты | |
| Добавить Диаграмму или организационную диаграмму | открывает диалоговое окно Библиотека диаграмм, позволяющее выбрать тип диаграммы | |
| Добавить картинку (Insert ClipArt) | отображает область задач Коллекция клипов (Clip Art) | |
| Добавить рисунок (Inert Picture) | открывает диалоговое окно Добавление рисунка (Insert Picture), позволяющее выбрать рисунок для вставки | |
| Цвет заливки (Fill Color) | заливка выделенного объекта выбранным цветом | |
| Цвет линии (Line Color) | позволяет выбрать цвета линии для выделенного объекта | |
| Цвет шрифта (Font Color) | позволяет выбрать цвет шрифта для выделенного объекта | |
| Тип линии (Line Style) | позволяет выбрать тип линии для’ линий и границ | |
| МенюШтрих | позволяет выбрать тип штриховой (пунктирной) линии | |
| МенюСтрелки | содержит различные виды стрелок, которые можно применять к линиям | |
| МенюТени | позволяет добавлять теневые эффекты для рисованных объектов | |
| МенюОбъем | выбор объемного эффекта для рисованных объектов |
Word автоматически переходит в режим разметки после нажатия кнопки на панели инструментов Рисование. При этом указатель мыши приобретет вид крестика. На экране отображается Полотно (Drawing Canvas) – область, в которой можно рисовать фигуры, имеющая вид прямоугольника. Полотно позволяет расположить вместе части рисунка, что крайне важно, если рисунок состоит из нескольких фигур.
Чтобы полотно автоматически вставлялось вокруг графических объектов, в меню Сервис (Tools) выберите команду Параметры (Options), откройте вкладку Общие (General) и установите флажок Автоматически создавать полотно при вставке автофигур (Automatically create drawing canvas when inserting Autoshapes).
Вставка формул
Вставка формул в редакторе WORD осуществляется с помощью формульного редактора.
Вызов формульного редактора Equation Editor из Word можно осуществить следующей последовательностью действий:
— поместите курсор в то место, где должна быть вставлена формула;
— в меню Вставка выберите команду Объект;
— выберите закладку Создание;
— В окне Тип объекта выберите Microsoft Equation 6.0 (версия может отличаться);
Более удобный вызов редактора математических формул выполняется при помощи кнопки редактора формул, которая помещается на панель инструментов. Размещение кнопки на панели выполняется следующим образом: через меню Вид/Панели инструментов/Настройкана вкладке Командыотыскивается в списке категорий пункт Вставка,в котором выбирается кнопка Редактор формули перетаскивается на любую панель инструментов.
В результате вызова Редактора формул на экране появляется панель инструментов, состоящая из двух рядов пиктограмм:

Рис.2 
В первом ряду расположено 10 пиктограмм, за каждой из которых находится группа символов (математические операции, греческие символы и т. д.) Во втором ряду находятся пиктограммы для вызова шаблонов наиболее распространенных структурных формул (матрицы, суммы и т. д.). Кроме того главное меню Word заменяется на меню редактора математических формул.
 Дадим краткую характеристику меню редактора математических формул:
Дадим краткую характеристику меню редактора математических формул:

Рис.3
Меню Файл содержит обычные для этого пункта команды работы с файлами, печати документа и т. п.
Меню Правка содержит команды редактирования, которые применяются для формул.
Меню Вид содержит команды задания масштаба отображения формул, управления панелями инструментов, обновления экрана.
Меню Формат содержит команды выравнивания формул, изменения макета матриц, установления расстояний между элементами формул.
Меню Стиль содержит команды, задающие вид шрифта для математических символов, для текста, для функций и т.д.
Меню Размер содержит команды, определяющие размеры символов и индексов в формулах.
Иногда необходимо редактировать ранее набранную формулу. Для этого следует дважды щелкнуть мышью в поле формулы. При этом активизируется редактор формул. Нужный элемент формулы выделяется мышью. В формулу можно добавлять новые элементы, удалять их или изменять.
ЧАСТЬ 1
Создать структурную схему с помощью панели Рисование
Нажмите на панели Рисованиефигуру Прямоугольник. Должна появиться вот такая рамка (без надписей). В ней мы и будем создавать свою блок-схему.
Нажмите кнопку Автофигуры на панели Рисование, выберите команду Блок-схема, а затем щелкните нужную фигуру.

Рис. 4
Потом щелкните в поле рамки в том месте, где хотите расположить эту фигуру. Если она расположилась не там, где необходимо, то перетащите её мышкой. Выберите и расположите таким же образом остальные фигуры.

Рис. 5
Теперь добавим надписи к нашим фигурам. Для этого на панели инструментов Рисованиеи щелкаем по значку Надпись.

Рис. 4
Потом щелкаем на той фигуре, в которую хотим вставить эту надпись. Появится маленькая рамочка с мигающим курсором внутри. Пишем название нашего блока. Надпись внутри этого поля можно форматировать, как простой текст в документе. Поле для надписи также можно перетаскивать и изменять его размер. Блоки с надписями можно копировать и вставлять в другие блоки.
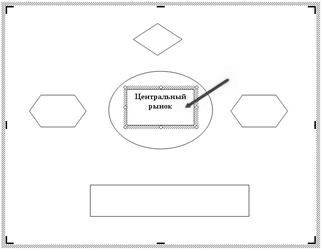
Рис. 6
По умолчанию надпись заключается в прямоугольную рамку. Если же нужно наложить надпись на фигуру другого вида, эту рамку следует удалить. Для этого надо щелкнуть на рамке с надписью правой кнопкой мыши и выбрать в контекстном меню пункт Формат надписи. В раскрывшемся диалоговом окне открыть вкладку Цвета и линии. В группе линии Цвет. Выбрать вариант Нет линий.
Фигуры можно раскрасить разными цветами. Для этого выделите щелчком мыши необходимую фигуру и щелкните на панели Рисование иконку Цвет заливки и в раскрывшейся палитре выберите понравившийся вам цвет.
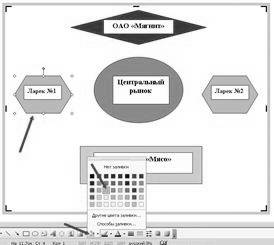
Рис. 7
Таким же образом можно залить и блоки с надписями, чтобы они были не белыми, а цветными или одного цвета с блоком схемы.
Теперь добавим к нашей схеме стрелки. Стрелки на диаграмме рисуют с помощью инструмента Стрелка. Их свойства могут быть изменены так же, как и свойства надписи. При этом можно управлять толщиной стрелки, видом линии, формой конца стрелки и т.д.

Рис. 8
Щелкаем по кнопке Автофигуры – Фигурные стрелки, и выбираем стрелку. Потом переходим на поле нашей блок-схемы и щелкаем мышкой там, где необходимо вставить стрелку. Можете её залить каким-нибудь цветом. Если необходимо стрелку повернуть, то выделите её щелчком мыши и подведите курсор к маленькому зелёному кружочку. Когда курсор примет вид черной круговой стрелки, можете двигая мышкой, повернуть стрелку.
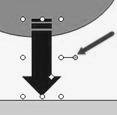
Рис. 9
Общее поле схемы можете также залить каким-нибудь цветом. Теперь, чтобы фигуры не смещались, их необходимо сгруппировать. Вот что у нас получилось в конечном итоге.
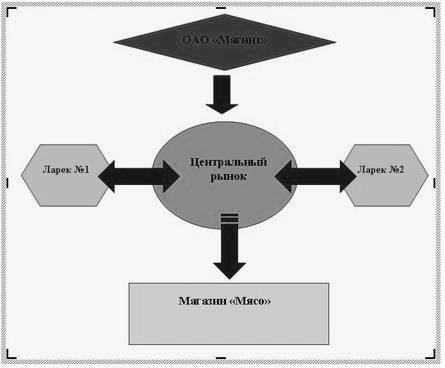
Рис. 10
ЧАСТЬ 2
С помощью формульного редактора Equation Editor наберите указанные формулы. Указания даны только в первых двух примерах. Далее поступайте по аналогии.
1) 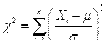
Указания
— Вызовите формульный редактор.
— В палитре шаблонов выберите третий слева шаблон с индексами.
— В открывшемся списке выберите левый в первом ряду.
— Наберите греческое c (в палитре символов второе поле справа — греческие символы).
Обратите внимание на различный вид курсоров. Вводимый символ вставляется в позицию, определяемую вертикальной чертой курсора!
— Подведите курсор в поле верхнего индекса и нажмите 2.
— Введите = после c.
— Из палитры шаблонов выберите знак суммы с верхним и нижним индексами, и введите индексы.
— Выберите из палитры шаблонов объект с верхним индексом (первый в четвёртом ряду).
— Выберите шаблон со скобками.
— Выберите шаблон для дроби.
— Выберите шаблон с нижним индексом, введите Xi, переведите курсор в следующую позицию (стрелкой ® или щелчком мыши), наберите -, затемm
— В знаменателе введите s.
— В месте верхнего индекса наберите 2.
— Выйдите из редактора формул, щёлкнув левой кнопкой мыши вне поля редактирования.
— Сохраните формулу в файле.
2) 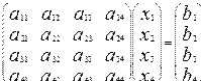
Указания
— В новом окне вызовите формульный редактор.
— Из палитры шаблонов выберите круглые скобки.
— Выберите шаблон матрицы размером 4×4.
— Перемещаясь от поля к полю с помощью мыши или клавиши tab, заполните матрицу.
— Выберите круглые скобки, вектор размером 4, заполните его значениями.
— Введите =.
— Аналогично введите последний вектор.
— Выйдите из редактора формул.
3) 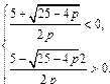
4) 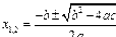
5) 
6) 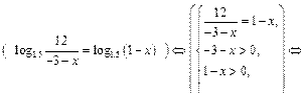
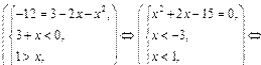

7) 
8) 
9) 
10) 
11)  .
.
12)  .
.
13)  .
.
В контрольный работе привести структурную схему и формулы.
Задание № 5.
MS Excel. Применение встроенных функций Excel. Построение и редактирование диаграмм в MS Excel. Применение табличного редактора Microsoft Excel для решения различных математических задач.
ЦЕЛЬ.Познакомиться с категориями встроенных функций, со способами вставки встроенных функций, видами диаграмм; изучить основные приемы работы с функциями; получить навыки построения и изменения диаграмм; научиться применять табличный редактор для решения различных математических задач.
Теоретические основы
Программы обработки электронных таблиц служат для оперативного выполнения различного рода расчетов, математических операций и манипуляций с ними.
Электронная таблица – это диалоговая система обработки данных, представленных в виде таблицы, состоящей из строк, обозначенных арабскими цифрами и столбцов, обозначенных латинскими буквами.
Рабочая книга – это документ, созданный в среде EXCEL и состоящий из отдельных рабочих листов.
Рабочий лист – это электронная таблица, предназначенная для хранения и обработки данных.
Ячейка ЭТ — место пересечения столбца и строки. Каждая ячейка имеет собственное имя (адрес), которое образуется из названий столбцов и номеров строк, на пересечении которых находится ячейка.
Статьи к прочтению:
Create a Free Website
Похожие статьи:
-
Работа с графическими объектами
Цель работы Изучить основные возможности графического редактора и получить навыки работы по созданию рисунков и редактированию цветных графических…
-
В документах Word могут быть использованы два типа графических изображений: Рисунки Графические объекты. Рисунки импортируются из файлов, созданных…
