Работа с графическими объектами
Цель работы
Изучить основные возможности графического редактора и получить навыки работы по созданию рисунков и редактированию цветных графических изображений, добавление графического образа в документ.
Подготовка к работе
По указанной литературе изучить: окно графического редактора Paint, выбор инструмента и цвета для рисования, рисование простейших фигур, редактирование рисунка, ввод и редактирование текста-надписи, преобразование фрагмента рисунка и его сохранение в разных форматах, и добавление графического образа в документ.
Задание на выполнение
Используя возможности графического редактора Paint, нарисуйте свой телефон, при этом применив следующие операции:
- создать рисование простейших фигур и их комбинации;
- заливку замкнутых фигур;
- поворот фигур;
- ввод и форматирование текста в виде заголовка и надписей к объектам;
- растяжение (сжатие) и наклон объектов;
- создание и применение новых оттенков цветов:
- добавьте картинку на экран телефона.
1. Сохранить рисунок в своей папке на диске в разных форматах, например: *.bmp, *.jpg, *.gif, *.png.
2. Проанализировать внешний вид файлов с разными расширениями.
3. Сделать выводы по вопросу, как формат сохранения графических объектов связан с размером файлов и качеством сохраняемого изображения.
4. Добавить рисунок в текстовый документ:
5. Установите курсор туда, куда хотите поместить рисунок.
6. Добавьте на страницу рисунки трех форматов, используя вставку «Как рисунок», «как объект со связью с файлом» и «как объект без связи с файлом».
7. В текстовом документе прокомментируйте свой рисунок. Напишите название телефона и его технические характеристики.
8. Проанализируйте возможности редактирования вставленных рисунков: изменение расцветки, добавление деталей.
9. Выполните различные варианты обтекание текстом рисунка.
10. Готовый результат предоставьте преподавателю на проверку.
Содержание отчета
- Название работы.
- Анализ размеров, внешнего вида файлов с разными расширениями.
- Выводы по вопросу, как формат сохранения графических объектов связан с размером файлов и качеством сохраняемого изображения.
- Выводы по результатам вставки рисунка из файла, какие способы существуют, и чем они отличаются друг от друга.
Методические указания
Графический образ — это рисунок, который хранится на диске в графическом файле. Word может использовать графические файлы, созданные разными приложениями, включая PC Paintbrush (приложение Windows для создания рисунков), Lotus 1-2-3, Micrografx Designer и AutoCAD.
Картинки — это особая категория рисунков, содержащих маленькие простые изображения, которые можно использовать для улучшения вида документов.
Графический редактор Paint содержит следующие средства для рисования: наборы инструментов, образцов и цвета. Выбор нужного инструмента осуществляется мышью. Левой кнопки мыши соответствует выбранный заранее цвет фигуры, правой – цвет фона.
Инструментами для рисования простейших фигур являются: линия, кисть, распылитель, кривая.
С помощью инструментов можно также нарисовать такие фигуры как прямоугольник, многоугольник, эллипс или скругленный прямоугольник. При этом можно выбрать один из трех типов заполнения фигуры: 1) контур с границей заданной ширины не закрашиваемый внутри, 2) закрашенный внутри другим цветом, 3) контур и граница, закрашенные одним цветом.
Рисование этих фигур происходит в той же последовательности, что и рисование линии, только вместо размера линии выбирается на палитре нужная фигура и один из трех типов ее заполнения. В случае рисования квадрата или круга при растягивании мышью фигуры удерживается клавиша . Рисование многоугольника происходит в два этапа, сначала выбирают инструмент-линия и ее ширина, а затем активизируют инструмент-многоугольник и подбирают цвет проводимых линий на палитре. Удерживая нажатой кнопку мыши, проводят линию – одна из сторон многоугольника, а расположение следующих вершин определяется щелчком мыши в нужных местах. Последнюю вершину образуют двойным щелчком мыши, многоугольник замыкается.
Инструмент заливка используется при закрашивании замкнутой фигуры.
Ввод текста для надписи выполняют следующим образом: выбирают цвет для букв, щелкают кнопку с буквой А (надпись) в наборе инструментов, мышью задают границы будущего текста и вводят текст с клавиатуры. Не выходя за пределы контуров текста его можно редактировать и форматировать, вызвав панель атрибутов текста. Текст в рамку можно ввести только один раз. По щелчку за пределами рамки текст преобразовывается в изображение и не может быть изменен.
Для редактирования рисунка используют команды из меню Правка, позволяющие выделенную область рисунка удалить, вырезать или скопировать в буфер обмена.
Команда отменить позволяет удалить все, что было сделано последним инструментом.
Для выделения фрагмента рисунка используют выделение произвольной или прямоугольной области. А затем используют команды редактирования. При многократном копировании выделенного объекта, проще использовать метод Drag-and-Drop + клавиша . Если при копировании использовать клавишу , то создается эффект «трассирующего фрагмента».
Меню Рисунок позволяет повернуть фрагмент на угол 90, 180, 270 градусов, зеркально отразить фрагмент путем поворота его относительно горизонтальной оси, растянуть или сжать изображение, или осуществить наклон на выбранное количество градусов по вертикали или горизонтали, а так же получить изображение, окрашенное в противоположный цвет. Окно команды Атрибуты позволяет задать палитру рисунка: черно-белая или цветная и размеры области рисования для рисунка. С помощью пункта меню Палитра и окна Изменение палитры можно выбрать один из 48 цветов или сформировать новый цвет путем изменения значения числа в полях Оттенок, Контраст, Яркость или Красный, Зеленый, Синий.
При сохранении файлов допускается расширение *.bmp в 4 вариантах: монохромный рисунок, 16-цветный, 256-цветный и 24-bit рисунок, а также в некоторых форматах сжатия. Объем, занимаемый файлом на диске, растет с увеличением количества цветов и размера рисунка.
Вставка рисунка в текстовый документ из файла «как объект»
- Выберите команду Вставка ® Объект. Появится диалоговое окно (рис.4.1).
- Выберите папку с нужным рисунком.
- Для того чтобы ограничиться просмотром только графических файлов, из списка Тип файла выберите нужный.
- В текстовом поле Имя файла введите имя файла, в котором содержится рисунок, или щелкните на имени файла в списке.

Рис. 4.1
- Выберите одну из следующих возможностей:
- Установите флажок Связать с файлом, если хотите, чтобы рисунок в документе менялся при изменении графического файла на диске.
- Щелкните на кнопке ОК. Рисунок будет вставлен в документ в следующем виде (рис.4.2).

Рис.4.2
- При нажатии на гиперссылку он будет открываться в отдельном окне (рис.4.3).
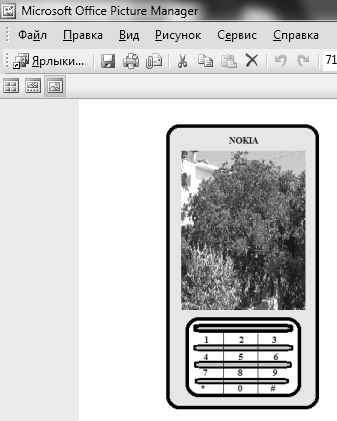
Рис.4.3
Контрольные вопросы
1. Назначение палитр цветов, инструментов и набора образцов.
2. Какие простейшие фигуры можно нарисовать в графическом редакторе Paint? Пояснить на примерах технику их рисования.
3. Какие типы заполнения замкнутых фигур можно реализовать в графическом редакторе? Пояснить на примерах эти возможности.
4. Пояснить, как в графическом редакторе можно организовать на рисунке надпись? Как отформатировать текст надписи?
5. Как отредактировать рисунок? Какие команды редактирования применяются при работе с рисунками?
6. Какие приемы работы при редактировании рисунков вы использовали в своей работе?
7. Как добавить или создать в палитру дополнительные цвета для рисования?
8. В каких форматах можно сохранять фрагмент рисунка? На что это влияет и почему?
9. Как добавить рисунок в документ?
10. Как сделать, чтобы рисунок хранился в документе, даже если исходный файл уже недоступен?
11. Как связать документ с исходным файлом?
12. Что называется графическим образом?
Статьи к прочтению:
- Работа с несколькими документами
- Работа с окнами, программами, файлами и папками в операционной системе windows
Edge Animate. Урок 3. Работа с графическими объектами
Похожие статьи:
-
В документах Word могут быть использованы два типа графических изображений: Рисунки Графические объекты. Рисунки импортируются из файлов, созданных…
-
Работа со вставными объектами.
Большинство современных документов содержат не только текст, но и другие объекты (изображения, формулы, таблицы, диаграммы и т.д.) Для ввода формул в…
