Объекты и счетчики производительности
Система Windows Server 2003 получает информацию о производительности от компонентов компьютера. Системные компоненты в ходе своей работы генерируют данные о производительности. Такие компоненты называются объектами производительности.
В операционной системе имеется ряд объектов производительности, обычно соответствующих главным аппаратным компонентам, таким как память, процессоры, система дисков, сеть и т. д. Приложения могут также инсталлировать свои объекты производительности.
Каждый объект производительности предоставляет счетчики, которые собирают данные производительности. Например, счетчик Pages/sec (Обмен страниц/сек) объекта Memory (Память) отслеживает степень кэширования страниц.
Ниже перечислены объекты, которые наиболее часто используются для отслеживания работы системных компонентов:
Cache (Кэш)
Process (Процесс)
LogicalDisk (Логический диск)
Processor (Процессор)
Objects (Объекты)
System (Система)
Memory (Память)
Paging File (Файл подкачки)
Thread (Поток)
PhysicalDisk (Физический диск)
Внимание!
В системах Windows Server 2003 по умолчанию включены оба объекта: logicaldisk и physicaldisk. В Windows 2000 объект logicaldisk по умолчанию выключен, и чтобы включить счетчики для мониторинга логических дисков или томов нужно в консоли выполнить команду diskperf -yv и перезагрузить систему.
Для просмотра пояснений о том, какие данные предоставляет конкретный счетчик, нажмите кнопку Explain(Объяснение) в диалоговом окне Add Counters(Добавить счетчики) (рис. 8).
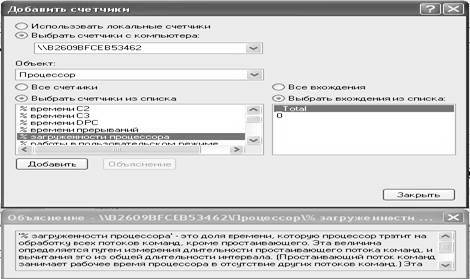
Рисунок 8 — Диалоговое окно, в котором можно выбрать счетчики и экземпляры объектов для мониторинга
Некоторые объекты (такие как Memory и Server) имеют только один экземпляр, в то время как другие объекты производительности могут иметь множество экземпляров. Если объект имеет множество экземпляров, то вы можете добавить счетчики для отслеживания статистики по каждому экземпляру или для всех экземпляров одновременно.
Например, если в системе установлено несколько, процессоров, то объект Processor будет иметь множество экземпляров. Более того, если объект поддерживает множество экземпляров, то при объединении экземпляров в группу появятся родительский экземпляр и дочерние экземпляры, которые будут принадлежать данному родительскому экземпляру.
Настройка счетчиков
При запуске оснастки Performanceв окне системного монитора (узел System Monitor)по умолчанию настроены три счетчика, позволяющие быстро оценить загрузку системы: Pages/sec (Обмен страниц/сек) (объект Memory (Память)), Avg. Disk Queue Lengths (Средняя длина очереди диска) (объект PhisicalDisk (Физический диск)) и % Processor Time (% загруженности процессора) (объект Processor (Процессор). Для добавления других счетчиков выполните следующие действия:
1. В панели результатов (правом окне оснастки) щелкните правой кнопкой мыщи и выберите в контекстном меню команду Add Counters(Добавить счетчики). Альтернативный вариант — нажать кнопку Add(Добавить) на панели инструментов.
2. В открывшемся окне (см. рис. 8) выберите переключатель Use local computer counters(Использовать локальные счетчики) для мониторинга компьютера, на котором запущена консоль мониторинга. Если вы собираетесь проводить мониторинг определенного компьютера независимо от того, где запущена консоль мониторинга, выберите переключатель Select counters from computer(Выбрать счетчики с компьютера) и укажите имя компьютера (по умолчанию установлено имя локального компьютера).
3. В списке Performance object(Объект) выберите объект для мониторинга.
4. В списке под переключателем Select counters from list(Выбрать счетчики из списка) укажите счетчик, который вы собираетесь использовать.
5. Для мониторинга всех выбранных экземпляров выберите переключатель All instances(Все вхождения). Для мониторинга только определенных экземпляров установите переключатель Select instances from list(Выбрать вхождения из списка) и выберите экземпляры, которые вы собираетесь отслеживать.
6. Нажмите кнопку Add(Добавить). Можно повторить пп. 3-6 для других объектов. Когда все счетчики будут добавлены, нажмите кнопку Close(Закрыть).
На рис. 9 приведен пример окна оснастки с диаграммами, представляющими изменение значений некоторых выбранных счетчиков.
Примечание
Если у вас нет соответствующих разрешений на мониторинг компьютера, то появится сообщение об ошибке. Счетчик будет указан на гистограмме, но данные не будут выводиться.
В случае отсутствия на экране счетчика, который вы собираетесь отслеживать, возможно, что сервис или элемент, который является объектом счетчика, не инсталлирован или не активизирован на данном компьютере, и вам следует прежде добавить этот сервис.
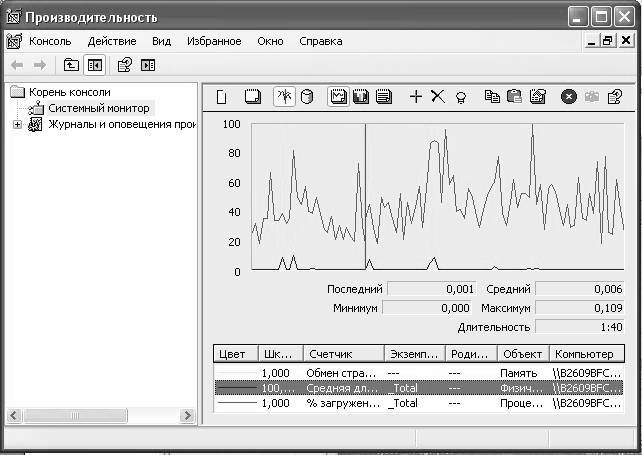
Рисунок 9 — Окно системного монитора с активизированными счетчиками
Вы можете поместить элемент управления System Monitor, в документ Microsoft Word. Для этого:
1. Откройте документ Word и установите курсор в место предполагаемого размещения элемента управления.
2. В меню Видвыберите пункт Панели инструментов | Элементы управления(Toolbars | Control Toolbox).
3. На панели Элементы управлениянажмите кнопку Другие элементы(More Controls) и выберите в списке опцию System Monitor Control.
4. График System Monitor будет вставлен в указанное место в документе. В данный момент элемент находится в режиме конструктора, поэтому вы можете работать с ним в редакторе Visual Basic.
5. Для изменения установок или добавления счетчиков нажмите кнопку Выход из режима конструктора(Exit Design Mode).
6. Для добавления счетчиков на график щелкните на нем правой кнопкой мыши и выберите пункт Add Counters(Добавить счетчики) контекстного меню.
Статьи к прочтению:
Как анализировать ключевые счетчики производительности и выявлять слабые места системы
Похожие статьи:
-
Мониторинг производительности компьютера
Далее будут описываться средства Windows Server, позволяющие вести длительные наблюдение за работой компьютера и регистрировать многочисленные параметры…
-
Прежде чем произвести действие над объектом, необходимо как-то указать системе на него. Естественно, выделить для дальнейшей обработки (пометить) можно…
