Построение временной диаграммы ганта
Данная тема является информационной и для ее изучения рекомендуется установить на компьютер Microsoft VISIO 2007 (кроме Word и Excel). Найти программу можно по адресам, которые указаны в рекомендациях студенту. Можно установить пробную версию, обратившись по адресу: www.microsoft.com/office/visio/prodinfo/trial.mspx. Для выполнения работ, связанных с построением временнОй диаграммы также потребуется установка Microsoft Office Project.
Основным учебным пособием является книга Дж. Лемке Office VISIO 2007. Серия «Шаг за шагом».- М.: ЭКОМ Паблишерз, 2008.—368 с.+ CD. Глава 5.
Временная диаграмма – график выполнения работ, в котором отрезками, пропорциональными времени, представляется планируемый срок их выполнения, последовательность и взаимосвязь.На диаграмме отрезками, соответствующими определенному календарному периоду показываются работы и связи между ними. Таким образом представляется план работ. Естественно, что при составлении плана и в процессе его реализации в первоначальный вариант могут вноситься изменения. Эти изменения следует оперативно вносить в план-график, чтобы определить ближайший план действий и уложиться в поставленные сроки. Средства системы позволяют это представить оперативно и в наглядном виде.
С помощью рассматриваемого редактора можно создавать на одной странице несколько синхронизированных временных диаграмм. Синхронизация заключается в том, что привнесении изменений в одну из таких диаграмм аналогичные изменения автоматически вносятся в другие.
Диаграммы разделяются на главные, в которых укрупнено показываются события, и – расширенные, предоставляющие более подробную информацию для отдельных работ главной диаграммы. При этом все изменения и дополнения в главной автоматически добавляются в расширенные. Однако в расширенные диаграммы можно вносит изменения и дополнения, которые не будут отражаться на главной.
При работе с программой используются такие понятия: Основные событияи Маркеры интервалов.К основным событиям относят даты завершения работ, этапов работ. Маркеры интерваловотмечают даты начала и окончания работ. Кроме этого, с их помощью можно показывать долю выполненных работ в %.
Для создания диаграммы используется шаблон Временная шкала, находящийся в категории Расписания.Общий вид рабочего окна представлен на рис.2.2.1.
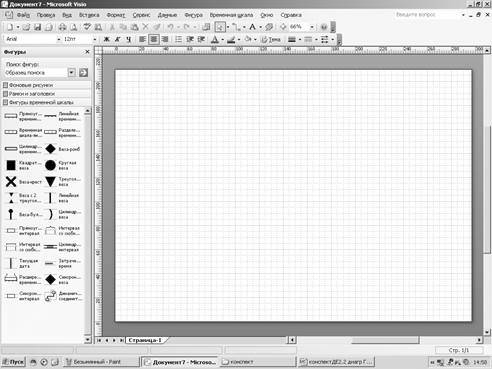
Рис. 2.2.1 Общий вид рабочего окна при создании временной диаграммы.
Инструменты, которыми может пользоваться разработчик, показаны слева. Имеется возможность открыть три трафарета: 1) рамки и заголовки; 2) фоновые рисунки; 3) фигуры временной шкалы. Фигуры временной шкалы представлены на рис.2.2.4. Переход от одного трафарета — набора рисунков- к другому осуществляется путем нажатия ЛКМна соответствующем названии трафарета над рисунками или под ними.


Рис.2.2.5 Меню Временная шкала
Построение начинается с выбора вида временной шкалы. Имеющиеся варианты находятся на первой строке трафарета. После переноса выбранного варианта на лист откроется окно Настройка временной шкалы. В этом окне задаются начальная и конечная даты. Для замены вида временной шкалы нажимают ПКМна ней и выбирают
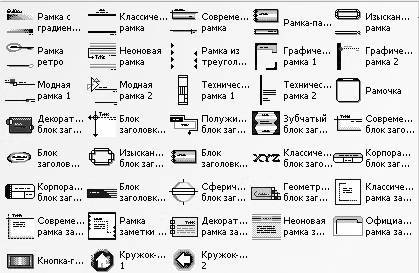
Рис. 2.2.2 Трафарет Рамки и заголовки
другой вид шкалы. К шкале можно добавить стрелки, показывающие направление движения. Шкалу можно повернуть и выполнить другие действия. Совокупность документов для этого открывается ПКМ. На теле шкалы можно написать наименования работ. Временная диаграмма имеет следующий вид (рис. 2.2.6).
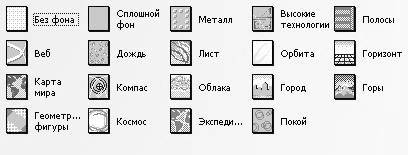
Рис.2.2.3 Трафарет Фоновые рисунки
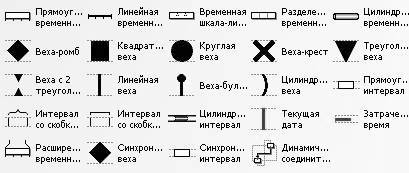
Рис.2.2.4Трафарет Фигуры временной шкалы
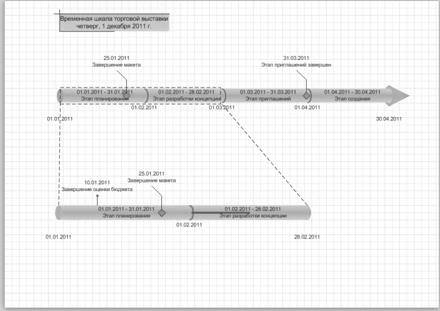
Рис.2,2.6 Главная и расширенная временные шкалы.
Расширенная временная шкала выбирается из трафарета и настраивается аналогично.
Диаграмма Ганта выглядит следующим образом (рис.2.2.7).
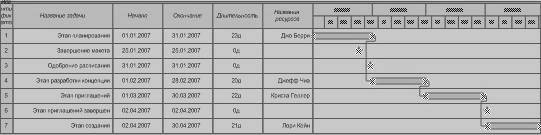
Рис.2.2.7 Общий вид диаграммы Ганта.
В этой диаграмме видны взаимосвязи задач. Диаграмму можно создать на основе временной или же заново. Заново диаграмма создается с помощью соответствующего шаблона, имеющегося в категории Расписания.
Статьи к прочтению:
- Построим диаграмму боде (используя matlab), проверим запас устойчивости скорректированной системы по фазе.
- Поступление основных средств
Cоздание проектной диаграммы Ганта в Excel
Похожие статьи:
-
В программе Excel термин диаграмма используется для обозначения всех видов графического представления числовых данных. Построение графического…
-
Построение графиков и диаграмм
В Excel 2010 имеются средства для создания высокохудожественных графиков и диаграмм, с помощью которых вы сможете в наглядной форме представить…
