Практическая работа №4. работа в текстовом процессоре ms word
Цель работы: Ознакомление с основными технологическими операциями в среде текстового процессораWORD для создания и редактирования разнообразных текстов: копирования, перемещения и удаления фрагментов текста, поиска и замены, автоматической замены словосочетаний, проверки орфографии и т.д.
Краткая теория
На рисунке 5 представлено окно текстового процессора WORD.
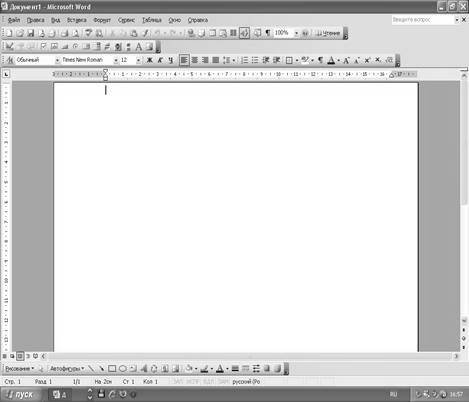
Рисунок 5. Окно текстового процессора WORD.
Документы создаются с помощью команды Файл, Создать.
Параметры сохранения файла можно задать командой Сервис, Параметры, вкладка Сохранение, на которой выбираются необходимые параметры. Существует два режима сохранения файла:
- всегда создавать резервную копию – сохраняется только дубль исходного файла с расширением .bak;
- разрешить быстрое сохранение – весь документ при сохранении не перезаписывается, лишь в конце исходного файла дописываются изменения.
Первоначальное сохранение нового или сохранение существующего документа под другим именем, на другом диске, в другом каталоге выполняется командой Файл, Сохранить как. Обязательно выбирается формат сохраняемого документа указанием в списке типа файла.
Если подготовлен стандартный по форме документ, содержащий типовые элементы текста или графику, форматы (стили оформления), элементы автотекста и прочее, то его можно сохранить как шаблон документов и использовать в дальнейшем для создания новых документов.
Повторное сохранение файла, имеющего имя, рекомендуется выполнить командой Файл, Сохранить или с помощью кнопкипанели инструментов Стандартная.
Ранее сохраненный документ открывается с помощью команды Файл, Открыть.
Для выбора файла документа указывается Имя папки, Тип файла.
Кнопкаорганизует поиск файла. Находящиеся в верхней части окна кнопки , , ,служат для получения разной информации о выбранном файле.
Для печати документов необходимо настроить параметры печати с помощью команды Сервис, Параметры, выбрать вкладку Печать:
— Черновой – печать документа с минимальным форматированием;
— В обратном порядке – печать страниц в порядке убывания номеров;
— Обновлять поля – перед печатью все поля документа перевычисляются;
-Обновлять связи – перед печатью просматриваются ссылки на связанные объекты, и обновляется содержимое объектов, вставленных в документ;
— Фоновая печать – возможность продолжения работы в Word во время печати документа.
Можно задать объект печати:
— Сведения;
— Коды полей;
— ХML-теги;
— Скрытый текст;
— Графические объекты;
— Фоновые цвета и рисунки.
Формат и ориентация печатной страницы задаются командой Файл, Параметры страницы, вкладка Размер бумаги.
Перед выводом документа на печать документ можно просмотреть с помощью команды Файл, Предварительный просмотр.
Команда Файл, Печать вызывает диалоговое окно , в котором делаются установки для печати документа:
— Имя принтера – список установленных принтеров;
— Свойства – настройка параметров принтера;
— Найти принтер;
— Напечатать – выбор объекта печати: Документ, Сведения о документе, Документ с исправлениями, Список исправлений, Стили, Элементы автотекста, Сочетания клавиш;
— Число копий – указывается число печатных копий;
— Страницы: Все, Текущая (где находится курсор), Выделенный фрагмент, Номера (указываются через запятую или дефис);
— Включить – Все страницы диапазона, Нечетные страницы, Четные страницы;
— Печать в файл – формирование файла печати;
— Двусторонняя печать;
— Число страниц на листе: 1,2,4,6,8,16;
— По размеру страницы: Текущий, Таблоид, Японская открытка;
— Параметры – аналог команды Сервис, Параметры, Печать;
— ОК – для начала печати документа или Отмена – для выхода из режима печати.
С помощью кнопкипанели инструментов Файл осуществляется непосредственный запуск печати документа с ранее установленными параметрами диалогового окна .
Перед печатью документа осуществляется проверка орфографии, просмотр образа печатного документа с помощью команды Файл, Предварительный просмотр.
Ввод текста в Word осуществляется построчно, переход на следующую строку в пределах одного абзаца выполняется автоматически. После нажатия клавишизавершается предыдущий абзац и начинается новый.
Существуют различные способы выделения фрагментов текста – с помощью клавиш или манипулятора мышь.
Выделение фрагмента текста с помощью клавиш:
— установка курсора в начало выделения;
— одновременное нажатие клавишии клавиши курсора для закрашивания фрагмента.
Выделение фрагмента с помощью мыши на уровне:
— символов, слов, строк текста – установка указателя мыши в начало выделения и протаскивание мыши при нажатой левой кнопке до конца выделяемого фрагмента;
— слова – установка указателя мыши на слово и двойной щелчок левой кнопки мыши;
— абзаца – установка курсора в произвольное место абзаца и тройной щелчок левой кнопки мыши;
— одной строки – одинарный щелчок левой кнопки мыши на поле слева от строки текста;
— группы строк текста – одинарный щелчок левой кнопки мыши на поле слева от начала текста и вертикальное протаскивание мыши до конца фрагмента;
— объекта (рисунка, формулы, диаграммы) – установка курсора на объекте и одинарный щелчок левой клавиши мыши.
Выделение текста всего документа выполняется с помощью команды Правка, Выделить все.
Копирование, перемещение и удаление фрагментов текста выполняют только по отношению к выделенному фрагменту текста. При этом можно использовать два механизма – через буфер обмена и без использования буфера обмена методом drag-and-drop (перетаскивание мышью).
Копирование осуществляется командой Правка, Копировать,копия помещается в буфер и может многократно использоваться для вставки с помощью команды Правка, Вставить. Для перемещения фрагмента выполняются команды: Правка, Вырезать, а затем – Правка, Вставить. Удаление фрагмента текста выполняется по команде Правка, Очистить или при нажатии клавиши . Эти операции можно также выполнить с помощью контекстного меню, где выбираются команды Вырезать, Копировать, Вставить.
В документах Word можно осуществлять поиск и замену текста, форматов (шрифта, абзаца, языка, стиля), различных специальных символов (маркера абзаца, сноски или примечания, конца раздела, колонки и т.п.). Для этого используют команды Правка, Найти (только поиск) или Правка, Заменить (поиск и замена).
В окнеуказывается образец поиска, в окне- образец замены. Объектом поиска и замены является группа символов с учетом или без учета формата – шрифт, абзац, язык, стиль. Далее приводятся данные для использования расширенного набора критериев поиска.
Направление поиска по отношению к текущей установке курсора в тексте документа указывается в окне(Везде, Вперед, Назад).
Кнопка«ищет» следующее вхождение образца, указанного в поле .
Кнопка«заменяет» найденный образец на образец, помещенный в поле , и «ищет» следующее вхождение.
Кнопка«ищет» все вхождения образца из поляи «заменяет» его на образец из полябез предварительных запросов.
Автотекст – фрагмент документа, включающий текст или графику, который может использоваться для вставки в документ под управлением пользователя. Примерами элементов автотекста являются:
— подписи должностных лиц с указанием названия занимаемой должности, звания и т.п.;
— полные названия организаций;
— «шапки» стандартных форм документов;
— типовые бланки документов и др.
Хранение элементов автотекста осуществляется в шаблоне документа, поэтому они доступны всем документам, которые связанны с этим шаблоном. Работа с элементами автотекста происходит по команде Сервис, Автозамена и установкой значений параметров в диалоговом окне . Элементы автотекста можно добавлять и удалять, но не редактировать.
Кнопкадобавляет выделенный фрагмент как новый элемент автотекста с заданным именем. Кнопкавставляет выбранный элемент в текст документа. Для удаления элемента автотекста следует выделить его имя и нажать кнопку .
Автозамена работает в динамическом режиме (в отличие от автотекста, который вставляется под управлением пользователя). Элементы автозамены создаются и удаляются с помощью команды Сервис, Автозамена. Элементы автозамены можно добавлять, заменять и удалять.
Указываются переключатели режима автокоррекции:
— исправление двойных начальных заглавных букв;
— первая буква предложения – прописная;
— устранение последствий случайного нажатия клавиши ;
-замена текста в процессе набора. В первом поле указывается исходный текст. Во втором поле указывается новый текст с учетом или без учета форматирования.
Команда Сервис, Правописание, вкладка Правописание позволяет задать параметры проверки текста.
Проверка орфографии выполняется по основному словарю выбранного языка и по дополнительным словарям пользователя, которые могут содержать произвольные слова. Можно создать новый словарь пользователи либо отредактировать существующий словарь.
Проверка орфографии охватывает основной текст, текст колонтитулов, сносок, концевых сносок и примечаний.
Ход работы
1. Загрузить Word (Пуск – Программы – Word).С помощью меню Видвывести на экран панели инструментов.
2. С помощью команды Файл, Параметры страницы установить следующие параметры страницы: верхнее и нижнее поля – 2 см, правое – 1,5 см, левое – 3 см, и размер бумаги – 20*27 см.
3. Установить формат абзацев: абзацный отступ – 1,25 см, межстрочный интервал 1,5, выравнивание текста – По ширине. Набрать текст шрифтом Times New Roman, размер – 14. Эти основные параметры можно задать с помощью меню Формат или на панели форматирования.
Упрямство и воля
Какое толкование имеет слово «упрямство» в словаре? Упрямый – это человек, не принимающий ни советов, ни приказаний, а делающий все по-своему. Он сам видит, что ошибся, но из-за упрямства не уступает. В разных семьях упрямство понимается по-разному. Некоторые находят в нем нечто положительное, смешивая его с настойчивостью и самостоятельностью. Настойчивость характеризуется упорным преодолением внешних и внутренних препятствий, стоящих на пути к поставленной цели, — это проявление силы воли и целеустремленности. Упрямство выражается в упорном и бесплодном сопротивлении воле других людей.
Самостоятельного человека, если он не прав, легко убедить разумными доводами и фактами. Находясь во власти чувств, упрямый отклоняет все чужие мнения без обсуждения. Упрямство – это ложная, неразумная самостоятельность. Упрямство препятствует выполнению полезной деятельности. Упрямый обычно стремится уклониться от волевых усилий, от всего трудного и неприятного.
Одни родители жалуются: «Капризен, упрям наш ребенок». Другие считают это естественным проявлением и надеются: «Вырастет – пройдут капризы». А третьи уверены, что упрямство – особенность характера и тут «ничего не поделаешь». Это совершенно не правильно. Дети не рождаются упрямыми – это вовсе не возрастная особенность. Решающее значение имеет воспитание. Без твердых требований невозможно сформировать у ребенка умение управлять своими желаниями и поведением. Взрослые члены семьи должны преодолевать неразумное упрямство детей и вместе с тем вникать в мотивы их поведения.
4. Сохраните набранный текст, воспользовавшись командой Файл, Сохранить как….
Задание
1. Ознакомиться с краткой теорией.
2. Выполнить работу по предложенной технологии.
3. Ответить на контрольные вопросы.
4. Оформить отчет.
Контрольные вопросы
1. Каким образом можносоздавать, сохранять и открыватьдокументы?
2. Что необходимо сделать для вывода документа на печать?
3. Каким образом осуществляется ввод текста?
4. Назовите способы выделения фрагментов текста.
5. Назовите механизмы копирования, перемещения и удаления фрагментов текста.
6. Каким образом в документах Word можно осуществить поиск и замену текста, форматов, специальных символов?
7. Что такое автотекст?
8. Что такое автозамена?
9. Каким образом выполняется проверка орфографии?
10. Каким образом можно установить параметры страницы?
Статьи к прочтению:
- Практическая работа №5. форматирование документа
- Практическая работа №6. создание и редактирование графических изображений
Работа в Word (назначение, возможности, инструкция)
Похожие статьи:
-
Основные принципы практической работы с текстовым процессором MS Word .Ввод и редактирование текста. Форматирование документа. Ввод формул. Макросы….
-
Основные принципы практической работы с текстовым редактором ms word.
Базовый принцип работы состоит в том, что нужно строго подходить к выбору тех функций, которые могут использоваться в каждом конкретном случае. Удобен…
