Приложение b — математические текстовые инструкции
Математический текстовый синтаксис инструкции 749
Инкапсулируйте математическую текстовую инструкцию 750
Инструкции процента 750
Инструкции по изменению Шрифтов, Размеров и Стилей 750
Инструкции по изменению цвета текста 751
Инструкции по изменению позиции текста 752
Инструкции, используемые для вставки специальных символов или даты и времени 754
Примеры математических текстовых инструкций 755
Индекс 756
Глава 1
Знакомство со Strater
Знакомство со Strater®
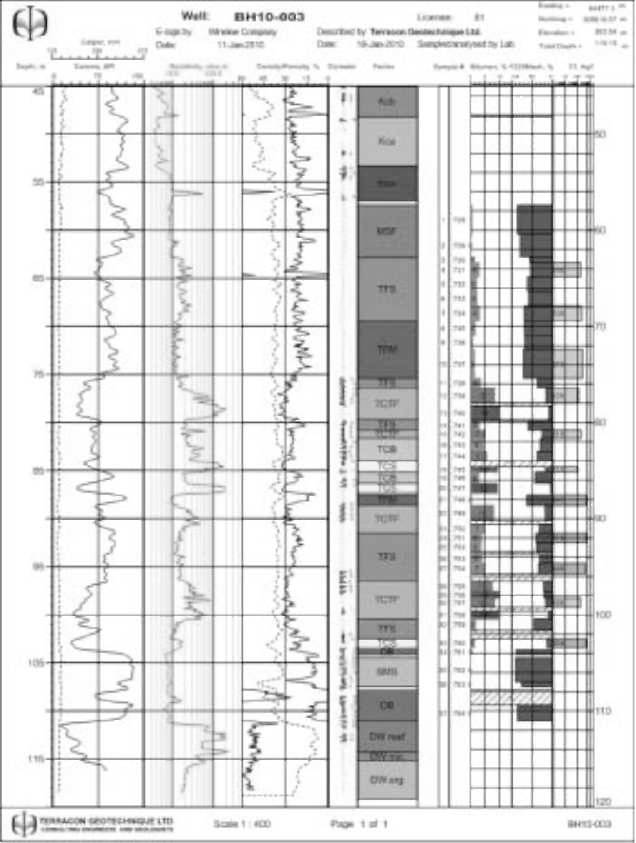
| Создание индивидуальных колонок или разрезов, соединённых множеством колонок. |
Добро пожаловать в Strater, могущественное программное обеспечение для построения колонок и разрезов скважин. Strater создает 14 разных типов колонок: глубина, line/symbol (кривые), кроссплот, zone bar, bar, проценты, tadpole (наклонометрия, букв. – «головастик»), столбчатая диаграмма, классовая столбчатая диаграмма, сложная текстовая, графики, литология, конструкция скважины, и функциональные колонки. Каждая из колонок может быть изменена как Вам нужно. Strater также создаёт карты для отображения расположения скважин и разрезы, интерполирующие пространство между скважинами. Strater экспортирует различные форматы, включая непосредственный экспорт в программу Golden Software’s Voxler.
Данные
Data данные могут быть импортированы из множества источников, включая текстовые файлы ASCII, LAS-файлы, и совершенно из разных баз данных. Структура внутренних данных Strater может содержать множество таблиц. Множество буровых скважин может быть сохранено в таблицах данных одновременно.
Множество буровых скважин, Множество представлений
Strater може иметь множество буровых скважин, отображенных в одном окне, и создать множество представлений буровых скважин в одном проекте. Вы можете определить разные буровые скважины для каждой колонки в представлении буровой скважины за несколько кликов мыши.
Снова, снова и снова
Как только вы создадите представление буровой скважины, вы можете неоднократно использовать проект с другими данными. Разные функции в Strater предназначены для экономии времени в процессе создания графики. После создания начального проекта, вы можете воспользоваться шаблонами и схемами, которые могут быть использованы в разных проектах с разными данными или в том же проекте, разными способами. Шаблоны хранят созданные элементы проекта, включая элементы колонок, элементы полей подписей и заголовков, таблицы данных и схемы.
Схемы содержат детальную информацию о том, как связать данные со свойствами отображения графики. К примеру, литологическая колонка использует литологические схемы, которые содержат ключевые слова, такие как гранит, глина, и так далее. Каждому из ключевых слов назначены свойства заливки, свойства линий контактов, свойства линий, и свойства шрифтов. Схемы могут быть повторно использованы; для этого, вам не нужно назначать свойства каждый раз, когда вы создаете колонку
Проекты Strater
Файл проекта состоит из всех представлений буровой скважины, таблиц данных, и дополнительных схем, и сохраняется в отдельный .SDG файл. При первом открытии Strater вы увидите пустой, безымянный проект для которого вы можете добавить все компоненты необходимые для создания проекта буровой скважины. Как только проект буровой скважины завершен, используйте File | Save для сохранения его в файле проекта .SDG.
Strater также предусматривает возможность печати и экспорта. Вы можете создать колонку, а затем распечатать или экспортировать эту колонку с многочисленными данными скважины.
Кто использует Strater?
Люди из разных дисциплин используют Strater для отображения данных скважин. Пользователи в индустрии нефти и газа, консультанты фирм экологического мониторинга, растворщики (ведущие учет данных о буровом растворе), горные инженеры, эксперты по качеству воды (гидрогеологи?), военные, и люди, работающие в предприятиях коммунального обслуживания, используют Strater для лучшего отображения их данных. Данные исследований скважин, LAS-файлы, колонкового бурения, или текстовые файлы сейсмических исследований и приповерхностного картирования могут быть отображены в Strater. Любые желания по визуализации связей данных с потрясающей графикой на выходе всегда будут сильными сторонами Strater!
Системные требования
Минимальные системные требования для Strater:
• Microsoft Windows® XP SP2 или выше, Vista, 7, 8, или выше
• минимальное разрешение монитора 1024 x 768 x 16-bit цвет
• не менее 100 MB свободного места на жестком диске
• не менее 512 MB RAM (оперативной памяти) требуется для элементарного набора данных, рекомендуется 1 GB RAM
Инструкция по установке
Установка Strater 4 требует регистрации в учетной записи компьютера с правами Администратора. Golden Software не рекомендует установку поверх предыдущей версии Strater. Strater 4 может сосуществовать с ранними версиями (то есть Strater 3), так как они устанавливаются в разные папки. По умолчанию каталоги программ разные. Для более подробной инструкции по установке, обратитесь к файлу Readme.rtf.
Для установки Strater с CD:
1. Вставьте Strater CD в привод CD-ROM. Программа инсталляции автоматически запускается на большинстве компьютеров. Если инсталляция не началась автоматически, двойной клик на файле Autorun.exe, расположенном на Strater CD, исправит дело.
2. Без страха кликай Install Strater из диалога Strater Auto Setup для запуска установки.
Для инсталляции Strater из загрузки:
1. Загрузи Strater, посланный по электронной почте соответственно в папку загрузки.
2. Двойной клик на загруженном файле начнет процесс установки.
Обновление Strater
Для обновления Strater, откройте программу и кликните команду Help | Check for Update (помощь/проверить на обновления) или жми кнопку  . Программа Internet Update (интернет обновление) проверит сервер Golden Software на наличие свободных обновлений. Если там есть обновление для вашей версии Strater, (то есть версия 4.2 вместо 4.1), вы запустите загрузку обновления. Обновления содержат незначительные изменения в программе. Там нет новых функций, добавленных в обновления. Список изменений находится здесь: http://www.goldensoftware.com/support.shtml#stat.
. Программа Internet Update (интернет обновление) проверит сервер Golden Software на наличие свободных обновлений. Если там есть обновление для вашей версии Strater, (то есть версия 4.2 вместо 4.1), вы запустите загрузку обновления. Обновления содержат незначительные изменения в программе. Там нет новых функций, добавленных в обновления. Список изменений находится здесь: http://www.goldensoftware.com/support.shtml#stat.
Перед использованием этой команды, убедитесь, что ваш компьютер соединен с интернетом. Следуйте инструкциям в диалоге для выполнения обновления, если обновление доступно.
Для получения доступного полного обновления (т.e. Strater версии 3 на Strater версии 4), свяжитесь с Golden Software.
Деинсталляция Strater
Windows XP: Для деинсталляции Strater, откройте панель управления Windows и дважды кликните на Установка/Удаление программ. Выберите Strater 4 из списка установленных приложений. Кликаем на кнопку Удалить длядеинсталляции Strater 4.
Windows Vista: Для удаления Strater, при использовании Regular Control Panel Home (постоянный контроль домашней панели), кликаем ссылку Uninstall a program (удаление программы). Выбираем Strater 4 из списка установленных приложений. Кликаем кнопку Uninstall (Деинсталляция) для удаления Strater 4.
Для удаления Strater при использовании Classic View Control Panel (классический вид панели управления), дважды щелкаем Programs and Features (программы и функции). Выбираем Strater 4 из списка установленных приложений. Кликаем кнопку Uninstall (Деинсталляция) для удаления Strater 4.
Windows 7: Для удаления Strater, откройте Панель управления Windows и кликните ссылку Uninstall a program (Удаление программ). Выбираем Strater 4 из списка установленных приложений. Кликаем кнопку Uninstall (Деинсталляция) для удаления Strater 4.
Windows 8: Из экрана Start, правый клик на плитке Strater 4 и щелкаем кнопку Uninstall (Удалить) внизу экрана. Ну, или, правый клик где-нибудь на экране Start и кликаем All apps 9Все приложения) внизу экана. Правый клик на плитке Strater 4 и кликаем Uninstall внизу экрана.
Новые функции
Ниже список новых или улучшенных функций Strater.
Удобство для пользователя (всё для ВАС, лишь бы Вы улыбались;)))
• Вычисляет и отображает истинную глубину колонок, используя падение или наклон.
• Добавлен Мастер шаблонов для более простого импорта фалов шаблонов.
• Двойной клик на сгруппированных текстовых объектах в Object Manager (менеджере объектов) для редактирования текста.
• Группирует объектов колонок таким образом, что колонки и другие графические объекты перемещаются вместе.
• Размещение множества объектов бок о бок сразу
• Размещение множества объектов одновременно с промежутками между каждым объектом.
• Изменение ширины множества объектов за раз.
• По умолчанию установлены свойства линий панели представлений буровой скважины и разреза.
• Чтение и отображение десятичных чисел как с запятой, так и с точкой.
• Оформление связанного текста разнообразными линиями.
• Настройка формата подписей для свойств связанного текста.
• Вкладка активного окна подсвечена цветом, чтобы быстро определить, какая вкладка активна.
• Цветовая кодировка названий вкладок окон для быстрого определения, какой тип окна содержит каждая вкладка.
• Закрытие вкладок нажатием «Х» на названии вкладки.
Улучшения представления буровой скважины
• Отображение шапки и нижнего колонтитула (header and footer) на каждой странице, только на первой странице, только на последней странице, или на всех.
• Привязка буровых скважин относительно уровня моря или любой другой заданной отметке.
• Настройка масштабной линейки с пользовательскими интервалами, расстояниями между тиками (метками) линейки с автоматическими начальными и конечными значениями.
• Автоматическая подгонка пользовательской начальной и конечной глубин к отдельной странице.
• Отрисовка линий стратиграфических несогласий в окнах представления буровой скважины, карты или разреза.
Расширение функциональности колонок
• Установка числового формата для подписей bar logs и колонок zone bar.
• Установка подписей столбца для любого столбца в таблице колонок zone bar.
• Установка подписей столбца для любого столбца в таблице колонок tadpole.
• Создание колонок комплексного текста (complex text logs) из таблиц данных глубины.
• Reset edited blocks back (сброс измененных блоков назад?) для значений данных таблицы колонок комплексного текста (complex text logs).
• Изменение свойств разделительной линии отдельно для каждого текстового блока колонок комплексного текста.
• Форматирование чисел и текста для подписей комплексного текста.
• Настройка масштабной линейки с пользовательскими интервалами, расстояниями между тиками (метками) линейки с автоматическими начальными и конечными значениями.
Улучшения в представлении карты
• Установка системы координат и проекций для карты расположения скважин и базовых карт.
• Изменение системы координат и проекции на лету для отображения всей карты в любой желаемой системе.
• Изменение collars table (таблицы устьев) карты расположения скважин.
• Отображение траектории наклона для карты скважин.
• Отображение символов на забое каждой скважины на карте наклонных скважин.
• Перемещение подписи каждой скважины отдельно.
• Управление свойствами шрифта подписей через схему ключевых слов.
• Отображение положения курсора в единицах карты в строке состояния.
• Установка выравнивания по горизонтали для множества подписей скважин.
• Геопривязка изображений в основных картах.
• Использование команд Arrange | Order Objects (Упорядочить/Порядок объектов) для перемещения слоёв карты, скважин или линий выборки скважин вперед, назад, на передний план, на задний план относительно остальных объектов карты или слоя.
• Отрисовка линий стратиграфических несогласий в окнах представления буровой скважины, карты или разреза.
• Экспорт карт в координатах карты.
Улучшения представления разреза
• Создание разреза непосредственно из кривых line/symbol.
• Создание новых слоев на разрезе вручную.
• Ручной выбор меток слоя на каждой кривой line/symbol.
• Импорт меток слоя из таблицы кривой line/symbol.
• Ручная очистка меток слоя из кривой line/symbol.
• Указывание меток кровли или подошвы каждого слоя.
• Отображение как вертикальных, так и наклонных колонок
• Отображение шапки и нижнего колонтитула (header and footer) на каждой странице, только на первой странице, только на последней странице, или на всех.
• Добавлена масштабная линейка разреза.
• Отображение интервалов масштабной линейки в разных единицах.
• Отображение интервалов в заголовках скважин в разных единицах на разрезе.
• Установка увеличения только вертикального масштаба с использованием разных глубин и единиц карты.
• Установка схемы, линий сетки, свойств подписей для всех колонок в разрезе за один раз.
• Автоматическая установка пользовательских начальной и конечной глубин в футах для отдельной страницы.
• Snap two layers when reshaping (Разрыв двух слоев с изменением формы) зажатием клавиш SHIFT и ALT.
• Отрисовка линий стратиграфических несогласий в окнах представления буровой скважины, карты или разреза.
• Экспорт разреза с глубиной как значением Y и относительным расстоянием как значение Х
Улучшения таблицы данных
• Импорт множества файлов за раз, используя File | Import или File | Open Multiple в представлении таблицы.
• Импорт или открытие множества листов за раз из файла XLS или XLSX.
• Переворот или транспонирование столбцов в строки и строк в столбцы.
• Сохранение всех таблиц в одном множестве листов файла XLSX.
• Обновление или изменение внешней ссылки для каждой таблицы.
• Округление данных с уравнением Data | Transform Round (Данные/Преобразование (округлить)).
• Вычисление значений с рабочего листа с Пи-выражением.
• Добавлен процентный формат чисел для более легкого преобразования данных.
• Сохранение файла данных в формате Excel XLSX.
• Импорт данных в формат Excel XLSM.
• Использование опции + в преобразовании данных в комбинированную ячейку с текстом.
• Добавлены форматы даты/.
• Обновлены доступные форматы чисел.
• Экспорт всех данных в таблицу нового XYZ файла.
• Вычисление истиной вертикальной глубины из таблицы каротажа.
• Экспорт данных непосредственно в модуль WellRender программы Voxler.
• Экспорт данных непосредственно в модуль VolRender программы Voxler.
Усовершенствование форматов импорта и экспорта
• Импорт PDF файлов.
• Импорт GeoPDF файлов как базы карты в представлении карты.
• Экспорт PDF файлов с размерами страниц.
• Экспорт файлов GIF и PNG с прозрачной заливкой.
• Сжатие растровых и векторных PDF файлов, создание маленьких экспортированных файлов.
• Экспорт частично полупрозрачных объектов в формат векторного PDF файла.
• Улучшенный импорт и экспорт метафайлов изображений с частичной прозрачностью.
• Импорт и экспорт файлов JPG2000.
• Импорт топологических файлов ZIP и USGS SDGS в форматы .TAR.GZ, .TAR, .ZIP, and .TGZ непосредственно без разархивирования.
• Улучшенные опции импорта LAS с возможностью выбирать API или UWI для Hole ID (номер скважины).
• Импорт LAS-файлов версии 1.2, в добавок к LAS-форматам 2.x и 3.x.
Примечание к документации
Разные стили шрифтов использованы повсюду в Strater для быстрого запуска проводника и онлайн-помощи. Жирным текстом обозначены команды меню, названия диалогов, и названия страниц. Курсивным текстом обозначены элементы внутри диалога, таких как, названия вкладок групп, опции и названия областей (group box names, options, and field names). Например, диалог Save As (сохранить как) содержит тип выпадающего списка Save as. Жирный и курсивный текст может иногда использоваться для акцентирования.
В добавок, команды меню представляются в таком виде: Edit | Undo. Имеется в виду, кликните на меню Edit в верхней части окна Strater, затем кликните Undo внутри списка меню Edit. Первое слово – всегда название меню, далее следуют команды внутри списка меню.
Трех минутный экскурс
Мы включили разные файлы примеров к Strater, так что вы можете быстро посмотреть некоторые возможности Strater. Здесь обсуждаются только некоторые файлы примеров, и эти примеры не включают все множество типов колонок и функций Strater. Object Manager (менеджер объектов) хороший источник информации о том, что включает в себя каждый файл.
Файлы примеров Strater
Для просмотра файлов примеров Strater:
1. Откройте Strater.
2. Кликаем команду File | Open (файл/открыть).
3. Кликаем на файл.SDG, расположенный в папке Samples. По умолчанию, в Strater папка Samples расположена на C:\Program Files\Golden Software\Strater 4\Samples.
4. Кликаем Open и файл откроется.
Важнейший графический компонент для документа – это представление буровой скважины. Представление буровой скважины либо основано на файле шаблона, либо создано путем добавления необходимой колонки (by adding the necessary log), элементов «шапки» и нижнего колонтитула. Представления буровой скважины, карты и разреза отображают колонки, скважины и базовые карты, и разрезы по выбранным данным, когда выбраны эти вкладки. Когда выбрана вкладка таблицы данных, эти данные появляются в рабочем поле.
Файл Lith Secton-1 .sdg
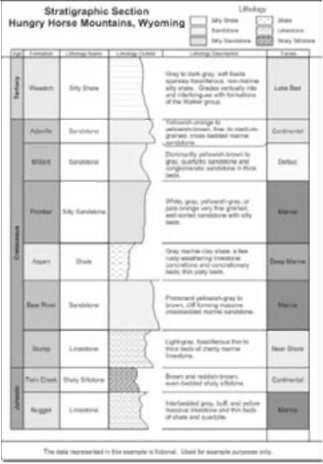
| Файл Lith Section-1.sdg содержит разные колонки zone bar и литологическую колонку. |
Этот файл примера Lith Section-1.sdg содержит пример литологической колонки. Возраст, формация, литологический тип, и литологическое описание отображены в представлении буровой скважины. В файл .SDG включены 4 таблицы данных, включающих информацию, отображенную в представлении буровой скважины.
Файл Example Logs.sdg
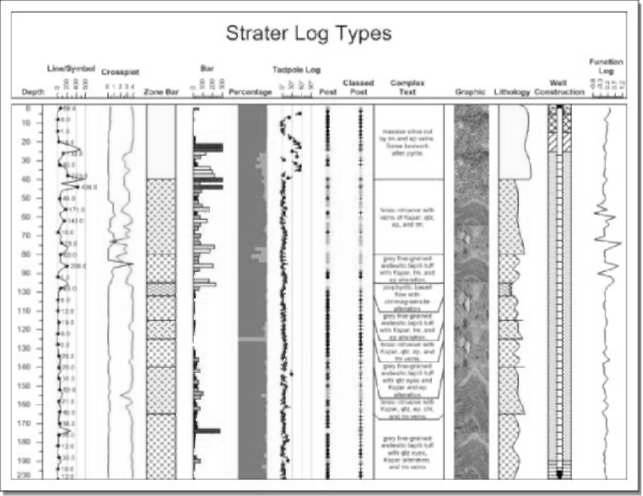
| Файл Example Logs.sdg отображает примеры каждого типа колонок в одном представлении буровой скважины. |
Файл примера Example Logs.sdg содержит всевозможные типы колонок, которые можно создать в Strater. Кликаем на колонку и Property Manager (менеджер свойств) обновится для отображения только свойств этих колонок. Поэкспериментируйте со свойствами колонок, чтобы увидеть, как колонки изменяются. Кликните на вкладку разреза и карты, чтобы поэкспериментировать со свойствами представления карты и разреза.
Единственная цель файлов примеров — показать результат сделанных изменений в Property Manager (менеджере свойств), для экспериментирования, так как функциональность – это вторая натура,
(so that the functionality is closer to second nature) и вам не нужно искать правильные настройки. Используйте эти файлы примеров, особенно этот файл, чтобы открыть всю возможную широту опций. Если вы хотите сохранить какие-либо изменений, мы рекомендуем сохранить оригинальный файл и использовать команду File | Save As (файл/сохранить как), чтобы сохранить копию файла под новым именем.
Использование Strater
Для продвижения от файла данных до буровой скважины следуйте основным шагам.
1. Откройте Strater.
2. Кликни команду File | Open (файл/открыть) или кнопку 
3. В диалоге Open, выбери файл данных и жми кнопку Open. Для этого примера, данные должны иметь столбцы From(от) и To(к) для созданного типа журнала. В файле примера Tutorial 1.xls может быть использован лист Lithology.
4. В диалогах Specify Worksheet Column Definitions (сформулируйте определения столбцов листа) и Specify Data Type and Column Positions (определите тип данных и позиции столбцов) установите названия столбцов и строк для импорта. Эти данные откроются в Strater и отобразятся в представлении таблицы.
5. Кликаем на вкладку Borehole 1.

6. Кликай команду Log | Depth (колонка/глубина) для создания шкалы глубин.
7. Кликаем на экране в месте, где мы хотим, чтобы отобразилась шкала глубин.
8. В диалоге Open, проверьте, что выбрано Use current table (использовать текущую таблицу) и кликаем Open(открыть). Отобразится шкала глубин.
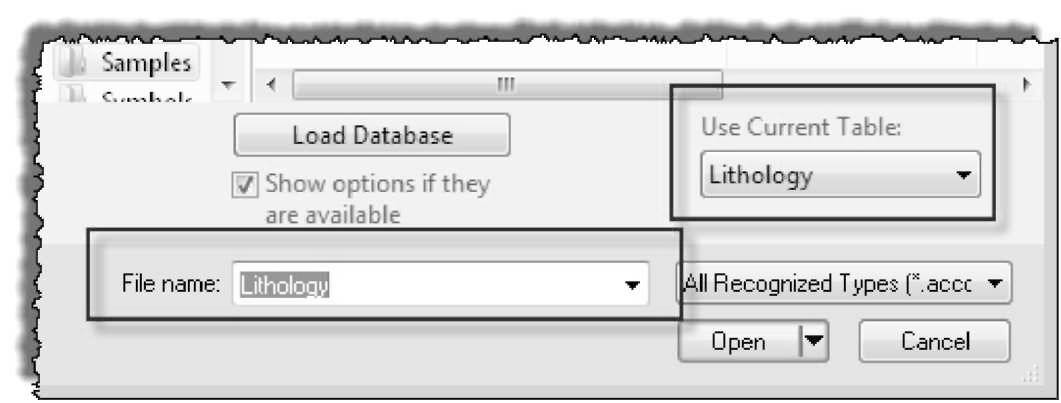
Проверьте, что таблица выбрана.
9. Кликай команду Log | Zone Bar (колонка/ Zone Bar) для создания колонки zone bar.
10. Кликаем на место, где мы хотим видеть колонку.
11. В диалоге Open, проверьте, что выбрано Use current table (использовать текущую таблицу) и кликаем Open(открыть). Отобразится колонка zone bar.
12. Кликай команду File | Save As (файл/сохранить как). Введите File name (имя файла) в диалоге Save As (сохранить как) и кликаем кнопку Save для сохранения вашего проекта Strater.
Перейдите из буровой скважины в представление карты и представление разреза, используя следующие шаги.
1. Кликай команду File | New | Map View для создания нового чистого окна карты.
2. Кликай Map | Create Well Map (Карта/создать карту скважин) для отображения скважин на карте. Выбери и открой таблицу устьев, если нужно. В файле примера Example Data.xls может быть использован лист Collars (устья).
3. Кликай на слой Wells(скважины) в Object Manager (менеджере объектов).
4. Кликай команду Map | Add Well Selector (карта/добавить выборку скважин).
5. Кликай на скважины в том порядке, в котором они должны быть на разрезе.
6. Кликай команду File | New | Cross Section View (файл/новый/представление разреза) для создания нового пустого разреза.
7. Кличь команду Cross Section | Create Cross Section (разрез/создать новый разрез) чтоб создать по умолчанию разрез из выборки скважин.
Strater Пользовательский интерфейс
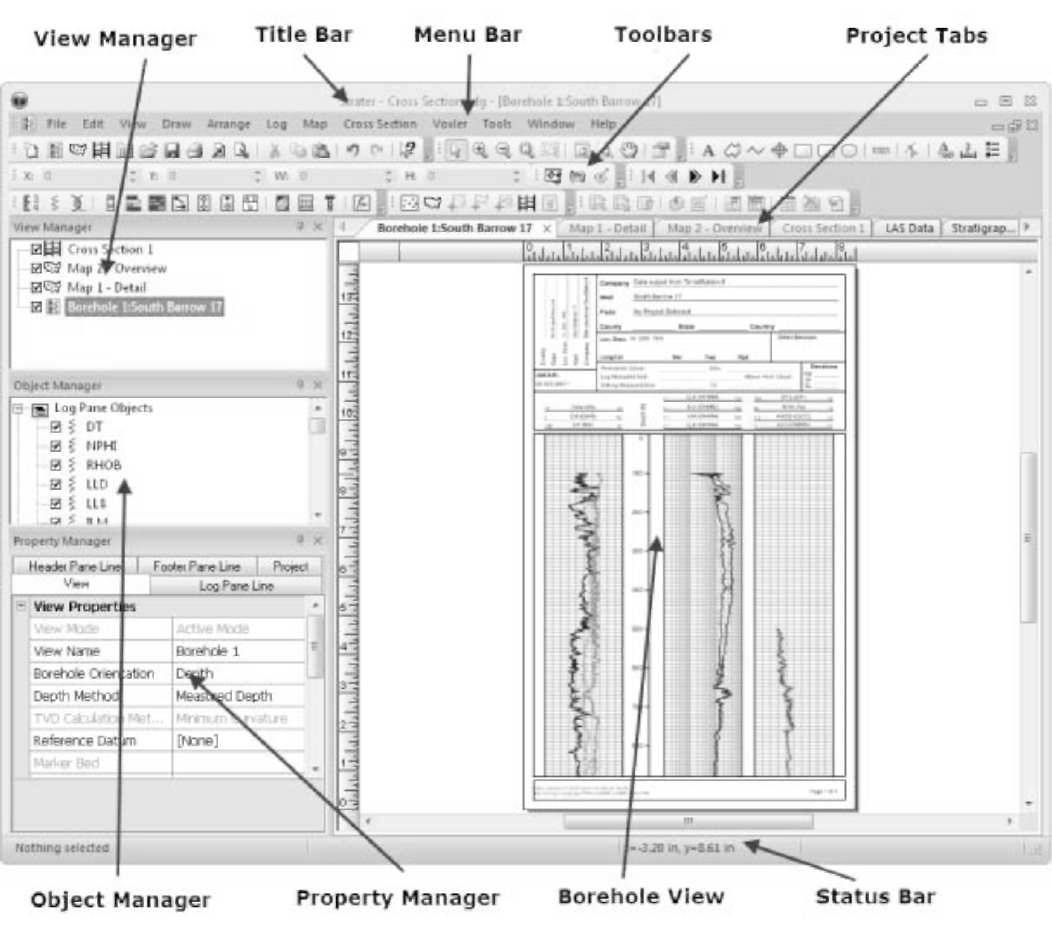
| Это представление буровой скважины Strater с окнами View Manager(Менеджер представлений), Object Manager(менеджер объектов), иProperty Manager (менеджер свойств), отображенными на левой стороне. Вкладки, показывающие представления окон и таблиц, отображены над горизонтальной линейкой разметки. Кликните левой кнопкой мыши где-нибудь на изображении, чтобы увидеть детальную информацию в каждой части окна Strater. |
Strater содержит 4 типа окон документа: представление буровой скважины (borehole view), представление карты (map view), разреза (cross section), и окна таблиц. Представление буровой скважины отображает разные типа колонок. Представление карты отображает символьные (post) и базовые (base) карты, которые могут быть использованы для того, чтобы определить, где находятся отдельные скважины. Разрезы создаются и редактируются в представлении разреза. Данные открываются, редактируются, преобразуются и сохраняются в окнах таблиц.
Открытие окон
При вызове команды File | New (Файл/новый) откроется новый проект, или добавится новое представление буровой скважины, карты, разреза или таблицы в существующий проект.
Панель заголовка
Панель заголовка находится в верхней части окна Strater и содержит имя текущего проекта или шаблона, или активной вкладки, если таковые есть. Используйте панель заголовков для перестановки окон. Двойной клик на панели заголовков развернет или восстановит. Используйте три кнопки справа, чтобы свернуть, развернуть или закрыть Strater
Меню команд
Содержание строки меню меняется в зависимости от текущего активного окна в Strater.
Независимо от того, какое представление в настоящий момент активизировано нажатием картинки 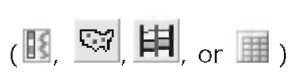 , вверху в левой части окна Strater отображаются команды для восстановления, перемещения, изменения размера и закрытия Strater. Опция Next(далее) также пригодится, чтобы каждую открытую вкладку повернуть слева направо.
, вверху в левой части окна Strater отображаются команды для восстановления, перемещения, изменения размера и закрытия Strater. Опция Next(далее) также пригодится, чтобы каждую открытую вкладку повернуть слева направо.
Строка состояния
Кликни View | Status Bar (Вид/строка состояния), чтобы показать или скрыть строку состояния. Галочка рядом со Status Bar означает, что строка состояния.
Строка состояния расположена в нижней части окна. Используйте команду View | Status Bar (Вид/строка состояния), чтобы показать или скрыть строку состояния. Строка состояния отображает информацию о текущей команде или действии в Strater. Строка состояния разделена на пять разделов. Левый раздел показывает число выделенных объектов или подсказки. Следующий раздел отображает глубину на разрезе или представлении карты или координаты XY на представлении карты. Средний раздел отображает положение курсора. Четвертый раздел показывает изменение масштаба или оценку оставшегося времени задачи, или размер выбранного объекта. Правый раздел показывает активную панель на выбранном представлении окна.

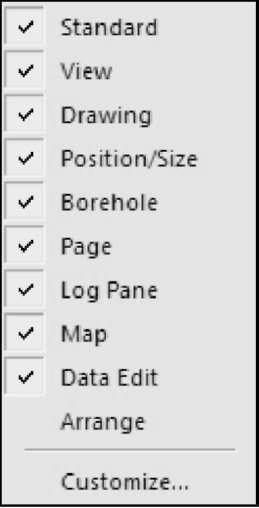
| Вы можете выбрать отдельные панели, чтобы показать или скрыть их, поставив рядом галочку. Также вы можете настроить внешний вид панелей. |
Панели инструментов
Все типы окон в Straterвключают панели инструментов, которые содержат кнопки наиболее распространенных команд. Изначально панели инструментов закреплены, но их можно перетащить и разместить где-нибудь на экране.
Статьи к прочтению:
Как откатить приложение на Iphone iOS без джейлбрейк
Похожие статьи:
-
Ресурсы являются составной частью приложения для Windows. В них определяются такие объекты, как пиктограммы, курсоры, меню, диалоговые окна и другие….
-
Создание приложений с несколькими формами.
Задание: создайте приложение с несколькими формами. Чтобы изучить то, как C++Builder использует модули, создайте приложение с несколькими формами. Это…
