Просмотр сведений о форматировании
Для получения информации о формате выделенного фрагмента (слова, абзаца, позиции курсора, страницы) воспользоваться командой Формат \Показать форматирование. В правой стороне окна документа появляется окно Показать форматирование (Рисунок 56).
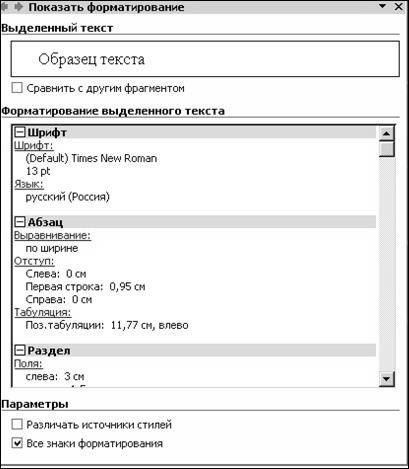
Рисунок 56 Форматирование выделенного текста
Структура окна:
1. Раздел Выделенный текст. Отображается выделенный фрагмент.
2. Раздел Форматирование выделенного текста. Отображаются значения параметров форматирования выделенного фрагмента: установки шрифтов, абзацев, разделов (страниц).
3. Раздел Параметры. Установка флажка Различать источники стилейпозволяет определить, взят ли данный формат из стиля. Чтобы отобразить знаки форматирования, такие как знаки абзаца и табуляции, установите флажок Все знаки форматирования.
Для изменения параметров форматирования выделенного фрагмента текста, щелкнуть текст, соответствующий названию параметра форматирования (выделенный синим цветом, например «Шрифт», «Табуляция»), а затем в появившемся диалоговом окне измените нужные параметры.
Для сравнения форматов двух фрагментов необходимо:
1. Выделить первый фрагмент. Установить флажок Сравнить с другим фрагментом.
2. Выделить сравниваемый фрагмент текста.
3. В разделе Различия в форматировании отображаются расхождения в оформлении текстов.
Чтобы применить формат предыдущего абзаца (или слова) для текущего, необходимо:
1. Выделить изменяемый фрагмент.
2. В поле Выделенный текст щелкните стрелку, а затем выберите команду Применить форматирование окружающего текста.
Формат по образцу
Инструмент Формат по образцу (кнопка  ) позволят быстро изменить формат фрагмента в соответствии с форматом фрагмента, принятым за образец:
) позволят быстро изменить формат фрагмента в соответствии с форматом фрагмента, принятым за образец:
1. Выделить исходный фрагмент.
2. Если необходимо единожды применить образец, то одинарный щелчок по кнопке Формат по образцу; если образец будет применяться последовательно несколько раз, то двойной щелчок по кнопке. Рядом с курсором мыши появляется кисточка.
3. Выделить форматируемый фрагмент.
Задание 24.
Найти фрагменты, оформленный шрифтом Time New Roman, размер — 9 и изменить начертание — курсив.
1. Выполнить команду Правка /Найти. Вкладка Заменить.
2. Активизировать окошко Найти. Нажать кнопку Формат, выбрать пункт Шрифт. Указать требуемые параметры шрифта.
3. Активизировать окошко Заменить. Нажать кнопку Формат, выбрать пункт Шрифт. Установить требуемое начертание.
4. Нажать кнопку Заменить.
Задание 25.
Сравнить форматирование слов «Северный» и «кредит» (первый абзац, вторая страница). Для слова «кредит» установить формат, соответствующий слову «Северный».
1. Активизировать слово «Северный», выполнить команду Формат \Показать форматирование.
2. В появившемся окне установить флажок Сравнить с другим форматом.
3. Перейти в появившееся окошко раздела Выделенный текст, в документе активизировать слово «кредит».
4. Просмотреть результаты сравнения форматов.
5. В поле Выделенный текст (для слова «кредит») щелкните стрелку, а затем выберите команду Применить форматирование окружающего текста. Посмотреть результат.
Стили
Стиль — поименованный набор параметров форматирования. Применение стилей позволяет одним действием применить сразу всю группу атрибутов форматирования.
Типы стилей:
- стиль символа задает форматирование выделенного фрагмента текста внутри абзаца, определяя параметры форматирования абзаца (шрифт, размер, начертание и др.).
- стиль абзаца полностью определяет внешний вид абзаца. Включает параметры форматирования абзаца (выравнивание текста, позиции табуляции, междустрочный интервал и границы и др.), параметры форматирования символов.
- стиль таблицы задает вид границ, заливку, формат символов и абзаца для текста в таблице.
- стиль списка включает параметры абзаца, знаки нумерации или маркеры и шрифты ко всем спискам.
Список стилей, доступный при работе с документом можно просмотреть применив:
- команду Формат \Стили и форматирование(кнопка
 ). В области задач Стили и форматирование представлен как список доступных стилей, так и используемое в тексте форматирование.
). В области задач Стили и форматирование представлен как список доступных стилей, так и используемое в тексте форматирование. - поле со списком Стиль (
 )на панели инструментов Форматирование.
)на панели инструментов Форматирование.
Ряд стилей включается в стандартный шаблон и доступны пользователю сразу после установки программы. К ним относятся такие, как: стили заголовков (заголовок 1, заголовок 2); стиль гиперссылок; стиль колонтитула, стиль названия и др.
Чтобы применить существующий стиль:
1. вывести на экран область задач Стили и форматирование;
2. выделить фрагмент текста;
3. в области задач (или в списке на панели инструментов) активизировать наименование требуемого стиля.
Создание стиля
1. Открыть область задач Стили и форматирование
2. Нажать кнопку Создать стиль. Открывается окно Создание стиля (Рисунок 57).
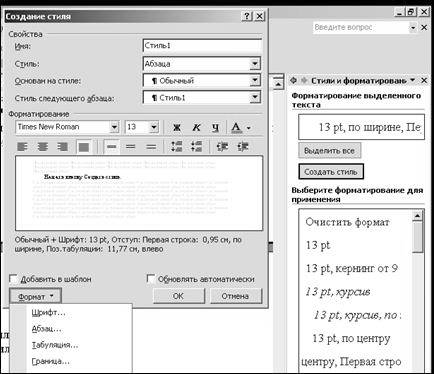
Рисунок 57 Диалоговое окно Создание стиля
3. Определить имя стиля, тип стиля, базовый стиль.
4. Задать параметры форматирования для стиля. Для установки параметров можно воспользоваться:
- кнопками панели инструментов диалогового окна;
- вызвать соответствующие диалоговые окна для установки дополнительных параметров (кнопка Формат).
Если в качестве основы для создания стиля списка, стиля абзаца или стиля знака требуется использовать уже отформатированный текст, выделите этот текст, а затем создайте новый стиль на основе установок форматирования и других свойств выделенного текста.
Статьи к прочтению:
Форматирование жесткого диска перед установкой Windows
Похожие статьи:
-
Просмотр готового документа перед выводом его на печать выполняется кнопкой Предварительный просмотр. Настройка параметров печати (выбор принтера,…
-
Ввод и редактирование текста, определение режимов и масштаба просмотра документа. гиперссылки
ЛАБОРАТОРНАЯ РАБОТА № 1 ИНФОРМАТИКА MS WORD ЧАСТЬ 1. Ввод и редактирование текста, определение режимов и масштаба просмотра документа. Гиперссылки Для…
