Редактирование документа. выделение блоков текста. операции с выделенным текстом. контекстное меню.
Задание 3.
1. Выделите различные блоки текста с помощью мыши.
2. Опробуйте различные способы копирования и вставки блока текста.
3. Вырежьте блок текста. Переместите блок текста методом перетаскивания. Верните перемещенный текст обратно.
4. Удалите поочередно вставленные блоки текста в конце документа.
Выполнение
1. В папке с Вашей фамилией щелкните дважды по имени документа ДГТУ.docx. Выделите блоки текста с помощью приемов, описанных в табл. 1.
 Полоса выделения — невидимая область вдоль левой границы текста, на которой Указатель Мыши (УМ) принимает вид
Полоса выделения — невидимая область вдоль левой границы текста, на которой Указатель Мыши (УМ) принимает вид
Таблица 1
| Элемент выделения | Действие мыши |
| Любойэлемент или блок текста | УстановитьУМ на начало блока, нажать левуюкнопку и закрасить блок |
| Слово | Двойной щелчок по слову |
| Строка текста | Одинарныйщелчок слева от строки на полосе выделения |
| Несколько строк текста | УстановитьУМ на полосе выделения, нажатьлевую кнопку мыши и закрасить строки |
| Абзац | Дваждыщелкнуть левой кнопкой мыши на полосе выделения перед абзацем либо три раза влюбом месте внутри абзаца |
| Несколько абзацев | УстановитьУМ на полосе выделения слева отабзаца, нажать левую кнопку мыши и закрасить абзацы |
| Весь документ | Трираза щелкнуть по полосе выделения или перевести УМ на полосу выделения нажатьCtrlищелкнуть левой кнопкой мышью |
- Отменяйте выделение щелчком мыши в любом месте
2. Выделите 1-ый абзац текста и опробуйте способы копирования блока текста в буфер обмена и способы вставки текста, например, в конец документа:
| Способыкопирования блока текста в буфер обмена | |
| Комбинация клавиш | Ctrl + С |
| Вкладка Главная | кнопкаКопировать |
| Контекстное меню выделенного объекта (праваякнопка мыши) | командаКопировать |
| Способывставки текста | |
| Комбинация клавиш | Ctrl+ V |
| ВкладкаГлавная | Вставить-Параметры вставки – Сохранитьисходное форматирование |
| контекстное меню выделенного объекта | командаВставить |
3. Выделите 1-ый абзац текста и воспользуйтесь одним из способов вырезания блока текста в буфер обмена. Для вставки текста из буфера обмена повторите действия, описанные в задании в пункте 3.
| Способывырезания блока текста в буфер обмена | |
| Комбинацияклавиш | SHIFT+DEL |
| Вкладка Главная | кнопка Вырезать |
| контекстное меню выделенногообъекта | команда Вырезать |
4.Скопируйте блок текста методом «перетащить и оставить». Для этого:
a)выделите блок текста для перемещения его в конец документа;
b)нажмите клавишу CTRL, а затем на выделенном тексте нажмите левую кнопку мыши и, не отпуская ее, передвиньте УМ, в то место, куда должен быть вставлен блок текста. Вместе с УМ движутся курсор ввода текста и маленький прямоугольник с крестом, символизирующий копируемый блок;
c)отпустите кнопку мыши, как только пунктирный курсор ввода текста окажется в желаемом месте вставки. Если в момент перетаскивания нужно отказаться от операции, то следует поместить УМ обратно в выделенную зону и отпустить кнопку мыши.
5.Переместите блок текста методом перетаскивания, выполнив его так же, как описано в задании 7, но, не нажимая клавиши CTRL.
6.Чтобы отменить предыдущее действие нажмите кнопку Отменить L на панели быстрого доступа.
7.Удалите поочередно вставленные блоки текста. Для этого выделите блок текста и используйте следующие способы:
| текстудаляется из документа | клавиши Delete или Backspace |
| текста удаляется и помещается в буфер обмена | командаВырезать |
8.Чтобы отменить предыдущее действие нажмите кнопку Отменить L на панели быстрого доступа.
9.Сохраните документ с помощью кнопки Сохранить  на панели быстрого доступа. Файл сохранится в той же папке.
на панели быстрого доступа. Файл сохранится в той же папке.
Форматирование документа.
Задание 4.
- Задайтеразличные параметры шрифта: шрифт, размер, начертание, цвет, подчеркивание.
- Установитеуплотненный/разреженный интервал между строками документа.
- Используйтеинструмент Формат по образцу
Выполнение.
1.Параметры шрифта можно задавать следующими способами.
Вариант 1. Вкладка Главная группа Шрифт. Первое окошко Шрифт– (Ctrl+Shift+F), второе окошко Размер шрифта (Ctrl+Shift+P). Ниже буквы Ж, К, Ч. (Полужирный, Курсив и Подчеркнутый соответственно).
Выделите 1-ый абзац документа ДГТУ.docx и установите параметры форматирования:
Шрифт – Times New Roman;
Размер — 12 пт
Полужирный(Ж), Курсив(К) и Подчеркнутый(Ч);
Цвет шрифта  выберите цвет – красный.
выберите цвет – красный.
Попробуйте зачеркнутый  , подстрочный
, подстрочный  и надстрочный
и надстрочный  шрифты.
шрифты.
Вариант 2. Откройте диалоговое окноШрифт(правая кнопка мыши при выделенном абзаце или кнопка в группе Шрифт 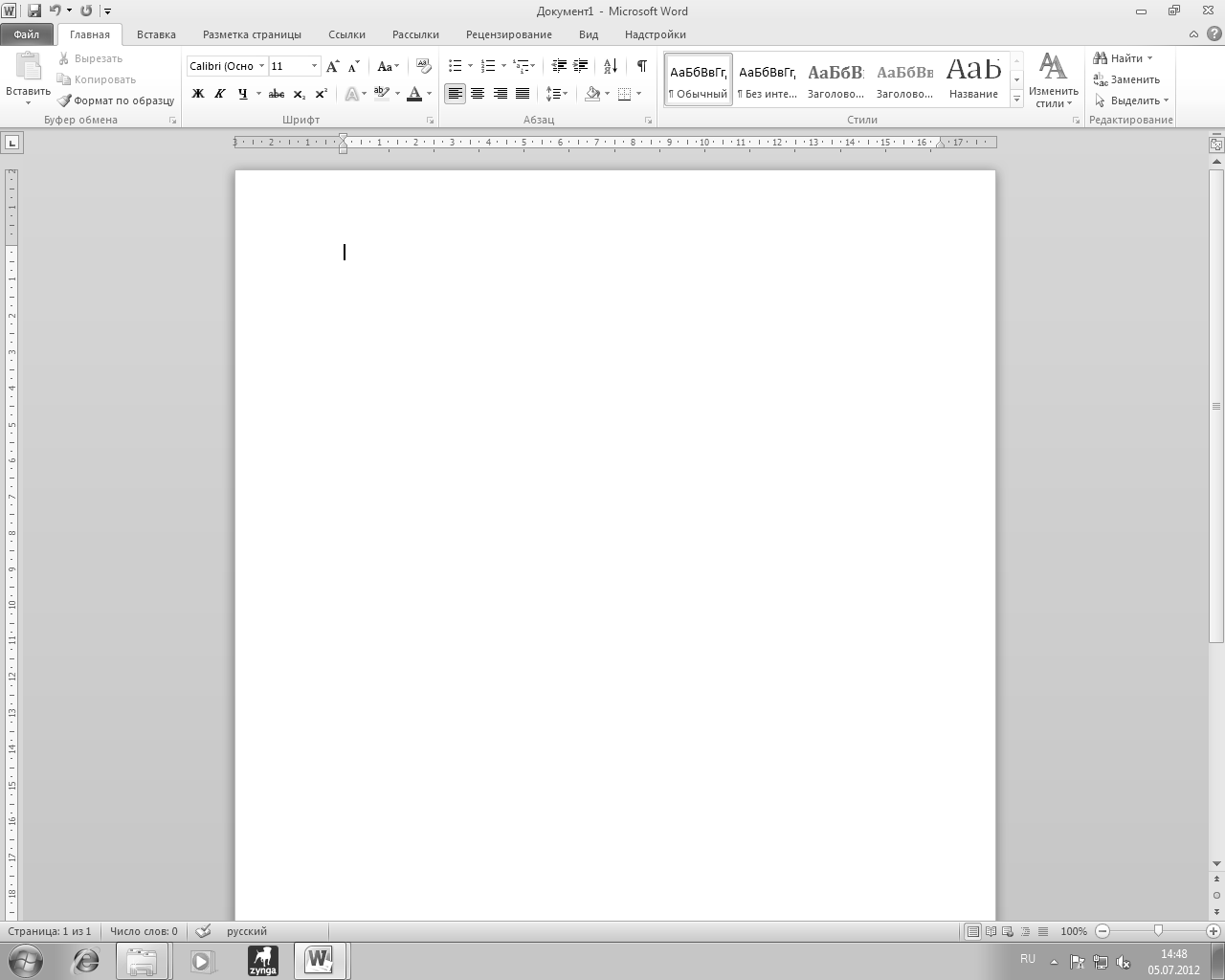 ) ипосмотрите группу Видоизменение «Зачеркнутый», «Подстрочный», «Надстрочный», «Цвет выделения текста», «Цвет текста» и т.д. Установите параметры форматированиядля 2-го абзаца:
) ипосмотрите группу Видоизменение «Зачеркнутый», «Подстрочный», «Надстрочный», «Цвет выделения текста», «Цвет текста» и т.д. Установите параметры форматированиядля 2-го абзаца:
шрифт — Arial Black, размер 14 пт, начертание — полужирное,
цвет шрифта — синий, подчеркивание – пунктирное, ОК.
Должно получиться примерно так: «Это шрифт Arial Black c подчёркиванием».
2.Выделите 1-ый абзац и на вкладке ГлавнаяАбзац. Нажмите кнопку Интервал  . Поупражняйтесь, изменяя значения от 1,0 до 3,0. Оцените влияние этого параметра на внешний вид текста.
. Поупражняйтесь, изменяя значения от 1,0 до 3,0. Оцените влияние этого параметра на внешний вид текста.
3.Создайте новый документ, щелкнув мышкой на кнопку Файл — Создать – Новый документ или нажмите клавиатурную комбинацию Ctrl + N.Наберите выделенный текст, выполнив настройку шрифта и абзацев, как указано в скобках:
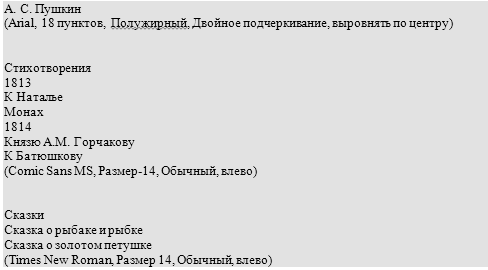
Выполните следующие действия:
- Установите курсор ввода в любую часть первого абзаца документа (А. С. Пушкин – щелкнуть один раз по слову)
- Нажмите кнопку
 Формат по образцу на вкладке Главная.
Формат по образцу на вкладке Главная. - Установите указатель мыши слева от абзаца “Сказки”. Курсор должен принять вид кисточки, перемещайте его вправо, не отпуская левую клавишу мыши.
- Для форматирования нескольких абзацев нужно дважды нажать кнопку
 . Примените форматирование к нескольким объектам.
. Примените форматирование к нескольким объектам. - Для отключения режима Формат по образцу нажмите клавишу ESC или отожмите кнопку Формат по образцу.
- Сохраните документ в Вашей папке под именем «Сказки».
- Закройте окно документа

КОНТРОЛЬНЫЕ ВОПРОСЫ
1.Из каких элементов состоит лента?
2.Как добавить на панель быстрого доступа дополнительные инструменты?
3.Для выполнения какой операции предназначена клавиша Enter?
4.Как выполнить операцию сохранения файла?
5. Как выполнить масштабирование документа?
6.Как установить поля страницы?
7.Как установить поля абзацные отступы?
8. Как перейти в окно предварительного просмотра документа?
9.Где находится полоса выделения?
10.Какие приемы выделения элементов текста Вы знаете?
11.Какие приемы копирования элементов текста Вы знаете?
12.Какие приемы вставки элементов текста Вы знаете?
13.Опишите методы «перетащить и оставить» и метод перетаскивания. В чем их функциональное различие?
14.Какие приемы удаления элементов текста Вы знаете? В чем их функциональное различие?
15. Как задать параметры шрифта для выделенного блока текста?
16. Опишите прием форматирования «Формат по образцу»
ДОМАШНЕЕ ЗАДАНИЕ №1.
1.Введите заголовок «Лабораторная работа №1», расположив по центру.
2.Введите текст на профессиональную тему.

3.Отформатируйте текст следующим образом:
- Параметры страницы значения полей: верхнее, нижнее, левое – 2 см, правое – 1 см.
- основной текст Times New Roman 14 пт, выравнивание по ширине, интервал между абзацами отсутствует;
- межстрочный интервал — полуторный;
- красная строка — 1,5 см
- цвет фона абзаца — желтый отформатируйте абзацы
4. Сохраните файл
Статьи к прочтению:
Как корректировать и редактировать печатный отсканированный бумажный текст в ABBYY FineReader
Похожие статьи:
-
Если необходимо выполнить одно и то же действие (удалить, скопировать, переместить, форматировать) над несколькими символами или фрагментом текста –…
-
Ввод и редактирование текста документов
Откроется окно приложения Microsoft Word 2007, в котором отображается пустой документ Документ 1 (Рис. 1.7), основанный на шаблоне без содержимого, т.е….
