Решить пример из лабораторной работы №1 с помощью функций, написанных на vba .
Лабораторная работа №2
Цель : научиться создавать и применять функции на языке Visual Basic for Application.
Задание:
Решить пример из лабораторной работы №1 с помощью функций, написанных на VBA .
КРАТКАЯ ИНСТРУКЦИЯ.
Установите ленту «Разработчик»:
- Щелкнете по круглой кнопке в левом верхнем углу.
- Щелкнете по надписи «Параметры Excel»
- Включите «Показывать вкладку «Разработчик» на ленте».
- Нажмите ОК.
- Щелкнете по ярлыку вкладки «Разработчик».
- Щелкнете по надписи «Безопасность макросов».
- Установите «Включить все макросы»
Для входа в среду VBA : «Разработчик»-Visual Basic или Alt + F11
Для написания функции нужно:
- Создать модуль (меню Insert — Module). В одном модуле обычно размещают несколько функций.
- Меню Insert — Procedure, появится диалоговое окно
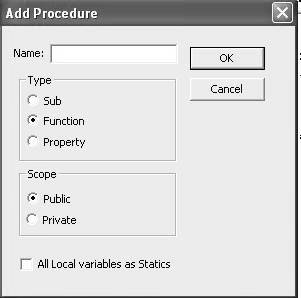
- В появившемся диалоговом окне, вписать имя Вашей функции , (имя функции, как и имя любой переменной, должно начинаться с буквы и не содержать пробелов и других символов кроме букв, цифр и _) и в панели Type выбрать Function, нажать OK. Заготовка для написания функции появится в модуле.
- Вписать внутрь скобок имена параметров (аргументов) , которые нужны для вычисления (если число параметров больше 1-го, то их имена отделяются запятыми), имена параметров (как и имя функции) должны отражать их смысл, поскольку они появляются в диалоговом окне вызова Вашей функции из листа Excel. В параметре функции и в теле функции недопустимы адреса ячеек Excel.
- В промежутке между строками со словами Function и End Function написать код на языке Basic, вычисляющий значение функции – т.е. создать тело функции. При написании кода следует соблюдать правила.
Функция возвращает вычисленное значение в ячейку Excel только тогда, когда в теле функции содержится присвоение:
<p>ИмяФункции = ВычисленноеЗначение
- . Для того, чтобы диалоговое окно вызова Вашей функции из листа Excel содержало бы краткую справку, «Разработчик»- МАКРОСЫ. В открывшемся диалоговом окне в окно ввода «Имя» введите имя Вашей функции и щелкните кнопку «Параметры». В открывшемся диалоговом окне в окно ввода « Описание» введите текст справки.
- Для использования функции выделите на листе Excel ячейку и нажмите кнопку fx и найдите ее (функцию) в категории «Определенные пользователем»;ее параметры вводятся точно так же, как и параметры встроенных в Excel функций.
- Число функций в одном модуле не ограничено, но лучше группировать их в разных модулях по смыслу.
- Сначала создайте функции, которые вычисляют значение ячейки в столбцах №2, №3 , №4 (см лаб. работу №1). Создайте их в одном и том же модуле.
- Результаты, полученные с помощью функций Excel и с помощью Ваших функций должны совпадать.
- Арктангенс X возвращает функция Atn(X), число ? вычисляется, как 4 * Atn(1), поскольку tg 45º = tg (?/4)=1, остальные обратные тригонометрические функции ,согласно знаниям, полученным Вами в средней школе, выражаются через функции VBA так:
Арксинус (Х) = Atn(Х / Sqr(-Х * Х + 1))
Арккосинус(Х) = Atn(-Х / Sqr(-Х * Х + 1)) + 2 * Atn(1)
Арккотангенс(Х) = Atn(Х) + 2 * Atn(1)
где Sqr(X) – это  , а Atn(Х) – это arctg (X)
, а Atn(Х) – это arctg (X)
Справа от столбцов работы №1 создайте 3 столбца, каждый из которых соответствует столбцу из работы №1. В ячейки этих столбцов, соответствующие значению Х=0,1, вызовите написанные вами на VBA функции. Протяните сразу три столбца. Сравните полученные результаты с работой №1
Статьи к прочтению:
- Ресурсы windows – приложения
- Rexec (remote execution) — выполнение одной команды на удаленной unix-машине.
Программирование макросов на VBA в Excel
Похожие статьи:
-
Пример 4.3.4-1. ввод данных с помощью функции inputbox( ).
Тема 3 Структура VB-программ, классы и процедуры СТРУКТУРА ДОКУМЕНТА 4.3.1. Структура простейших VB-программ 4.3.2. Создание и использование процедур…
-
Пример графика функции, построенного с помощью python и matplotlib
Задание Разработать программу на языке Python (версии 3.4.1 или более поздней) для отображения графика функции или системы функций в соответствии с…
