Режимы работы с документами 5 страница
4. Последовательно введите остальные символы, нажимая клавиши 5, +, x.
Если начать ввод формулы с оператора, то в зависимости от его типа появляются соответствующие местозаполнители, которые следует заполнить, иначе процессор не воспримет формулу.
Изменить уже введённую формулу можно после щелчка на ней мышью. Тогда в этом месте появятся линии ввода. Регулировка линий ввода производится клавишами со стрелками, Пробел и Insert . Особенно полезной является клавиша Пробел. Если раз за разом нажимать эту клавишу, то линии ввода будут циклически изменять своё положение внутри формулы. Накопив некоторый опыт, можно без труда освоить эту технику. Для перевода линий ввода перед формулой (например, для смены знака) следует нажать клавишу Insert . Некоторые операторы вставляются процессором в правильное место формулы, независимо от положения линий ввода. Таков, например, оператор численного вывода = , который выдаёт значение всей формулы в виде числа.
х=2.3 1+ x5+x = 438.133
Выделение формулы и её части производится обычным способом. Предпочтительнее пользоваться клавишами со стрелками при удерживаемой клавише Shift. После выделения формулы её можно удалить, нажимая клавишу Delete. Часть формулы удаляется последовательным нажатием клавишиили использованием буфера обмена.
Большинство символов, например, латинские буквы или цифры удобно набирать на клавиатуре, а наиболее часто используемые операторы можно вставлять с различных математических панелей инструментов, вызываемых с панели Математика, которая вызывается по команде Вид/Панели инструментов/Математика.
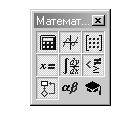
Сложные функции вводятся с помощью команды Вставка/Функция. Перемещение и копирование выделенных областей с формулами удобно производить с помощью перетаскивания мышью (копирование происходит при нажатой клавише Ctrl). Отмена последних действий выполняется щелчком по кнопке Отменить.
Основные инструменты математика – это операции с переменными величинами и функциями. В MathCAD переменные и функции вводятся и вычисляются так, как они были бы написаны на бумаге с десятичной точкой. Порядок вычислений также очевиден: математические выражения и действия воспринимаются процессором слева направо и сверху вниз. Здесь следует сделать следующее предупреждение. Помещая различные формулы на одной строчке, следует строго выравнивать их по горизонтали. Если этого не сделать, то процессор станет сначала вычислять формулу, расположенную вблизи этой строки чуть выше остальных формул.
Чтобы определить переменную, достаточно ввести её имя ( строчные и прописные буквы, а также шрифты различаются; символ ? на панели инструментов Арифметика означает знак умножения) и присвоить ей некоторое значение, для чего служит оператор присваивания := . Его ввод происходит при помощи клавиши : или щелчком на соответствующей кнопке панели инструментов Арифметика или Вычисления.
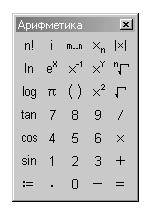
Ввести новое значение переменной возможно как в виде числа, так и виде математического выражения. Например,
х := 10 у := (х – 3)2 + 1 .
Не вполне соответствующий общепринятому математическому стилю вид оператора присваивания ( не знак равенства = , а двоеточие и знак равенства :=) является, на самом деле, компромиссом, связанным с назначением MathCAD как системы программирования. Этот оператор показывает, что он действует, в отличие от других, не слева направо, а справа налево, поскольку значение (справа) задаётся переменноё (слева). Таким образом, значение переменной не выводится на экран (о чём говорит знак = ), а некоторое значение (слева) присваивается ( := ) данной переменной.
Функции записываются в обычной форме : f (x, …), где f – имя функции, x, … — список переменных.
Чтобы вычислить в документе некоторое математическое выражение, которое может состоять из переменных, операторов и функций, следует определить значение каждой входящей в это выражение переменной, ввести само выражение, не используя пробелов, и нажать клавишу = . В результате справа от введённого знака равенства появится вычисленное значение выражения. Например,
х := 10 (х – 3)2+1= 50
f(x,y):=x2 • cos(x+y) f(2,5.99)= –0.542
Наряду с численным выводом имеется возможность символьного (или аналитического) вычисления значения выражения. Самый простой способ – это использовать символ(символический знак равенства) на панели инструментов Символы или Вычисления или использовать комбинацию клавиш Ctrl, + . Если численный вывод – это в обычном смысле этого слова проведение расчёта по формулам, скрытое от глаз пользователя, то символьный вывод – результат работы системы искусственного интеллекта (символьного процессора). Например,
Статьи к прочтению:
Какие бывают режимы работы с документом в microsoft Word
Похожие статьи:
-
Режимы работы с документами 2 страница
Панель инструментов Рисование, вызываемая командой Вид/Панели инструментов/Рисование, позволяет создавать простейшие объекты через список Автофигуры с…
-
Режимы работы с документами 4 страница
4 способ – Из имеющейся презентации: открыть презентацию, созданную и сохраненную ранее, чтобы отредактировать ее, добавить новые слайды. Рассмотрим…
