Сложное форматирование документов
Сноски
Сноски предназначены для добавления к тексту комментариев, объяснений, указания источника информации.
Сноски бывают обычные (в конце страницы) и концевые (в конце всего текста).
Для работы со сносками предназначена панель Сноски, расположенная на ленте Ссылки


Для вставки обычной сноски необходимо нажать кнопку Вставить сноску (Ctrl+Alt+F). В тексте, в том месте, где находился курсор, появится значок сноски, а внизу страницы — горизонтальная разделительная линия и номер сноски.
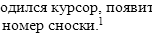
Для вставки концевой сноски предназначена кнопка Вставить концевую сноску (Ctrl+Alt+D).
Для более тонких настроек сносок служит окно панели Сноски.
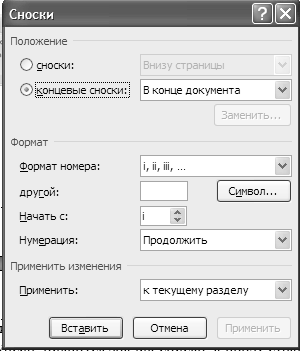
Сноски нумеруются автоматически в соответствии с выбранной пользователем системой нумерации. При добавлении новой сноски или удалении существующей остальные перенумеровываются.
Перемещаться между сносками можно при помощи кнопки Следующая сноска.
Для удаления сноски необходимо ее выделить, а затем нажать клавишу Delete.
Перекрестные ссылки
Перекрестные ссылки служат для быстрого перехода к нужному элементу документа.
В Word 2007 можно создавать перекрестные ссылки на следующие элементы: заголовки, сноски, закладки, названия, нумерованные абзацы. Инструменты для работы с перекрестными ссылками находятся на панели Названия.

Перекрестные ссылки создаются только между элементами одного документа.
Введите текст, с которого будет начинаться перекрестная ссылка.
Нажмите кнопку Перекрестная ссылка.
В открывшемся окне в выпадающем списке Тип ссылки надо выбрать тип элемента, на который будем ссылаться.
В выпадающем списке Вставить ссылку на надо указать данные, которые следует добавить в документ.
Для того, чтобы иметь возможность перехода к ссылаемому элементу флажок Вставить как гиперссылку должен быть установлен.
Перекрестные ссылки вставляются в документ в виде полей. Переключаться между режимами отображения кодов полей и значений полей можно при помощи сочетания клавиш Alt+F9.
Изменить текст самой ссылки можно прямо в документе.
Оглавление
Оглавление — это список заголовков документа.
Для того чтобы быстро сделать оглавление документ должен быть отформатирован согласно встроенных форматов уровней структуры или стилей заголовков.
Затем, установив курсор в месте вставки оглавления, нажмите кнопку Оглавление панели Оглавление. В открывшемся окне выберите нужный формат оглавления.
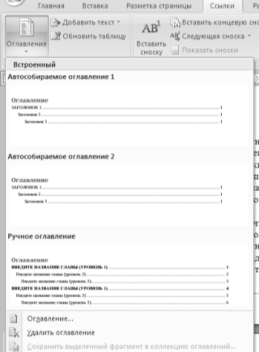
При необходимости тонких настроек оглавления нажмите Оглавление..
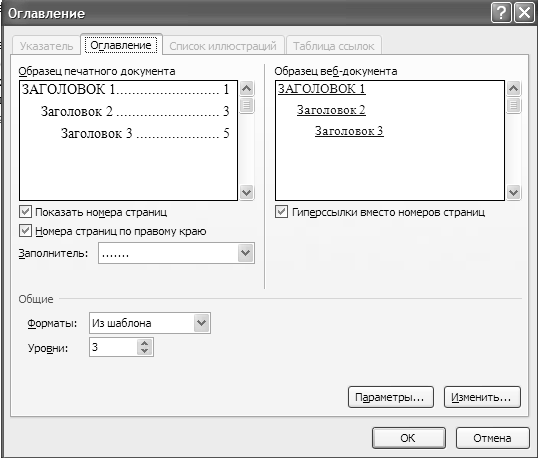
Для быстрой правки уже существующего оглавления сделайте щелчок в поле оглавления.
Предметный указатель
Предметный указатель — это список терминов, встречающихся в документе, с указанием страниц где они расположены.
Предметный указатель можно создать для следующих элементов:
O отдельных слов, фраз, символов;
O разделов;
O ссылок.
Для работы с этим элементом форматирования предназначена панель Предметный указатель.

Чтобы использовать в качестве предметного указателя какой-либо фрагмент текста, его необходимо выделить, затем нажать кнопку Пометить элемент на панели Предметный указатель.
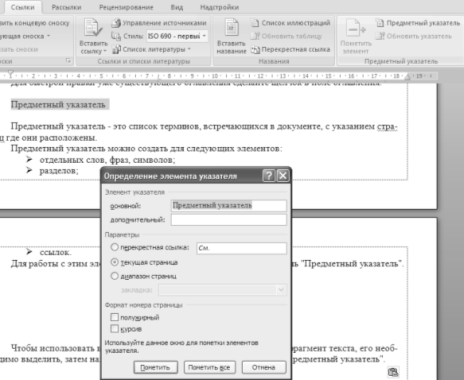
При пометке текста в документе добавляется специальное скрытое поле.
Для окончательной сборки предметного указателя нажмите кнопку Предметный указатель и при необходимости в появившемся окне произведите окончательные настройки.

Закладки
Закладки предназначены для быстроты и удобства навигации по документу — они позволяют быстро переходить к ранее помеченным местам в тексте. Для того, чтобы сделать закладку необходимо установить курсор в нужном месте документа и нажать кнопку Закладка на панели Связи ленты Вставка.
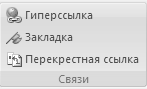
В появившемся окне необходимо ввести имя закладки. Следует иметь ввиду, что имя должно начинаться с буквы и не содержать пробелов.
При помощи этой же кнопки и окна можно перемещаться по закладкам, добавлять новые и удалять ненужные.
Для работы с библиографией и цитатами служит панель Ссылки и списки литературы

Библиография — это список литературных или других источников, которые использовались при подготовке документа. Как правило, она помещается в конце текста. При вставке цитат надо указывать источник откуда они взяты, поэтому понятия библиография и цитаты тесно взаимосвязаны.
Практическая работа № 3
Статьи к прочтению:
Word 2 Форматирование текста
Похожие статьи:
-
Создание документов с использованием шаблонов
Основы работы с Microsoft Office Word 2003 Содержание Теоретическая часть. 3 1. Создание документов. 3 1.1. Ввод текста в документ. 3 1.1.1. Ввод текста…
-
Оформление и печать документов
9.1. Установка параметров страниц 9.1.1. Установка полей и ориентации страницы Для установки полей страницы необходимо выполнить команду Файл/ Параметры…
