Совместная работа сотрудников над документами
Например, образовательная программа или годовой план. Такой масштабный документ создается силами администрации и педагогов, ответственных за какие-либо направления, таких как педагог-психолог, социальный педагог или ответственный за здоровье сбережение. Каждый отвечает за какую-либо часть документа, но может комментировать или дополнять информацию и в других блоках.
Другой пример — таблица, которую должны заполнить все классные руководители с информацией о своих классах. При попытке работы с такими документами в локальной сети возникает проблема, связанная с тем, что одновременно с одним и тем же документом работать на разных компьютерах нельзя. Появляется множество копий одного и того же документа, которые потом надо соединять воедино.
Для совместной работы в облачных технологиях необходимо создать или поместить документ в облачное хранилище и предоставить доступ к нему тем, у кого есть ссылка или по адресам электронной почты.
Совместная проектная работа учащихся
Схема деятельности такова. Учащиеся получают темы проектов и делятся на группы. В группе распределяются обязанности. Затем руководитель группы создает документ и предоставляет доступ к нему остальным участникам (с помощью ссылки или по адресам электронной почты). Учащиеся работают над проектом дома или в школе, наполняя документы содержанием. Когда работа закончена, предоставляется доступ учителю.
Учитель может прокомментировать какие-либо части документа, чтобы учащиеся могли скорректировать его содержание до защиты проекта. При оценивании участия в создании проекта важно то, что учитель может отследить хронологию изменений. По этой хронологии можно в какой-то степени определить, какой вклад внес каждый участник группы.
Дистанционное обучение
Учитель дает задание учащимся с помощью электронного дневника. Это могут быть любые письменные задания. Ученик должен будет либо создать документ, либо каким-то образом поработать с документом, созданным учителем (ответить на вопросы, решить задачи, заполнить таблицу). Учитель может посмотреть измененный документ, так как у него есть к нему доступ.
С чего начать?
Для работы с сервисом надо иметь всего лишь компьютер, подключенный к сети Интернет, причем это может быть и мобильное устройство, такое как смартфон или планшет. Создавать документы на таких устройствах не очень удобно, но внести какие-либо изменения легко.
Второе условие — иметь действующий адрес электронной почты. Он необходим для того, чтобы завершить процедуру регистрации в облачном сервисе, так как на электронный адрес отправляется письмо со ссылкой, перейдя по которой пользователь подтверждает регистрацию. После регистрации можно сразу же начинать работать.
Недостатки облачных технологий.
Не стоит надеяться на Интернет, особенно, если вы, к примеру, отправляясь на конференцию, имеете единственную копию вашего выступления в облаке.
Вообще, это одна из главных заповедей при работе с важной информацией — делать резервные копии. Надо сохранять копии документов и в локальных папках на компьютере, и на переносных носителях.
Далее это защита персональных данных. Не стоит хранить в облаке конфиденциальную информацию. Есть прекрасная поговорка, согласно которой давать в долг можно только ту сумму, которую вы готовы подарить. Аналогично и с облачными технологиями. Доверять им можно только те данные, с которыми вы без особого сожаления готовы расстаться.
Как пример использования облачных технологий в образовании, можно назвать:
1. электронные дневники;
2. журналы;
3. личные кабинеты для учеников и преподавателей;
4. интерактивная приемная;
5. тематические форумы, где ученики могут осуществлять обмен информацией;
6. поиск информации, где ученики могут решать определенные учебные задачи даже в отсутствии педагога или под его руководством.
Как практически пользоваться всем этим на основе YANDEX.
1. Вы должны иметь почтовый адрес на сайте www.yandex.ru, например, tbmc2014@yandex.ru
2. Зайдите на свою почту, например, логин — tbmc2014, пароль – tbmctomsk
3. Найдите сверху слово «ДИСК» и нажмите мышкой.
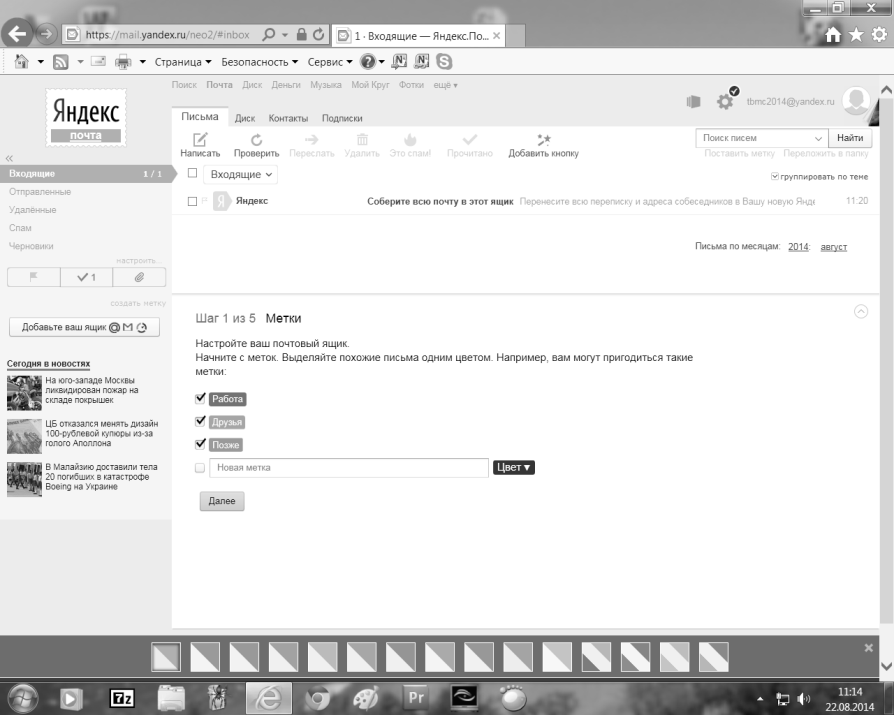
4. В результате появится на экране:
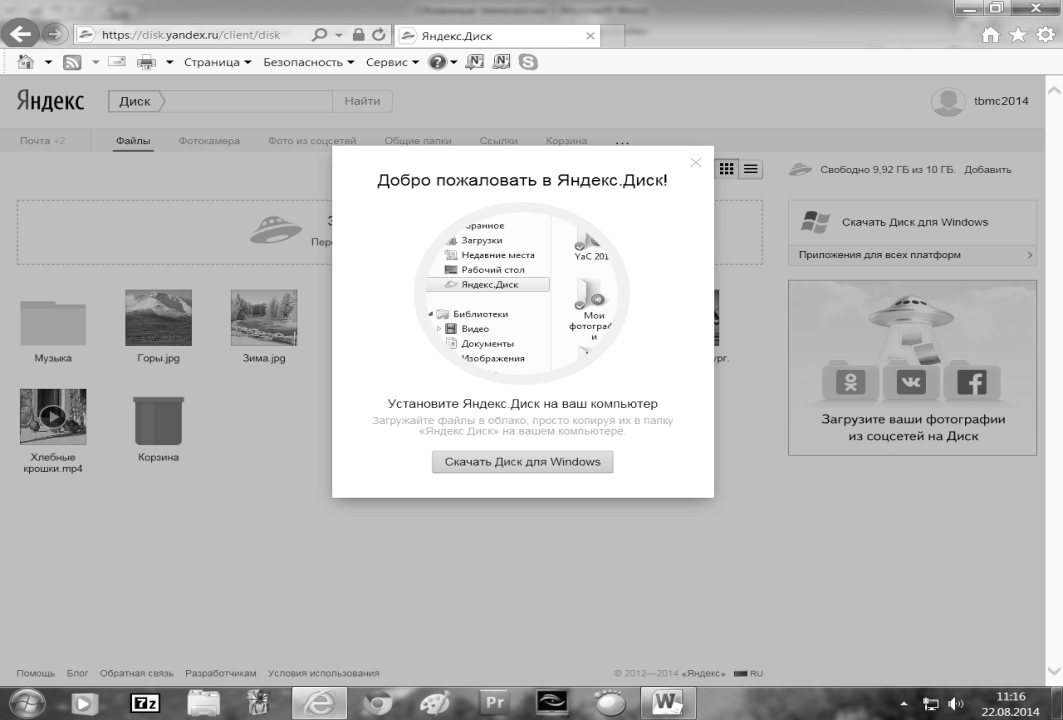
5. Нажмите на фразу, окрашенную желтым цветом, «СКАЧАТЬ ДИСК для WINDOWS». Нажав, увидите на экране:
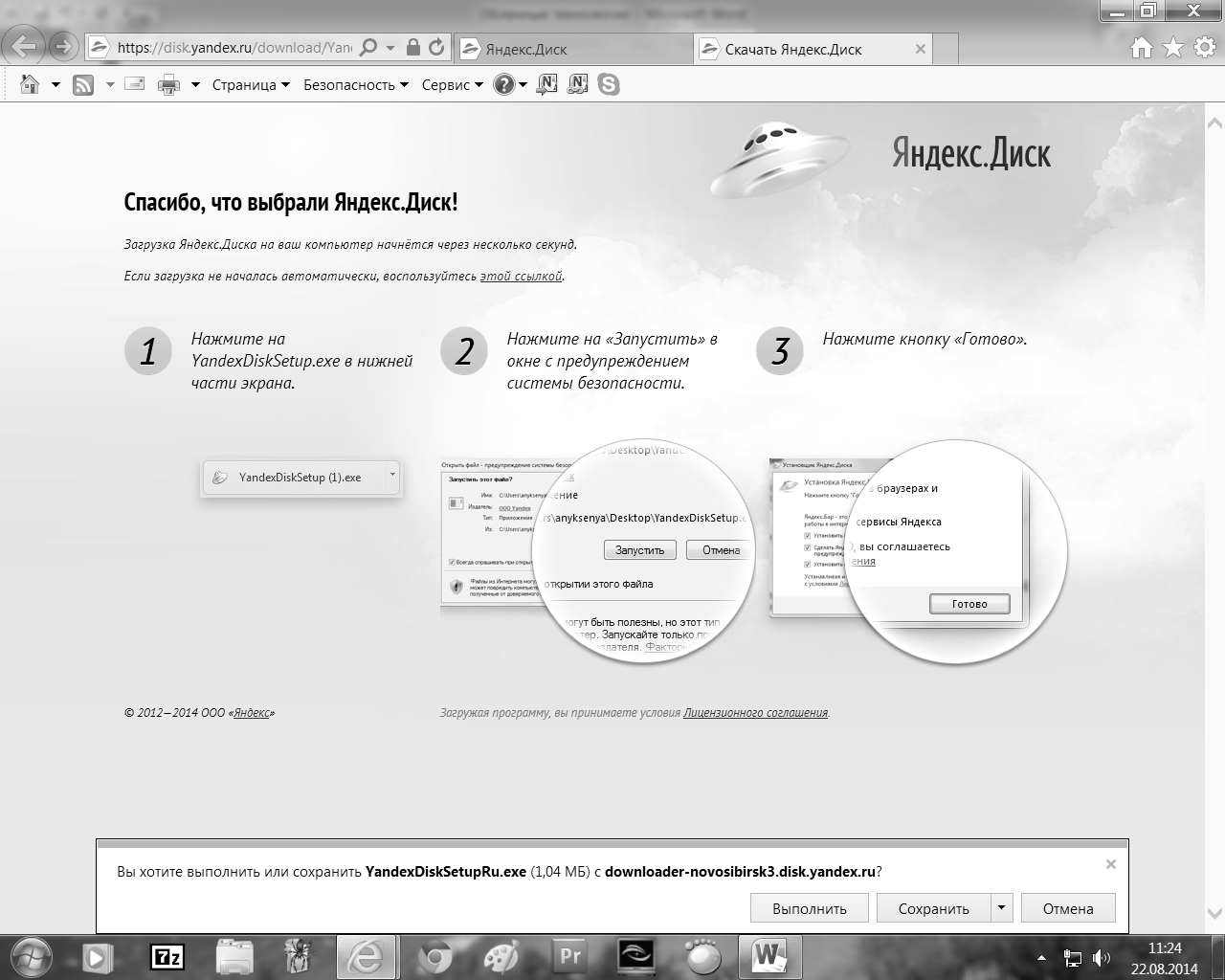
6. Нажмите внизу на кнопку ВЫПОЛНИТЬ.
7. Если в процессе выполнения система запросит подтверждения – согласитесь, для чего выберите положительный ответ.
8. В результате, получите желаемое:
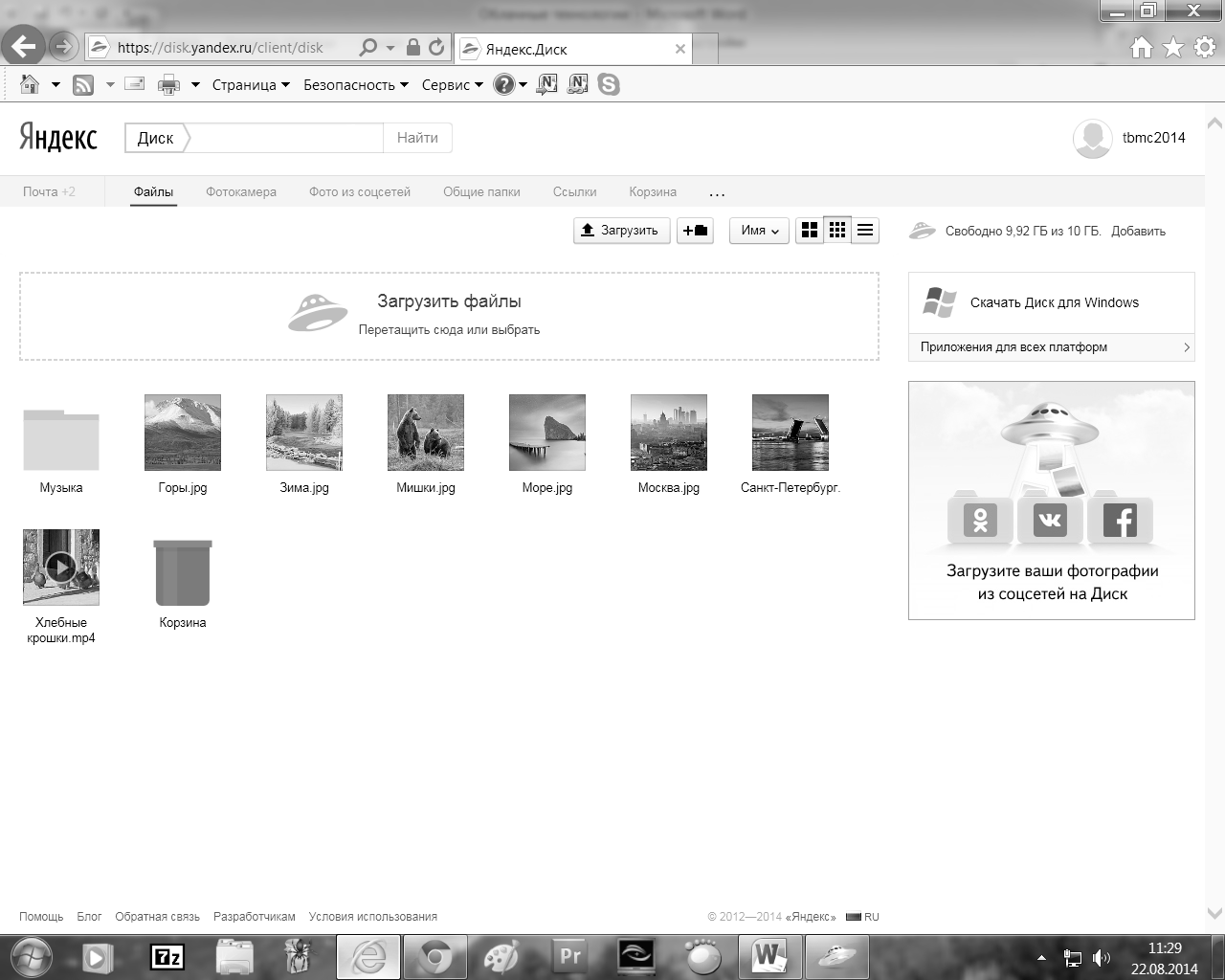
9. Сверху и посередине видна кнопка ЗАГРУЗИТЬ,предназначена для загрузки файла(ов) с вашего компьютера на ваш диск(облачные технологии).
10.  Нажав эту кнопку, система запросит выбрать папку и файлы для загрузки. Если Вы желаете за 1 раз загрузить несколько файлов, держите клавишу на клавиатуре CTRL нажатой, пока Вы выбираетевыделяете файлы для загрузки.
Нажав эту кнопку, система запросит выбрать папку и файлы для загрузки. Если Вы желаете за 1 раз загрузить несколько файлов, держите клавишу на клавиатуре CTRL нажатой, пока Вы выбираетевыделяете файлы для загрузки.
11. Выбрав их, кликните на кнопку ОТКРЫТЬ(см. выше справа на рис.) и ждите окончания операции. На нижележащем рисунке виден процесс загрузки файла(ов).
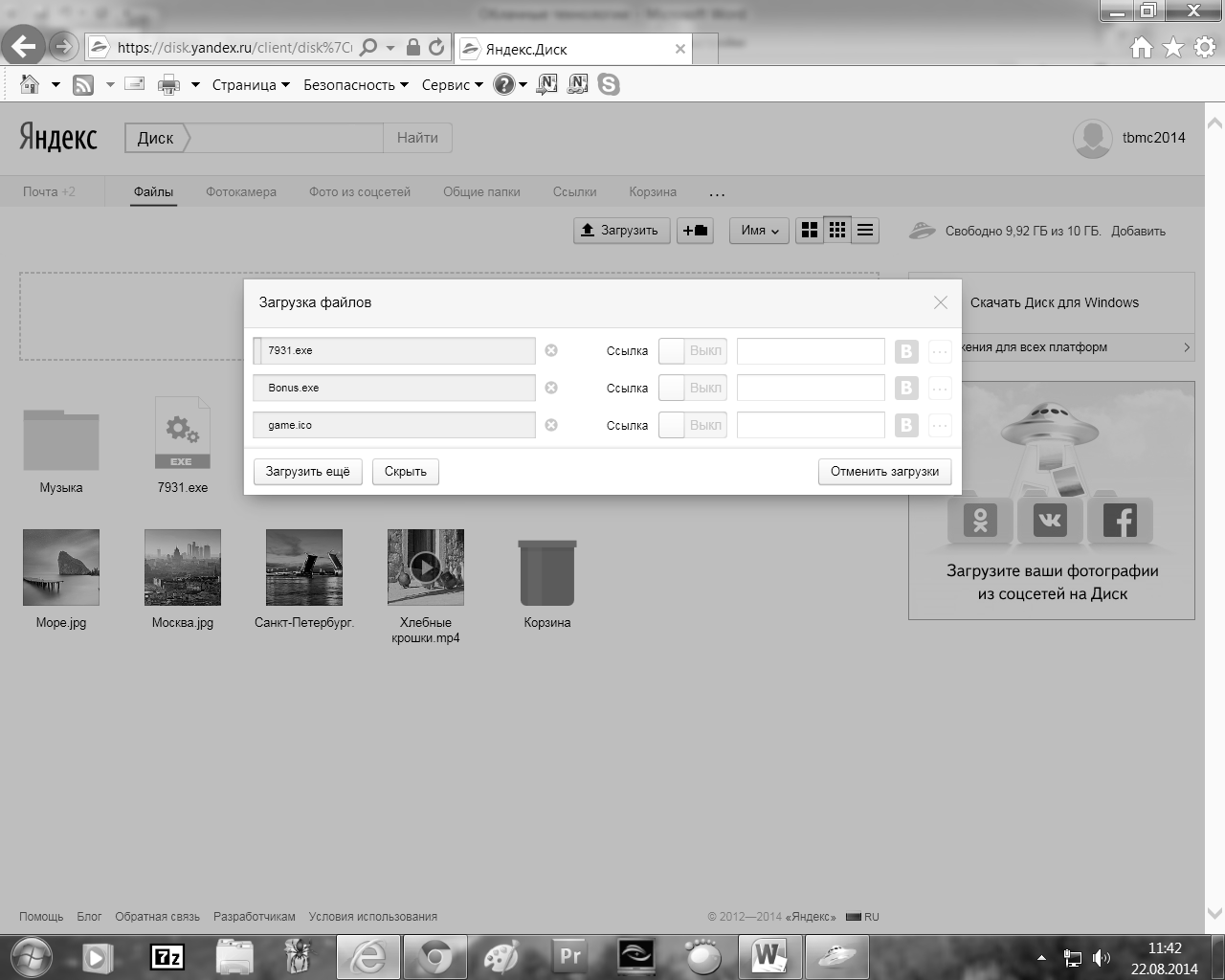
12. После окончания операции на диске(облачные технологии) появятся ваши файлы.
Как скачать нужный файл(ы) с диска(облака) на свой компьютер.
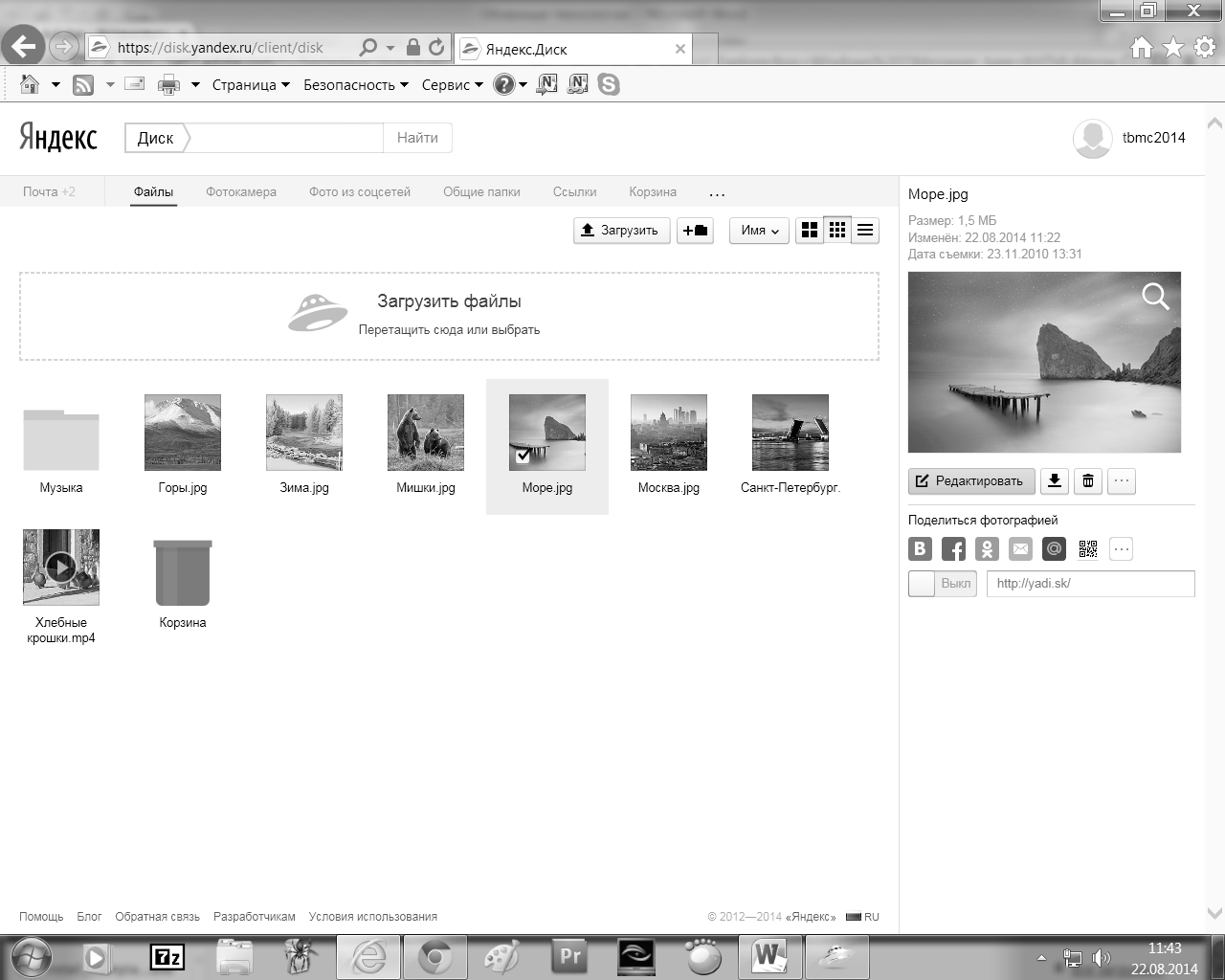
Действуйте аналогично, т.е. выделите файл(ы), которые Вы желаете скачать на свой компьютер(жесткий диск, флэшку), выберите действие СКАЧАТЬ(кнопка «стрелка вниз», расположена правее фразы, окрашенной в желтый цвет «РЕДАКТИРОВАТЬ»).

Система запросит выбрать ОТКРЫТЬ или СОХРАНИТЬ. Если выбираете ОТКРЫТЬ, на экране будет открыт файл, иначе – файл(ы) сохраняются в папке ЗАГРУЗКИ. Если выбрана функция СОХРАНИТЬ КАК(предварительно нажав на стрелку вниз, расположенную правее кнопки СОХРАНИТЬ) можно выбрать папку для загрузки и сменить имя файла.

Для совместного доступа к файлу(а)м многих пользователей и/или пользователя из разных географических удаленных мест здесь же имеются ОБЩИЕ ПАПКИ(см. ниже рис.). В верхнем меню рисунка имеется данная кнопка.
Нажав на нее, появится следующая картинка на экране монитора:
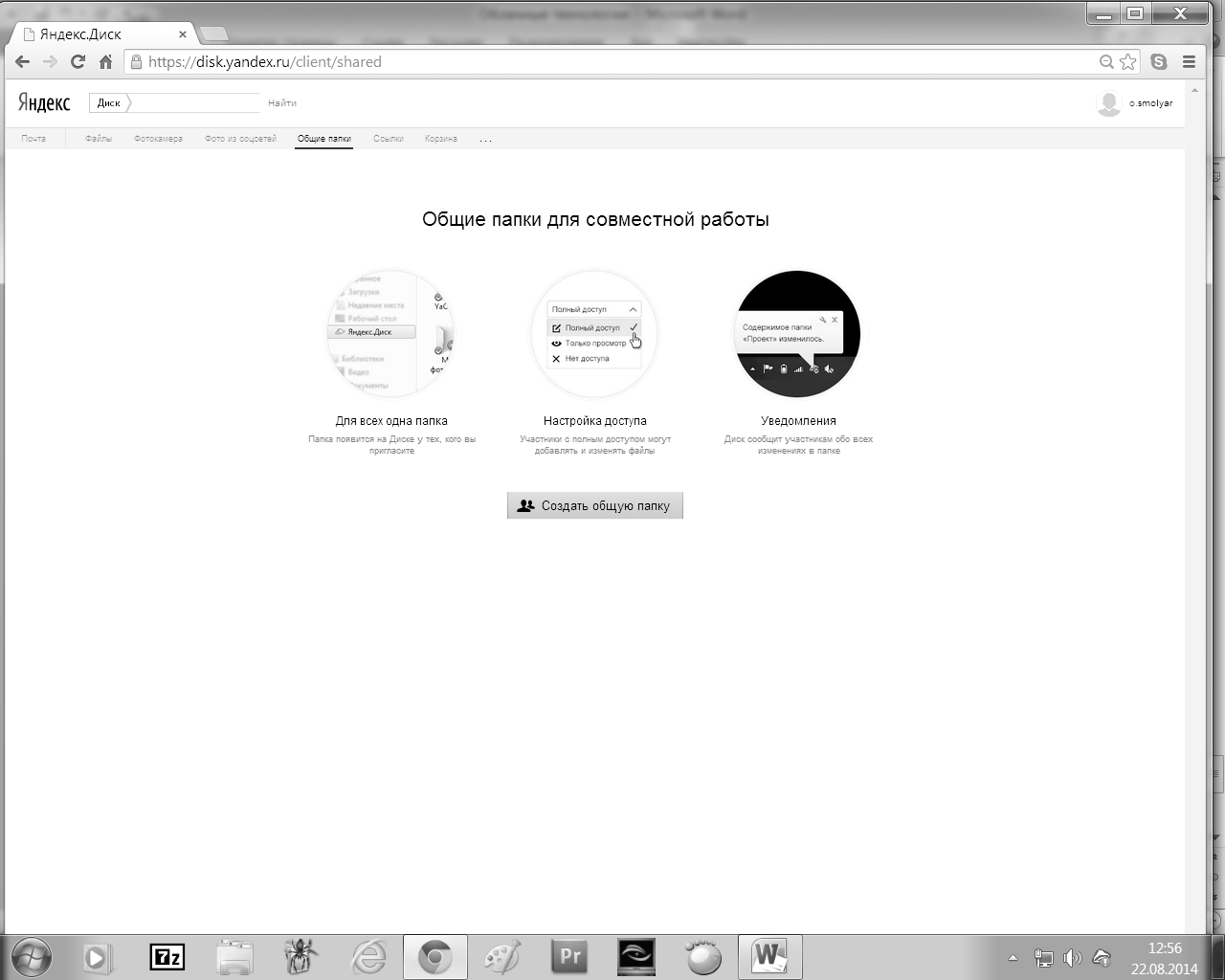
Общая идея ОБЩЕЙ ПАПКИ состоит в том, что с информацией расположенной в этой папке могут работать те пользователи, у которых есть определенный доступ. При создании общей папки, Вы выбираете конкретные права доступа из возможных: ОБЩИЙдоступ(полный), доступ только на ЧТЕНИЕ, НЕТ доступа. Все пользователи, помимо Вас, будут иметь вариант доступа, который вы устанавливаете.
Как практически пользоваться всем этим на основе GOOGLE.
13. Вы должны иметь почтовый адрес на сайте www.gmail.com, например, tbmc2014@gmail.com
14. Зайдите на свою почту, например, логин — tbmc2014, пароль – tbmctomsk
15. Напомню, что почта и сервис доступны не только с компьютера (см.рис. ниже):
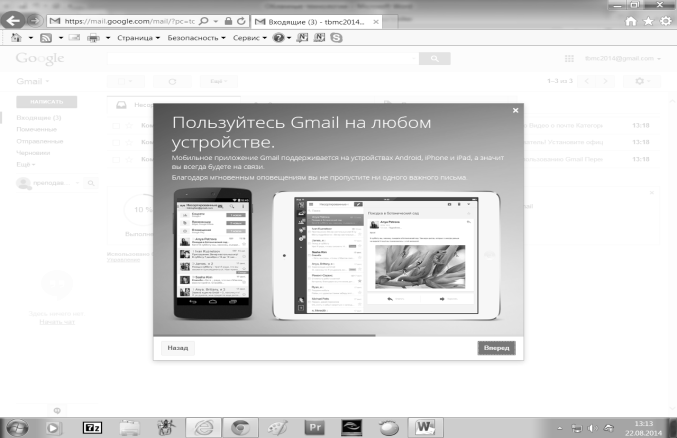
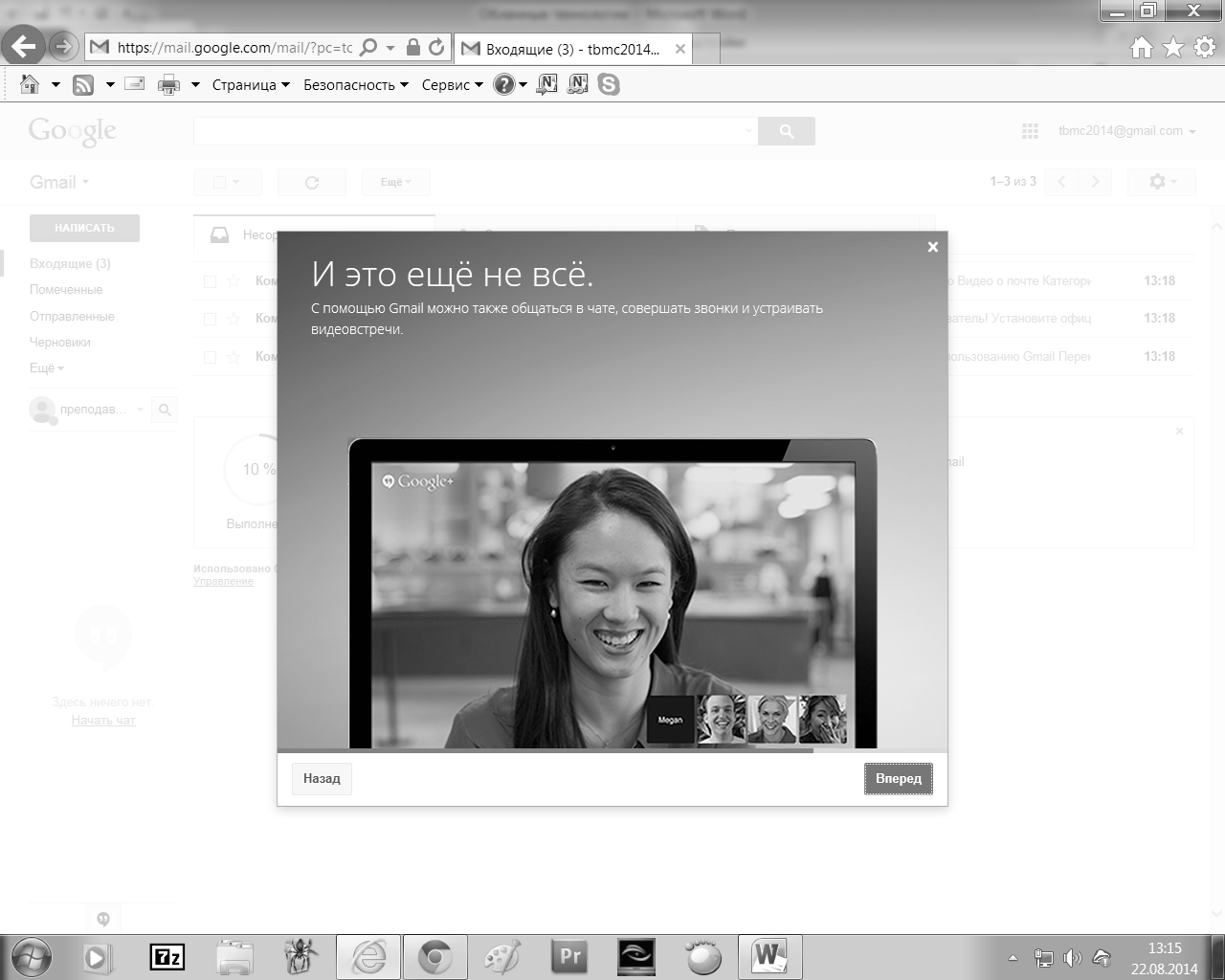
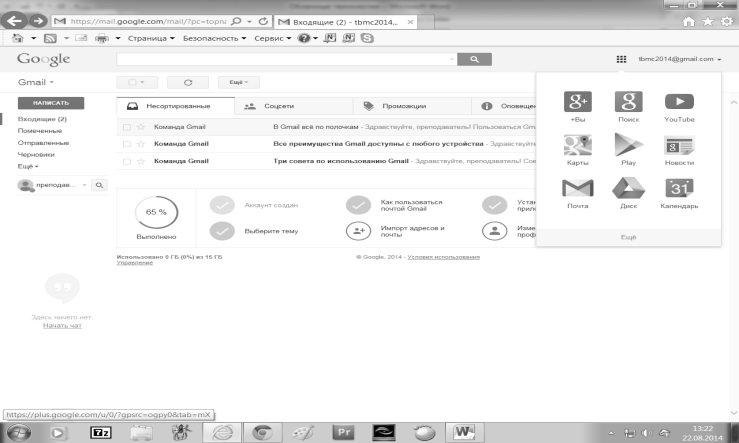
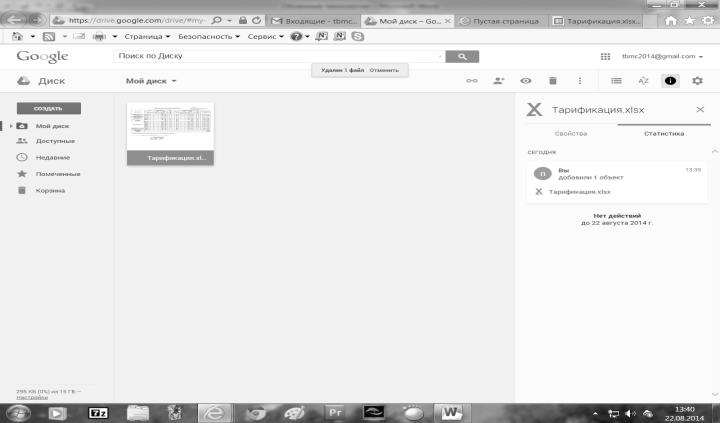 Здесь функций гораздо больше. Чтобы работать с диском, как элементом облачных технологий, сделайте следующее (см. левее рис.). Далее Ваши действия должны быть подобно предыдущим, как при работе с диском в Yandex. Важным моментом GOOGLE является факт, что здесь Вы можете открывать и редактировать файлы, созданныеWORD-документом, таблицы, созданные EXCEL, а также презентации, не говоря об графических файлах. Иными словами, файлы, которые расположены на Вашем ДИСКЕ (облачные технологии) можно редактировать как самому, так и в режиме ОБЩЕГО ДОСТУПА многим пользователям. При этом программное обеспечение: WORD, EXCEL, POWER POINT и др. НЕ обязательно должны быть установлены на Вашем локальном компьютере. Этими программами Вы пользуетесь удаленно. Например, EXCEL-файл ТАРИФИКАЦИЯ, расположен на диске «МОЙ ДИСК». Кликнув по нему, вы открываете его, а для редактирования выберите из списка ПОДКЛЮЧЕННЫЕ ПРИЛОЖЕНИЯ — GOOGLE Таблицы (см. рис).
Здесь функций гораздо больше. Чтобы работать с диском, как элементом облачных технологий, сделайте следующее (см. левее рис.). Далее Ваши действия должны быть подобно предыдущим, как при работе с диском в Yandex. Важным моментом GOOGLE является факт, что здесь Вы можете открывать и редактировать файлы, созданныеWORD-документом, таблицы, созданные EXCEL, а также презентации, не говоря об графических файлах. Иными словами, файлы, которые расположены на Вашем ДИСКЕ (облачные технологии) можно редактировать как самому, так и в режиме ОБЩЕГО ДОСТУПА многим пользователям. При этом программное обеспечение: WORD, EXCEL, POWER POINT и др. НЕ обязательно должны быть установлены на Вашем локальном компьютере. Этими программами Вы пользуетесь удаленно. Например, EXCEL-файл ТАРИФИКАЦИЯ, расположен на диске «МОЙ ДИСК». Кликнув по нему, вы открываете его, а для редактирования выберите из списка ПОДКЛЮЧЕННЫЕ ПРИЛОЖЕНИЯ — GOOGLE Таблицы (см. рис).
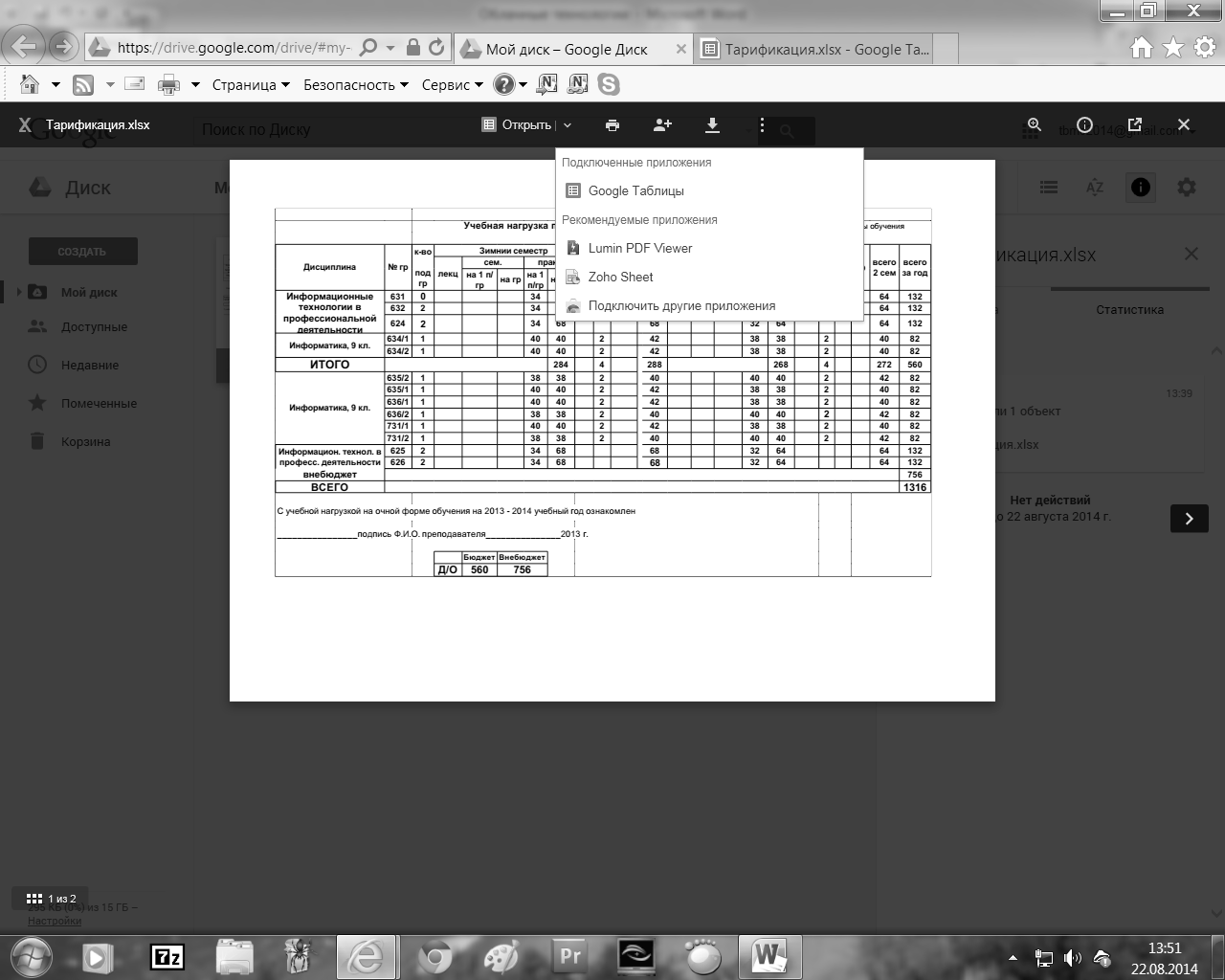
И редактируйте его сами или совместно с другими пользователями.
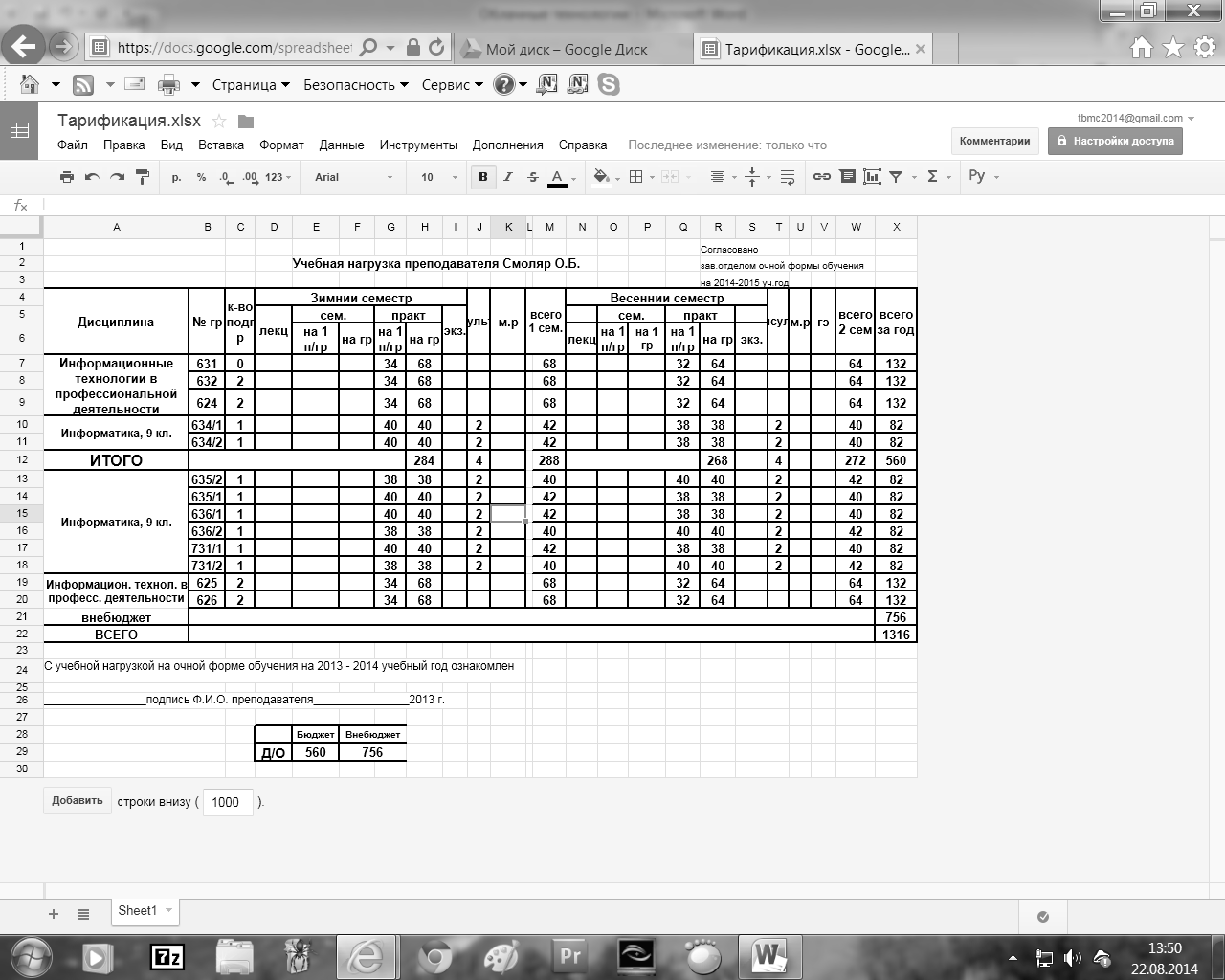
Задание для самостоятельной работы.
1. Если у Вас нет электронного адреса на сайте YANDEX.RU создайте его.
2. Создайте ДИСК, как элемент облачных технологий.
3. Занесите на этот диск файлы из Вашей личной папки:
— документ Word; — книгу Excel.
4. Организуйте ПОЛНЫЙ СОВМЕСТНЫЙ ДОСТУП к Вашему Word – документу преподавателю и коллеге.
5. Зайдите к коллеге по подгруппе на такой документ ОБЩЕГО ДОСТУПА, отредактируйте его вместе с автором.
6. Преподаватель заранее в своем облаке создал ОБЩУЮ ПАПКУ с полным доступом под названием: ПРЕПОДАВАТЕЛЬ ИНФОРМАТИКИ. Организуйте свою работу таким образом, чтобы Вы имели к ней доступ, видели все, что в этой папке имеется, могли скачать, редактировать файлы.
Позднее, ряд заданий для студентов будет в этой папке находиться.
Аналогично выполните это же и для сайта GOOGLE.
Покажите результат преподавателю.
Практическое занятие № 6
Тема: Использование ИКТ в библиотечном деле
Основная идея состоит в применении новых информационных технологий для электронного каталога и электронной библиотеки.
Интегрированная библиотечно-информационная система ИРБИС представляет собой типовое решение в области автоматизации традиционных библиотечных технологий и предназначена для распространения и использования в условиях библиотек. Это технологии, связанные с созданием, ведением и использованием Электронного каталога. Именно для реализации этих технологий она предназначена. Состав системы ИРБИС входит пять типов взаимосвязанных автоматизированных рабочих мест (АРМ):
АРМ “КОМПЛЕКТАТОР” — рабочее место библиотечного работника, выполняющего функции по комплектованию и учету фондов библиотеки на основе ведения специальной базы данных (БД);
АРМ “КАТАЛОГИЗАТОР” — рабочее место библиотечного работника, выполняющего операции каталогизации и систематизации изданий, т.е. функции по формированию баз данных Электронного каталога;
АРМ “ЧИТАТЕЛЬ” — рабочее место конечного пользователя Электронного каталога и предназначен для всеобъемлющего поиска в Электронном каталоге, просмотра/печати найденной информации и формирования заказа на выдачу найденной литературы;
АРМ “КНИГОВЫДАЧА” — рабочее место библиотечного работника, выполняющего функции по выдаче литературы в соответствии с формируемыми заказами и ее возврату;
АРМ “АДМИНИСТРАТОР” — рабочее место специалиста, выполняющего системные операции над базами данных в целом, направленные на поддержание их в актуальном состоянии.
АРМ “Каталогизатор”.В условиях ЛВС система обеспечивает функционирование произвольного количества АРМов “Каталогизатор” с возможностью одновременного изменения/пополнения одной базы данных.
АРМ “Читатель”. В условиях ЛВС система обеспечивает возможность одновременного поиска в одних и тех же базах данных Электронного каталога произвольного количества пользователей, т.е. обеспечивается одновременное функционирование произвольного количества АРМов “Читатель”.
Необходимо отметить следующие основные характеристики АРМа “Читатель”:
Комфортный, дружественный интерфейс, рассчитанный на пользователя, который не обладает никакими специальными знаниями в области информационного поиска;
Учет различных уровней подготовки пользователя, т.е. один и тот же результат, может быть, достигнут как путем выполнения последовательности простейших операций, рассчитанных на начинающего пользователя, так и за счет выполнения одной нетривиальной операции, рассчитанной на подготовленного пользователя;
Наличие широкого спектра поисковых средств, обеспечивающих быстрый (путем прямого доступа через словари) поиск в БД Электронного каталога по всем основным элементам библиографического описания и их сочетаниям. Кроме того, пользователю предоставляется возможность просмотра графических данных и полных текстов — если таковые используются, — связанных с найденными документами;
АРМ “Книговыдача”. В условиях ЛВС система обеспечивает работу с очередью формируемых заказов на выдачу в режиме реального времени. т.е. заказы, формируемые на АРМах “Читатель”, автоматически поступают на АРМ “Книговыдача”.
АРМ КОМПЛЕКТАТОР- обеспечивает решение задач на основе ведения специальной БД:
В части ПЕРИОДИЧЕСКИХ и ПРОДОЛЖАЮЩИХСЯ ИЗДАНИЙ:
первичный ввод кратких библиографических сведений и данных для заказа, оформление документов подписки (абонементные карточки и листы-заказы);
передача записи в ЭК после получения первого номера выписанного издания;
автоматическая подготовка записи для очередного заказа на следующий подписной период;
В части НЕПЕРИОДИЧЕСКИХ ИЗДАНИЙ:
ввод кратких библиографических данных и оформление документов заказа на книги и другие издания;
отслеживание выполнения заказов, контроль невыполненных или недовыполненных заказов;
контроль поступления литературы в библиотеку, ввод данных для Книги суммарного учета (КСУ) о поступившей партии, получение документа для бухгалтерии;
автоматическая передача записей на каталогизацию
получение других типовых выходных форм, в частности, при списании и движении литературы.
АРМ “Администратор”. Данный АРМ служит для выполнения операций над БД системы в целом, которые направлены на поддержание их актуальности и сохранности.
АРМ ЧИТАТЕЛЯ ОГБОУ «ТБМК»
Система предназначена для нахождения искомой литературы в библиотеке через автоматизированный КАТАЛОГ (АРМ ЧИТАТЕЛЯ) для студентов всех курсов и отделений ОГБОУ «ТБМК».
На всех компьютерах колледжа установлена система ИРБИС. Ее подсистема АРМ ЧИТАТЕЛЯ доступна каждому.
Для того чтобы работать с ней необходимо следующее:
1. Отыскать на рабочем столе Ярлык ИРБИС64 («СНЕЖНЫЙ БАРС») и кликнуть его мышкой. В случае отсутствия ярлыка Запустите программу C:\IRBIS64\cirbisr_new_unicode
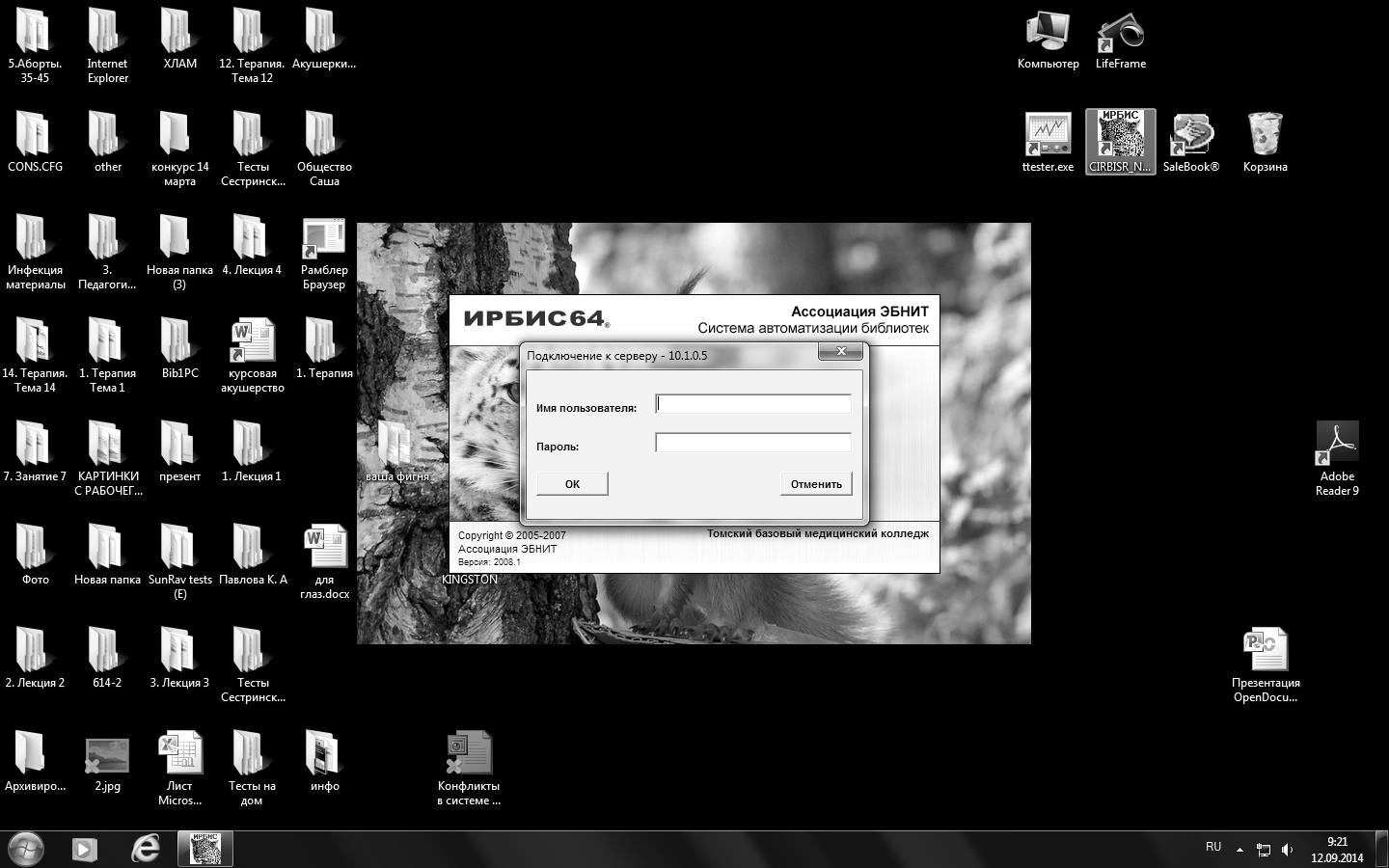
В результате на экране появится картинка(см. выше).
2. Далее требуется авторизоваться, т.е. ввести ЛОГИН и ПАРОЛЬ в соответствующие позиции. Они одинаковы, а именно: STUDENT (их следует ввести в английской раскладке клавиатуры и маленькими (прописными) буквами)( см. рис. ниже).
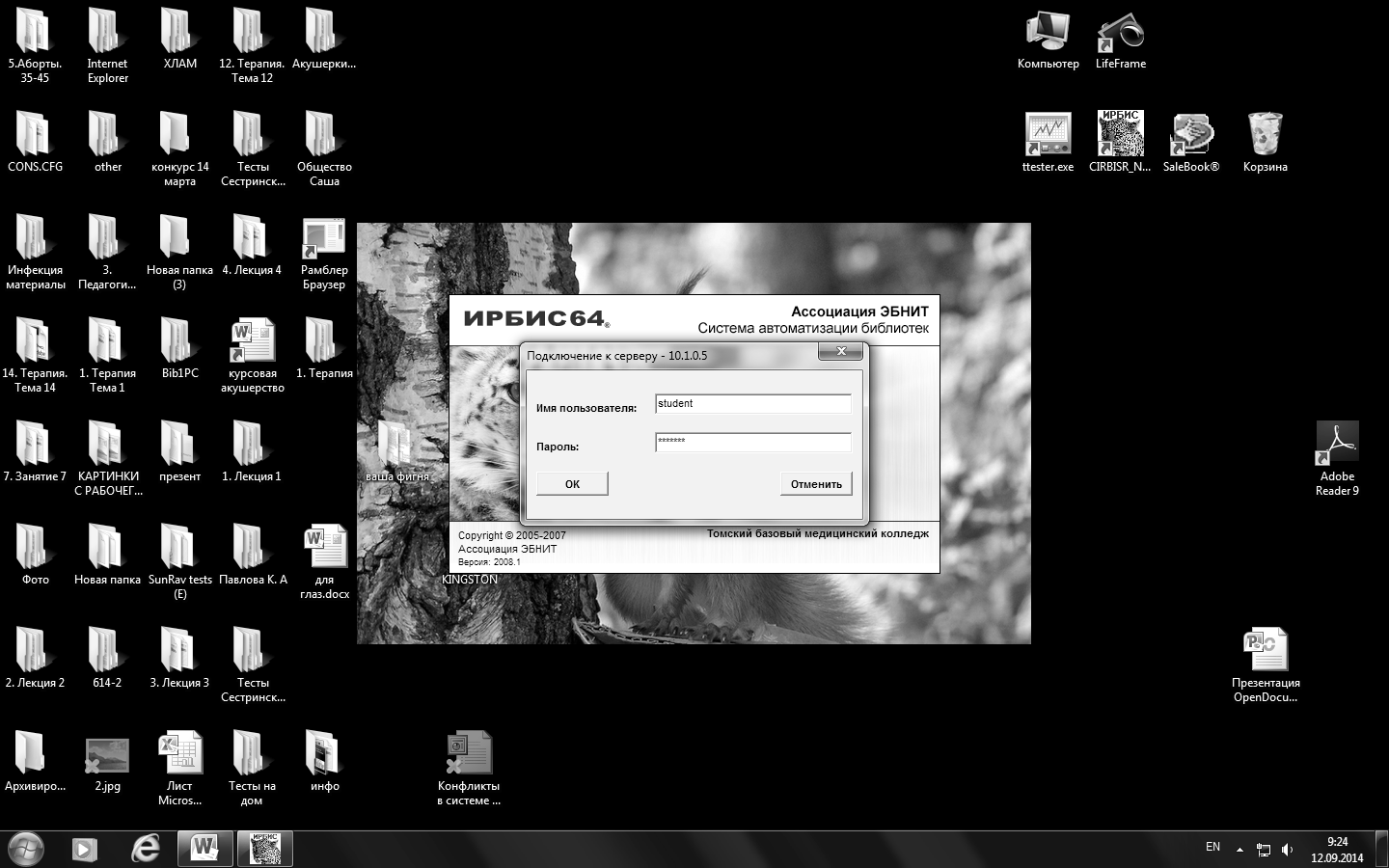
После авторизации, увидите следующую картинку на экране:
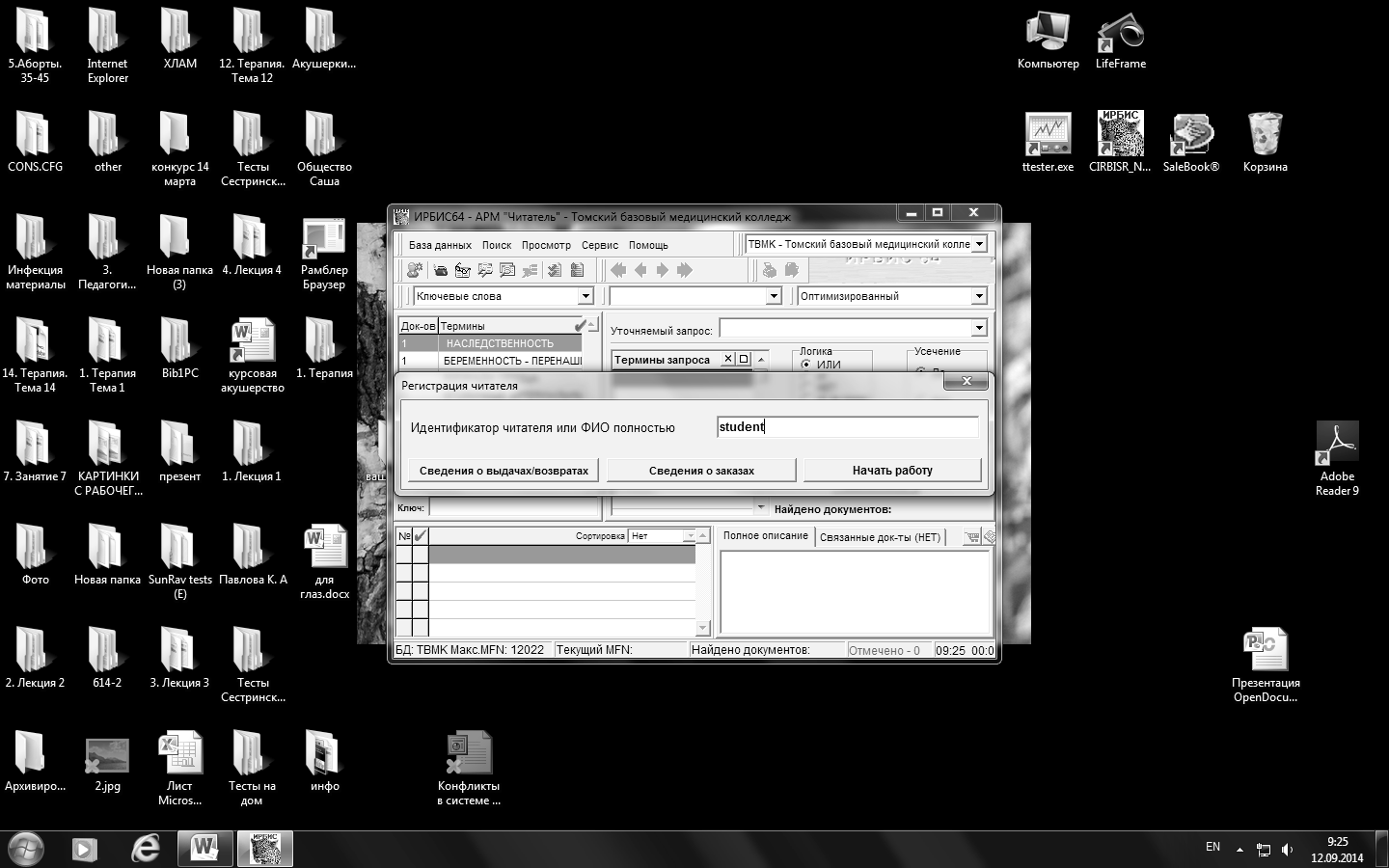
Вы находитесь в системе АРМ ЧИТАТЕЛЯ, можно осуществлять поиск литературы через автоматизированный каталог. Рекомендуется развернуть АРМ ЧИТАТЕЛЯ на весь экран и подстроить «под себя», например, как показано ниже.

Дальнейшие действия зависят от того, какая исходная информация для поиска литературы, журнала имеется у Вас. Возможны следующие варианты:
А) известен автор книги; Б) известна Тематика; В) известно, о чем данная литература и др.
Наиболее часто применяется последний вариант, когда нужна книга(и), журнал(ы) по конкретной дисциплине, тематике. В этом случае следует использовать КЛЮЧЕВЫЕ СЛОВА, которые обязательно содержатся в книге, журнале по интересующей теме, дисциплине. Отсюда вытекают Ваши действия:
1. Выбираете поиск ПО КЛЮЧЕВЫМ СЛОВАМ. Слева вверху на рисунке видно, как это сделать.
2. Тут же ниже становится доступным огромный список этих слов. Ваша задача отметить (2 раза щелкнуть мышкой) то или те КЛЮЧЕВЫЕ СЛОВА, которые отвечают требованиям Вашей темы, дисциплины.
3. Правее в поле ТЕРМИНЫ ЗАПРОСА появится их содержание (см. рис. ниже).
4. Найдите тут же чуть ниже кнопку «ВЫПОЛНИТЬ» и нажмите ее (см. рис. ниже).
После чего в правом нижнем прямоугольнике в разделе ПОЛНОЕ ОПИСАНИЕ. СОДЕРЖАНИЕ ДОКЛАДОВ появится список найденных работ, отвечающих требованиям (см. рис. ниже).

Задание для самостоятельной работы.
Самостоятельно отыщите в электронном каталоге следующие источники по критериям:
А) ПО КЛЮЧЕВЫМ СЛОВАМ – ЗДРАВООХРАНИНЕНИЕ
Б) ПО АВТОРУ – Абрамова И.Г.
Сохраните результаты в Вашей личной папке под названием: Облачные технологии. Результат покажите преподавателю.
ЭЛЕКТРОННАЯ БИБЛИОТЕКА
Сегодня библиотекам бросает вызов Сеть. В Интернете размещаются собрания текстов различной тематики. Далеко не все из них можно назвать библиотеками, но они наглядно иллюстрируют процесс перемещения информационных потоков в электронное пространство. Сетевая среда существенно расширяет, но не меняет традиционную функцию библиотеки – обеспечения равенства доступа к информационным ресурсам – просто сегодня речь идет о других носителях информации.
Статьи к прочтению:
Совместная работа с документами Google
Похожие статьи:
-
Цели и задачи совместной работы
Все приложения Office 97 снабжены инструментарием создания документов для интрасети. Это простые в применении инструменты, такие как быстрое…
-
Совместная работа над документом
Для облегчения просмотра документов в сети Microsoft Word предоставляет пользователю возможность сделать и просмотреть записи исправлений и примечания в…
