Создание и редактирование колонтитулов, оглавления и указателя
Для выполнения работы выполните следующую последовательность действий.
1. Запустите редактор Word и откройте документ Пример3.doc папке D:\HOME.
2. Просмотрите, как будет выглядеть документ на бумаге, выбрав в меню Файл команду Предварительный просмотр.
3. Выбрав в меню Файл команду Параметры страницы, выберите в диалоговом окне Параметры страницы вкладку Источник бумаги и определите расстояние от верхнего края страницы до колонтитула 2 см, от нижнего края страницы до колонтитула 1,6см, а также выключите опцию Различать колонтитулы четных и нечетных страниц. В поле Применить выберите вариант применения заданной разметки страницы Ко всему документу.
4. Создайте колонтитулы:
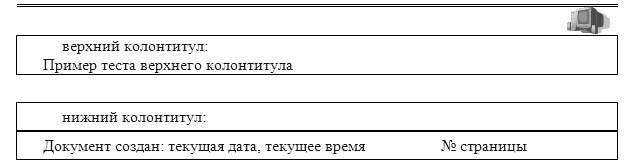
Для создания колонтитулов выберите в меню Вид команду Колонтитулы. После этого откроется область колонтитулов, а на экране появится панель инструментов Колонтитулы.
Для создания верхнего колонтитула введите текст, рисунок в область верхнего колонтитула, нарисуйте линию и задайте тип линии. Для создания нижнего колонтитула нажмите кнопку «Верхний/нижний колонтитул» на панели инструментов Колонтитулы для перехода в область нижнего колонтитула. Введите текст «Документ создан:». Чтобы вставить текущую дату, нажмите кнопку «Дата». Щелкнув на панели инструментов Колонтитулы кнопку «Время», вставьте в нижний колонтитул текущее время. Щелкнув кнопку «Номер страницы» на панели инструментов Колонтитулы, вставьте Номер страницы. Нарисуйте линию и задайте тип линии.
5. По окончании создания колонтитулов закройте панель инструментов Колонтитулы.
6. Выбрав в меню Файл команду Предварительный просмотр, просмотрите, как будет выглядеть документ с созданными вами колонтитулами на бумаге.
7. Откройте файл Пример2.doc из папки D:\HOME.
8. Для создания оглавления с использованием встроенных стилей заголовков примените встроенные стили заголовков («Заголовок 1-9») к абзацам, которые следует включить в оглавление. Для этого, выделив абзац, в поле стиля на панели инструментов Форматирование выберите соответствующий стиль.
9. Установите курсор в конец документа и выберите в меню Вставка команду Ссылка-Оглавление и указатели. В окне Оглавление и указатели на вкладке Оглавление в поле Форматы выберите вид оглавления, включите опцию Показать номера страниц, задайте число уровней заголовков 4 и выберите заполнитель. Щелкнув кнопку «Параметры», раскройте окно Параметры оглавления и в поле Доступные стили выберите из списка встроенных стилей стили, используемые для формирования оглавления: Заголовок 1, Заголовок 2, Заголовок 3, Заголовок 4. Закройте окно определения параметров оглавления и щелкните «ОК» на вкладке Оглавление для сборки оглавления и вставки его в документ.
10. Для создания предметного указателя по тексту документа пометьте элементы предметного указателя в документе, для чего, выделив слово, выберите в меню Вставка команду Ссылка-Оглавление и указатели. На вкладке Указатель щелкните кнопку «Пометить». В раскрывшемся затем окне Определение элемента указателя щелкните в поле Основной и кнопку «Пометить все»,чтобы отметить все вхождения указанного текста в документе. Все отмеченные элементы указателя вставляются в виде полей {ХЕ}, оформленных скрытым текстом. Если поля {ХЕ} не видны на экране, нажмите кнопку «Непечатаемые символы» на панели инструментов Стандартная.
Не закрывая окна Определение элемента указателя, выполните просмотр документа и поиск других слов, включаемых в указатель. Выделив очередное слово, для включения его в указатель щелкните в поле Основной и кнопку «Пометить все».
11. Завершив пометку всех слов, включаемых в указатель, переместите курсор в конец документа. Выберите в меню Вставка команду Ссылка-Оглавление и указатели, а затем — вкладку Указатель. Выбрав нужный вид указателя из списка Вид, щелкните кнопку «ОК» для вставки указателя.
12. Выбрав в меню Файл команду Предварительный просмотр, просмотрите, как будет выглядеть документ с созданными вами оглавлением и указателем на бумаге.
13. Выделив первые два абзаца документа, скопируйте их в буфер обмена и вставьте 5-6 раз после второго абзаца. После этого обновите оглавление документа, установив курсор в оглавление и щелкнув клавишу F9. Чтобы обновить не только номера страниц, но и включить новые элементы, в ответ на предложение о выборе режима обновления, выберите вариант Обновить целиком.
14. Завершите работу редактора текстов с сохранением файла под прежним именем.
Статьи к прочтению:
Лекция 5: Word: Нумерация страниц, оглавление и указатель
Похожие статьи:
-
Vi создание предметного указателя
Рис. 2.12 – Установка указателя Перейдем на новую страницу и создадим автособираемый предметный указатель, для текста со второй страницы. Для этого…
-
Создание оглавления средствами ms word».
Цель работы: Освоить приёмы создания оглавления в режиме Структуры документа. Контрольные вопросы для самоконтроля при изучении темы: 1. Что необходимо…
