Создание таблиц. вычисления в word. построение диаграмм
Цель работы
Изучить создание и форматирование таблиц в текстовых документах, вычисления в таблицах, построение диаграмм в текстовых документах.
Теоретическое введение
Таблица позволяет упорядочивать данные в виде строк и столбцов. Каждый элемент таблицы называется ячейкой. Информация, хранимая в ячейке, не зависит от других элементов. Поэтому всегда можно изменить форматирование и размер каждой ячейки, а также информацию в ней. Ячейка таблицы может содержать текст, рисунок и другие объекты, кроме другой таблицы.
При вводе текстовой информации в ячейки таблицы, если она не умещается по ширине, то текст автоматически переносится по словам, т. е. высота строки увеличивается. Вводимая информация располагается внутри каждой ячейки относительно полей ячейки, которые можно изменить, как и поля страницы. Переход с одной ячейки на другую осуществляется с помощью клавишиили с помощью мыши.
При форматировании текста в ячейке таблицы можно использовать все возможности Word, связанные с форматированием шрифта, абзаца и т. д. Word предлагает множество заготовленных форматов, с помощью которых можно легко изменить внешний вид таблицы. Автоформатирование для таблицы можно установить, нажав на кнопку Автоформат, и выбрав подходящий формат из предложенного списка.
Word позволяет не только располагать в табличной форме числовые данные, но и производить вычисления. При выполнении вычислений в таблицах ссылки на ячейки таблицы имеют вид: a1, a2, b1, b2 и так далее, где буква указывает на столбец, а номер представляет строку (рисунок 13).
| A | B | C | |
| A1 | B1 | C1 | |
| A2 | B2 | C2 | |
| A3 | B3 | C3 |
Рисунок 13 – Адреса ячеек таблицы
Чтобы ссылаться на ячейки в формулах, используют точку с запятой в качестве разделителя ссылок на отдельные ячейки и двоеточие для разделения первой и последней ячеек, определяющих диапазон. Например, для расчета среднего значения в ячейках применяют формулы = average(b1:b3) или = average(b1;b2;b3).
Создавать диаграммы в документе позволяет система Microsoft Graph, отображающая созданную диаграмму и таблицу MS Graph, содержащую связанные с ней данные. После создания диаграммы можно ввести новые данные в таблицу MS Graph, импортировать данные из текстового файла, импортировать лист Microsoft Excel или скопировать данные из другой программы.
После выхода из системы Microsoft Graph диаграмма будет вставлена в текстовый документ как рисунок. Для ее редактирования нужно дважды щелкнуть по этому рисунку. Можно настроить внешний вид диаграммы, вызвав контекстное меню для области диаграммы, например, изменить ее тип, установить нужный объемный вид, цвет фона и т. д.
Практическая часть
Постановка задачи
1. Создать и отформатировать таблицу в соответствии с образцом.
2. Произвести вычисления в таблице, созданной в Word.
3. По данным таблицы построить диаграмму.
Ход работы
1. Создадим новый документ и сохраним его в свою рабочую папку. Установим параметры страницы: отступ слева -1,2 см, отступ справа – 0,05 см.
2. Создадим таблицу, состоящую из 7 строк и 10 столбцов (таблица 2). Для этого выберем команду меню Таблица – Добавить – Таблица и в диалоговом окне Вставка таблицы установим необходимое количество строк и столбцов.
Таблица 2 – Сведения об успеваемости
| Сведения об успеваемости студентов экономического факультета ГУЦМиЗ | |||||||||
| №п.п. | Учебная дисциплина | Группа | Средний балл | Всегосдавало | Отлично | Хорошо | Удовл. | Неуд. | Неявки |
| Экономи-ческая информатика | 3,88 | ||||||||
| 3,52 | |||||||||
| 3,43 | |||||||||
| 3,52 | |||||||||
| ИТОГО | 3,59 |
Выполним объединение ячеек первой строки и внесем в нее информацию по образцу. Для этого выделим нужные ячейки и выберем команду меню Таблица — Объединить ячейки.
Выделим таблицу и выберем команду меню Таблица – Свойства таблицы. В диалоговом окне на вкладках Строка и Столбец установим следующие параметры таблицы: высота первой строки — 1,19 см, остальных — минимум; ширина первого столбца — 0,94 см, второго — 3,25 см, остальных — 1,75 см.
Введем соответствующий текст в ячейки таблицы, следуя образцу, установив шрифт Times New Roman, размер 11. Для расположения текста внутри ячейки по вертикали выделим ячейки, вызовем контекстное меню и выберем команду Направление текста.
Затеним ячейки таблицы, выбрав узор и цвет фона, как показано на рисунке 14. Для этого выделим нужные ячейки и выберем команду меню Формат — Границы и заливка, на вкладке Заливка произведем необходимые установки. Линии сетки можно оформить на вкладке Границы.
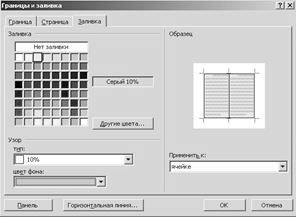
Рисунок 14 – Окно Границы и заливка
Произведем выравнивание информации внутри ячеек таблицы командой контекстного меню Выравнивание в ячейке.
3. Создадим таблицу, отформатируем ее как представлено в таблице 3 и заполним данными.
Таблица 3 – Вычисление дохода от продаж
| Показатели | I квартал | II квартал |
| Объем продаж | ||
| Затраты на покупку | ||
| Затраты на транспортировку |
4. По данным таблицы построим диаграммы, представленные на рисунке 15. Выделим таблицу, выберем команду Вставка – Объект – Диаграмма Microsoft Graph 2000. После появления на экране таблицы данных и диаграммы в случае несовпадения данных с вашей таблицей или их изменения исходные данные можно исправить.
Для настройки отдельно каждого элемента диаграммы выделим его, щелкнув мышкой, вызовем контекстное меню настраиваемого элемента и выполним необходимые изменения. Можно изменить тип диаграммы, оси значений, оси категорий, линии сетки, легенду, ряды, стены и т. д.
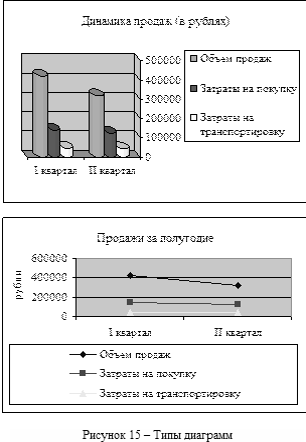 |
5. Добавим в таблице справа столбец с заголовком «Итого за полугодие» в котором с помощью формул подсчитаем итоговые значения показателей за полугодие.
Для добавления столбца выделим столбец, рядом с которым нужно вставить новый, выберем команду меню Таблица — Добавить и укажем, что будем добавлять (столбец слева или справа). Добавление строк производится подобным же образом. Для удаления строки, столбца или ячейки выделим нужный элемент, выберем команду Таблица – Удалить и укажем элемент для удаления.
6. Произведем вычисления в таблице. Выделим ячейку, в которую будет помещен результат вычислений. Выберем команду меню Таблица – Формула. Формулу, предложенную в поле Формула по умолчанию, можно заменить на выбранную из списка Вставить функцию. Например, для суммирования итогов по объемам продаж необходимо в ячейку ввести формулу, как показано на рисунке 16. В поле Формат числа введем рублевый формат для чисел.

Рисунок 16 – Окно Формула
Для просмотра формулы в ячейке таблицы выделим число, являющееся результатом вычислений, вызовем контекстное меню и выберем команду Коды/значения полей. После изменения данных в таблице можно обновить результат вычисляемого поля командой контекстного меню Обновить поле.
7. Добавим, внизу таблицы пустую строку с заголовком «Доход от продаж» в которой подсчитаем доход за каждый квартал (объем продаж – (затраты на покупку + затраты на транспортировку)).
Практическая работа 5
Статьи к прочтению:
Как строить диаграммы и графики в Word
Похожие статьи:
-
Создание и редактирование таблиц. вычисления по формулам
Задание 3 1. Создайте новый документ. 2. Введите заголовок таблицы: «Закупка компьютерной техники». 3. Создать таблицу (рис. 27). Установить параметры…
-
Лабораторная работа №2. создание таблиц и построение диаграмм
Цель работы: познакомиться с основными возможностями табличного процессора MS Excel по созданию таблиц, научиться выполнять простейшие расчеты с…
