Текстовый процессор word: занятие 2
1. Запустите текстовый процессор Microsoft Word: Пуск\Программы\Microsoft Word.
2. Проверка правописания в Word:
- Откройте файл Утро.doc(диск C:\student\ОДП), используя меню Файл\Открыть…
- Произведите автоматическую проверку правописания, воспользовавшись контекстным меню.
- Сохраните исправленный документ под именем Свежее утро.doc в своей личной папке (Файл\Сохранить как…). Закройте его.
- Откройте файл Утро.doc(диск C:\student\ОДП), используя меню Файл\Открыть…
- Установите курсор в начало документа. Произведите автоматическую проверку правописания, воспользовавшись меню Сервис\Правописание… или кнопкой
 на панели инструментов «Стандартная».
на панели инструментов «Стандартная». - Сохраните исправленный документ под именем Прекрасное утро.doc в своей личной папке (Файл\Сохранить как…). Закройте его.
3. Поиск и замена в Word:
- Откройте файл Песня.doc(диск C:\student\ОДП), используя меню Файл\Открыть…
- Используя команду Правка\ Заменить…, замените в тексте все слова «один» на «раз», причем слово «раз» должно быть зеленого цвета (щелкните по кнопке «Больше», затем установите курсор на слово в поле «Заменить на», затем с помощью копки «Формат» выберите «Шрифт» и установите нужный цвет).
- Используя команду Правка\ Заменить…, замените в тексте все слова «три» на «два», причем слово «два» должно быть бледно-зеленого цвета.
- Используя команду Правка\ Заменить…, замените в тексте все слова «дащечка» на «дощечка», причем слово «дощечка» должно быть красного цвета.
- Используя команду Правка\ Заменить…, замените в тексте все слова «песинка» на «песенка», причем слово «песенка» должно быть выделено полужирным курсивом, цвет выберите самостоятельно.
- Сохраните исправленный документ под именем Исправленная песня.doc в своей папке (Файл\Сохранить как…).
<p>4. Вставка объектов Word Art, символов, рисунков в документ:
- Вставьте фигурный заголовок для песни:
u Выберите команду Вставка\Рисунок\Объект Word Art…
u В появившемся окне выберите понравившийся стиль надписи, нажмите кнопку «ОК»
u Введите в поле «Текст» название песни: «Вместе весело шагать» и нажмите кнопку «ОК»
u Переместите надпись в начало документа
u Сохраните изменения в файле (Файл\Сохранить или кнопка  на панели инструментов «Стандартная»)
на панели инструментов «Стандартная»)
- Вставьте ноту d в документ перед каждым куплетом:
u Используя команду Вставка\Символ…, найдите этот знак, щелкните по кнопке «Вставить» и закройте окно вставки символов
u Сохраните изменения в файле
- Вставьте рисунок в документ:
u С помощью команды Вставка\Рисунок\Картинки… выберите рисунок, который подходит по смыслу к песне (можно воспользоваться разделами «Люди», «Музыка», «Природа» и т.д.)
u Оформите рисунок в виде подложки, изменив его размер и положение относительно текста (команда Формат\Объект…)
- Предварительный просмотр:
u Используя кнопку «Предварительный просмотр» панели инструментов «Стандартная» или команду Файл\Предварительный просмотр, посмотрите, как будет выглядеть Ваш документ при печати. Если что-то не устраивает – измените.
панели инструментов «Стандартная» или команду Файл\Предварительный просмотр, посмотрите, как будет выглядеть Ваш документ при печати. Если что-то не устраивает – измените.
u Сохраните изменения в файле (Файл\Сохранить или кнопка  на панели инструментов «Стандартная») и закройте его.
на панели инструментов «Стандартная») и закройте его.
5. Выбор параметров страницы в Word, нумерация страниц:
- Создайте новый документ (Файл\Создать\Новый документ или кнопка
 на панели инструментов «Стандартная»).
на панели инструментов «Стандартная»). - Воспользовавшись командой Файл\Параметры страницы…, установите следующие параметры:
u верхнее поле – 2 см.
u нижнее поле – 2 см.
u левое поле – 2см.
u правое поле – 2 см.
u размер бумаги – А4
u ориентация – альбомная
- Воспользовавшись командой Вставка\Номера страниц, установите номера страниц вверху справа.
- Сохраните документ под именем Расписание.docв своей папке.
6. Работа с таблицами в Word (меню Таблица).Создание таблицы начинается с команды Таблица\Добавить таблицу…,в диалоговом окне которой можно указать количество строк и столбцов таблицы или, нажав на кнопку Автоформат…, выбрать одну из предложенных стандартных таблиц.
- Создайте таблицу с расписанием уроков по образцу, не забывая периодически сохранять изменения с помощью команды Файл\Сохранить.
 |
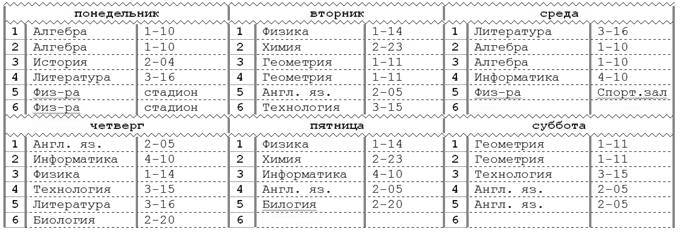
Статьи к прочтению:
Занятие 2. Создание текстовых документов в Microsoft Word 2010
Похожие статьи:
-
Текстовый редактор word for windows
Word for Windows– популярный текстовый редактор, обеспечивающий подготовку текстов, которые имеют структуру документов, состоящих из разделов, страниц,…
-
Текстовый процессор word. методы и правила создания документов.
В текстовом процессоре Word используются два метода создания нового документа – на основе существующего документа и на основе готового шаблона. При…
