Спользование мыши и клавиатуры
айлы
апки
рлыки
спользование мыши и клавиатуры
спользование мыши
спользование клавиатуры
апуск Windows
2.1.4. Кнопка Пуск
абота с окнами
труктура окна
спользование меню
иалоговые окна
азвертывание, свертывание и восстановление окна
еремещение окна
зменение размера окна
ереключение между окнами
азмещение окон
азмещение пиктограмм в окне
спользование полос прокрутки
акрытие окна
онтекстные меню
правочная система Windows
авершение работы компьютера и Windows
3. ЗАДАНИЯ К ЛАБОРАТОРНОЙ РАБОТЕ
4. КОНТРОЛЬНЫЕ ВОПРОСЫ
1. ЦЕЛЬ РАБОТЫ
Изучение приемов работы на персональном компьютере.
2. ТЕОРЕТИЧЕСКИЙ МАТЕРИАЛ
2.1. Операционная система WINDOWS 95/98/2000
сновные понятия файловой системы Windows
95/98/2000
айлы
Информация на дисках хранится в файлах. Файл–это поименованная область на диске. В файлах могут храниться тексты программ, документы, готовые к выполнению программы и т.д.
Каждый файл имеет имя, длиной от 1 до 255 символов. В имени файла в Windows нельзя использовать символы / \ ; * ?и |. Имя файла состоит из двух частей: собственно имени и расширения. Имя является обязательной частью имени файла, расширение – необязательной. Расширением имени файла в Windows считается часть имени файла, расположенная после последней точки.
Версии программ, предшествующие Windows 95 длинных имен не поддерживают, они распознают максимум 8 символов имени, причем без пробелов и точек, и максимум три символа расширения, отделенных от имени точкой.
Примеры имен файлов:
Курс. раб1 .xls
paper .doc
имя расширение.
Имя файла пользователь задает самостоятельно, а расширение, как правило, выбирает из предлагаемых Windows-приложением. Windows использует расширение файла для привязки его к конкретному приложению, при этом для каждого расширения можно определить действия, которые будут производиться над файлом с этим расширением с помощью выбранного пользователем приложения, например, двойной щелчок левой кнопкой мыши на файле с расширением .doc приведет к запуску текстового редактора Word и открытию выбранного документа. Действия, определенные для расширения, можно увидеть, щелкнув правой кнопкой мыши на любом файле с таким расширением (т. е. открыв контекстное меню), причем действие, выделенное жирным шрифтом, будем выполняться при двойном щелчке левой кнопкой мыши. По расширению в ряде случаев можно предположить тип файла. Например, .exe — готовые к выполнению программы; .bat — командные файлы; .doc — документы для редактора Word.
Имена AUX, COM и LPT (с последующими цифрами, обозначающими номер порта), CON, PRN, NUL не могут использоваться в качестве имен файлов, поскольку зарезервированы как имена устройств.
Символы * и ? можно употреблять в именах и расширениях файлов, например, при поиске необходимого файла, для указания группы файлов. Символ * обозначает любое число любых символов в имени файла или в расширении имени файла. Символ ? обозначает один произвольный символ или отсутствие символа в имени файла или в расширении имени файла.
В Windows 95/98/2000 каждый файл, помимо имени, имеет еще и свою пиктограмму. Благодаря этому при просмотре файлов в окнах программ Мой компьютер, Проводник, Internet Explorer и др. можно определить тип любого файла. Примеры некоторых пиктограмм приведены ниже.
| Пиктограмма файла | Тип файла и программа, его открывающая |
 | Программный файл, щелчок на такой пиктограмме запускает программу на выполнение |
 | Текстовый документ, который создан программой Word |
 | Текстовый документ, который создан программой Блокнот |
 | Неопределенный тип файла, вызывающий диалоговое окно, в котором пользователь должен указать программу для его открытия |
апки
Имена файлов регистрируются на дисках в папках. Папка – это специальное место на диске, в котором хранятся имена файлов, сведения о размере файлов, времени их создания или последнего обновления и другая информация о файлах. Если в папке хранится имя файла, то говорят, что этот файл находится в данной папке. Каждый файл может регистрироваться только в одной папке.
Правило образования имен папок такое же, как для имен файлов. Расширение имени папки обычно не используется.
В любой папке могут храниться не только файлы, но и другие папки, поэтому структура папок на диске является иерархической. Папка самого высокого уровня в иерархии папок называется корневой.
Каждая папка, помимо имени, имеет пиктограмму  .
.
рлыки
Ярлык – это файл, который содержит ссылку на любой файл, папку, устройство (например, диск) или другой объект. Пиктограммы ярлыков отличаются от остальных пиктограмм наличием на их изображении в левом нижнем углу белого квадратика со стрелкой. Примеры ярлыков: для файла  , папки
, папки  , диска
, диска  . Ярлыки хранятся на дисках в виде файлов с расширением .lnk.
. Ярлыки хранятся на дисках в виде файлов с расширением .lnk.
Любой файл хранится в какой-либо папке, которая может находиться в другой папке и т. д., папки, в свою очередь, хранятся на дисках, образуя, как указывалось выше, иерархическую структуру. В ярлыке для файла указывается имя диска, затем имена вложенных папок и имя данного файла, разделенные символом \ (длина такой ссылки не должна превышать 260 символов). Например, если файл Winword.exe находится в папке WinWord, которая хранится в папке MsOffice диска C:, то ссылка на файл Winword.exe выглядит следующим образом: С:\MsOffice\Winword\Winword.exe. Аналогично, ссылка на папку Winword – С:\MsOffice\Winword, а на диск С: – С:.
Двойной щелчок на пиктограмме ярлыка приводит к открытию объекта, на который ссылается ярлык (например текстового файла или папки), благодаря чему отпадает необходимость поиска места хранения объекта на дисках.
спользование мыши и клавиатуры
спользование мыши
Мышь — это координатное устройство, которое применяется для манипулирования объектами в Windows.
Чтобы использовать мышь, необходимо сначала положить ее на ровную поверхность или на специальный коврик. При перемещении мыши соответственно перемещается и указатель мыши на экране. Указатель мыши – это небольшой символ (чаще всего стрелка  ).
).
Чтобы выбрать элемент, необходимо подвести указатель мыши к нему, а затем нажать и отпустить левую кнопку мыши (щелкнуть). Иногда для выбора элемента нужно будет быстро щелкнуть два раза подряд (двойной щелчок).
Обычно на мыши расположена по крайней мере еще одна кнопка справа (называемая правой кнопкой мыши). Она позволяет использовать дополнительные возможности — например, если подвести указатель мыши к объекту и щелкнуть правой кнопкой мыши, то отобразится контекстное меню с командами для дальнейшего выбора.
Мышь можно также использовать для перемещения объектов по экрану. Для этого надо сначала подвести указатель мыши к элементу. Затем нажать левую кнопку мыши и, удерживая ее нажатой, переместить мышь, чтобы изменить местоположение элемента. В конце, когда элемент будет на нужном месте, отпустить кнопку мыши. Эта техника называется “перетаскиванием”.
спользование клавиатуры
При работе в Windows обычно используют мышь, кроме того, предусмотрено много комбинаций клавиш, некоторые из которых приведены в таблице 1.
Таблица 1 – Некоторые клавиатурные комбинация Windows
| Комбинация | Действие |
| Alt-Tab (Shift-Alt-Tab) | Переход в следующую (предыдущую) активную задачу |
| Ctrl-Tab (Shift-Ctrl-Tab) | Переход в следующее окно многооконной программы или в следующую страницу диалогового окна |
| Alt-Esc | Переход на следующий значок или в следующую задачу |
| Ctrl-Esc | Вход в главное меню |
| Ctrl-пробел | Снять/установить выделение текущего объекта |
| Alt–подчеркнутая буква меню | Вход в соответствующий пункт меню. Например, по комбинации Alt-Ф открывается меню Файл |
| Аlt-подчеркнутые буквы | Вход в подпункт меню и запуск команды. Например, последовательность Alt-в-у-т (меню Вид, подменю Упорядочить значки, строка По типу) сортирует значки в окне по типу, а Alt-в-у-и – по имени; Alt-пробел-N (лат.N) сворачивает текущее окно |
| Буква | На рабочем столе: переход к следующему значку, имя которого начинается на эту букву |
| Alt-Enter | Свойства выделенного объекта |
| Ctrl-стрелки (Home, End, PgUp. PgDown) | Переходы между значками в папке без выделения объекта |
| Ctrl-Ф (лат.А) | Выделить все |
| Ctrl-Ч(X) | Вырезать выделенные объекты |
| Ctrl-C | Копировать выделенные объекты |
| Ctrl-M (V) | Вставить |
| Ctrl-Я (Z) | Отмена последней команды |
| F1 | Вызывается справка (общая) |
| F2 | Изменение имени значка или папки |
| F3, Ctrl-F | Вызывается программа поиска файлов для текущей папки |
| F4 | Раскрывается список “Переход к другой папке” (если в окне установлена панель инструментов). При повторном нажатии – возврат |
| Alt-F4 | Закрывается текущее окно или программа |
| Ctrl-F4 | Закрывается текущее вторичное окно |
| F5 | Заново считывается окно, снимается выделение со всех значков |
| F6 | Попадаете в список. “Переход к другой папке” (если в окне установлена панель инструментов). При повторном нажатии – возврат |
| F10, Ctrl-F1O | Попадаете в самый левый пункт меню окна |
| Shrft-F10 | Вызывается контекстно-зависимое меню |
апуск Windows
После включения питания компьютера происходит загрузка операционной системы Windows.
После загрузки на экране может появиться диалоговое окно регистрации пользователя (при работе компьютера в составе компьютерной сети это окно появляется обязательно). Это диалоговое окно содержит два или три текстовых поля, обычно пользователь заполняет поля Имя пользователя и Пароль или только поле Пароль. В поле Имя пользователя вводится имя, под которым зарегистрирован компьютер, в поле Пароль – пароль, при этом вместо вводимых в поле Пароль символов на экране отображаются символы “*”.
После щелчка левой кнопкой мыши по кнопке Ok диалогового окна регистрации появляется рабочий стол Windows. В Windows 98/2000 можно выбрать один из двух рабочих столов: классический рабочий стол и активный рабочий стол. Примерный вид классического рабочего стола показан на рисунке 1.
На рабочем столе расположены пиктограммы. Пиктограммы символизируют объекты, которые могут быть программами, папками, файлами данных и т.п.
При первом запуске Windows рабочий экран будет заполнен пиктограммами, количество которых зависит от ответов на вопросы программы инсталляции Windows. Обычно на экране есть следующие пиктограммы:
Мой компьютер. Пиктограмма Мой компьютер–это главная приборная доска компьютера. Работа с пиктограммой Мой компьютер подробно рассмотрена при выполнении следующей лабораторной работы.
Сетевое окружение. Функции этой пиктограммы сходны с функциями пиктограммы Мой компьютер, за исключением того, что она управляет доступом к сетевым компьютерам.
Корзина. Эта пиктограмма поможет восстановить удаленные файлы, если только не была использована команда Очистить корзину.
Пиктограммы на рабочем экране можно добавлять, удалять и размещать в произвольном порядке.
Рабочий стол может выглядеть по-другому в зависимости от установленных компонентов и от внесенных изменений.
Для запуска программы или открытия документа необходимо щелкнуть дважды соответствующую пиктограмму.
Панель задач, расположенную на рисунке 1 в нижней части экрана, можно переместить к любому из трех остальных краев экрана. На панели задач для каждой работающей программы автоматически создается кнопка. Щелкая на ней, можно переключаться между задачами.
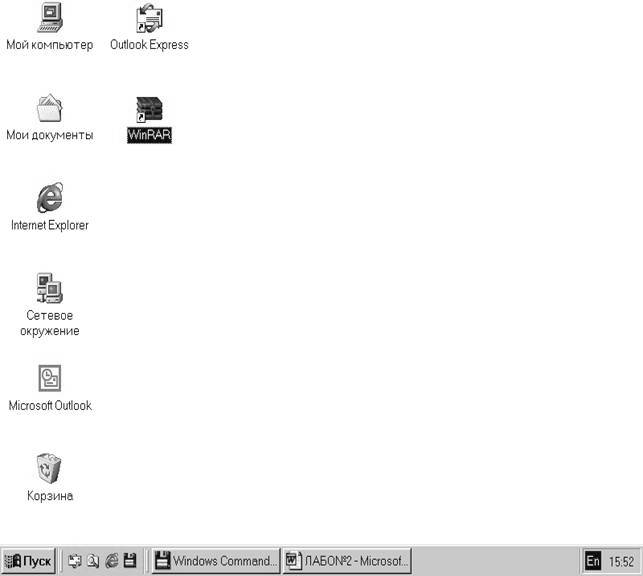 |


Рис. 1. Классический рабочий стол Windows
Чтобы получить доступ ко всем программам и запустить их, а также изменить настройки и использовать справочную систему необходимо щелкнуть один раз кнопку Пуск, расположенную на панели задач.
2.1.4. Кнопка Пуск
В Windows запуск программ может осуществляться с помощью кнопки Пуск, расположенной на панели задач. Как показано на рисунке 2, при щелчке на ней кнопка Пуск вызывает вложенное меню. Необходимо подвести указатель мыши к пункту меню,чтобы увидеть все программы, которые можно запустить с помощью этого пункта. Чтобы запустить одну из них, надо щелкнуть ее один раз левой кнопкой мыши.
Команды, которые изначально появляются в меню Пуск, установлены системой Windows при инсталляции. К их числу относятся следующие команды:
Программы. Эта команда отображает иерархическое меню программ. На основании содержимого папки \Windows\Главноe меню\Программы система Windows определяет, какие меню и подменю нужно отобразить.
Документы. Эта команда отображает список документов, с которыми недавно работали. Если выбрать документиз этого меню, Windows автоматически запустит связанную с ним программу и откроет сам документ. Документы помещаются в меню автоматически.
Настройка. С помощью этой команды пользователь получает доступ к параметрам панели управления, принтеров и панели задач.
Поиск. Эта команда позволяет осуществлять поиск файлов и папок по имени файла, дате создания и/или тексту, содержащемуся в файле и/или папках.
Справка. Эта команда вызывает справочную информацию системы Windows.
Выполнить. Эта команда позволяет запустить любую программу, набрав ее имя в поле Открыть, или выбрать имя файла из списка программ.
Завершение работы. Эта команда вызывает нормальное (т.е. неаварийное) завершение системы Windows или ее перезапуск. Она позволяет также запустить на компьютере систему MS DOS.
Как правило, любая инсталлируемая программа автоматически появляется в меню Пуск. Однако можно настроить меню Пуск, добавив любые программы или удалив уже существующие.
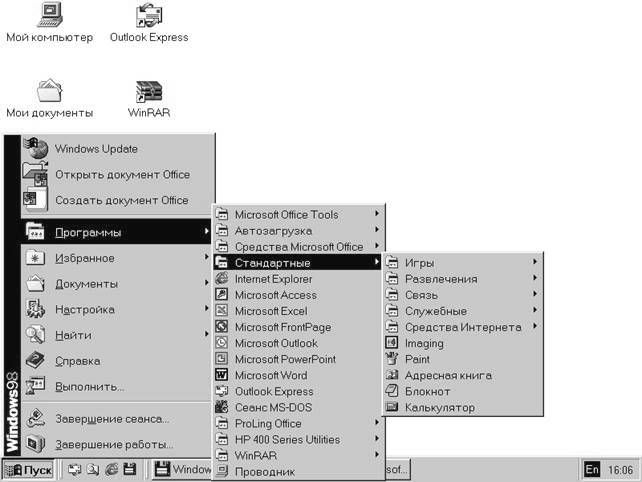
Рис. 2. Вложенное меню, вызванное кнопкой Пуск
абота с окнами
труктура окна
При запуске на выполнение приложения или открытии документа, например, двойным щелчком на пиктограмме, расположенной на Рабочем столе или одиночным щелчком в меню Пуск, открывается окно. Все окна схожи по своей структуре. В окне могут быть расположены пиктограммы, которые потом можно будет выбрать (как в окне Мой компьютер, приведенном на рисунке 3).
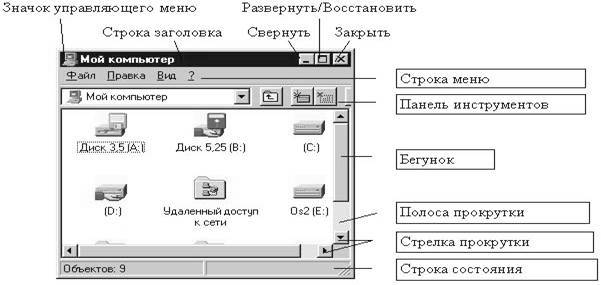
Рис. 3. Структура окна
А может быть отображен экран программы (например, в окне текстового редактора Word).
Линейки прокрутки появляются только тогда, когда элементы полностью не умещаются в окне.
спользование меню
Во многих окнах в верхней части располагается строка меню, в которой отображаются меню, относящиеся к данному окну. При щелчке меню появляется раскрывающийся список с командами. В качестве примера рассмотрим меню Вид, которое можно вызвать из окна Мой компьютер (рис. 4).
Щелчок левой кнопкой мыши на любой команде запускает эту команду на выполнение. Если команда “бледная”, то в данное время ее нельзя использовать.
Около некоторых команд меню отображаются названия быстрых клавиш, которые можно использовать вместо мыши.
Чтобы отобразить под строкой меню кнопки Панели инструментов (в Windows 98/2000 Панелей инструментов), необходимо щелкнуть в меню Видопцию Панель инструментов. Чтобы отобразить строку под нижней полосой прокрутки (в этой строке будут отображаться данные о выделенных в окне элементах), надо щелкнуть опцию Строка состояния.
При щелчке левой кнопкой мыши за пределами области меню оно исчезает с экрана.
 |
Рис. 4. Строка меню
иалоговые окна
Некоторые параметры можно быстро изменить непосредственно щелчком команды меню, для изменения других параметров при щелчке команды меню открывается диалоговое окно. Ниже приведены некоторые элементы диалоговых окон и приемы работы с ними:
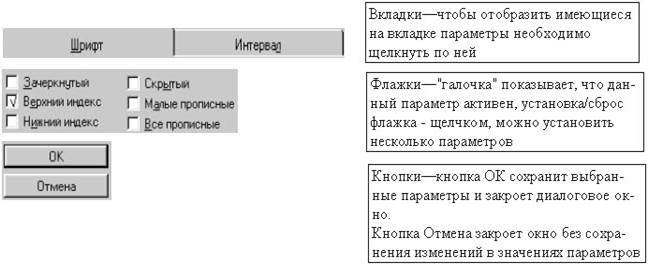
Статьи к прочтению:
Использование мыши и клавиатуры в iPhone при помощи VNC
Похожие статьи:
-
Использование клавиатуры и мыши при диалоге.
Для управления работой приложений Windows используется клавиатура и мышь. Основное применение клавиатуры при работе с Windows — ввод информации. Однако и…
-
Клавиатура и манипуляторы типа мышь: назначение, разновидности, принципы действия.
План. 19.Клавиатура и манипуляторы типа мышь: назначение, разновидности, принципы действия. 41. Графические системы подготовки и проведения презентаций:…
