Текущий текстовый стиль: «standard».высота текста:2.5 аннотативный:нет
Первый угол:
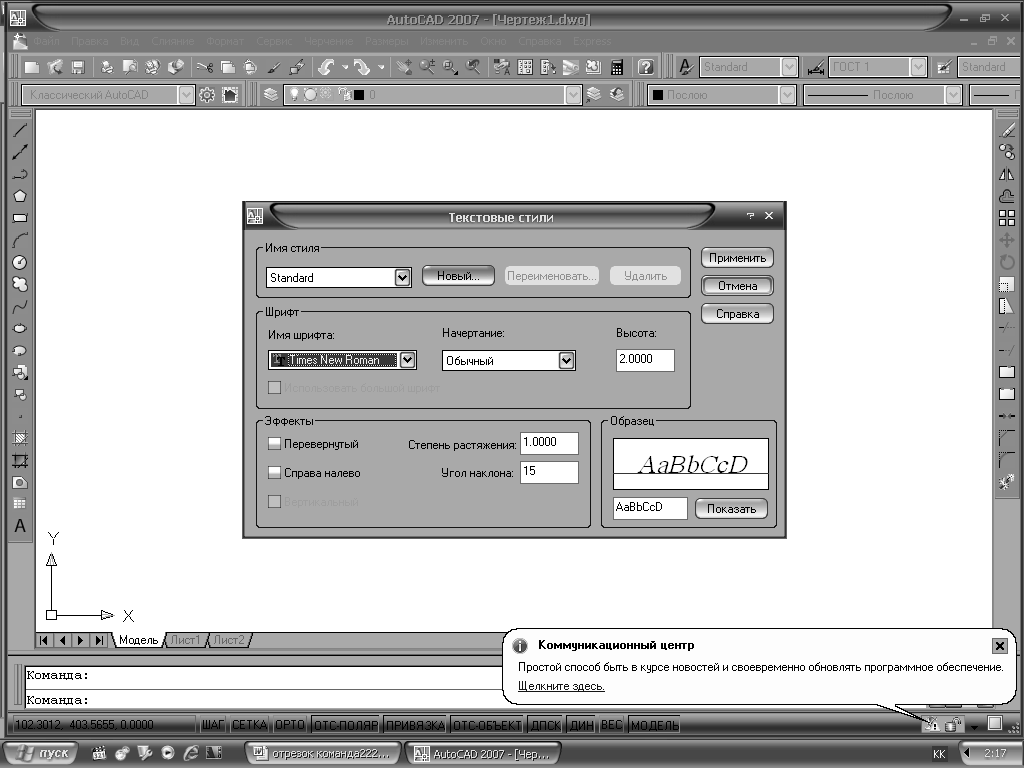
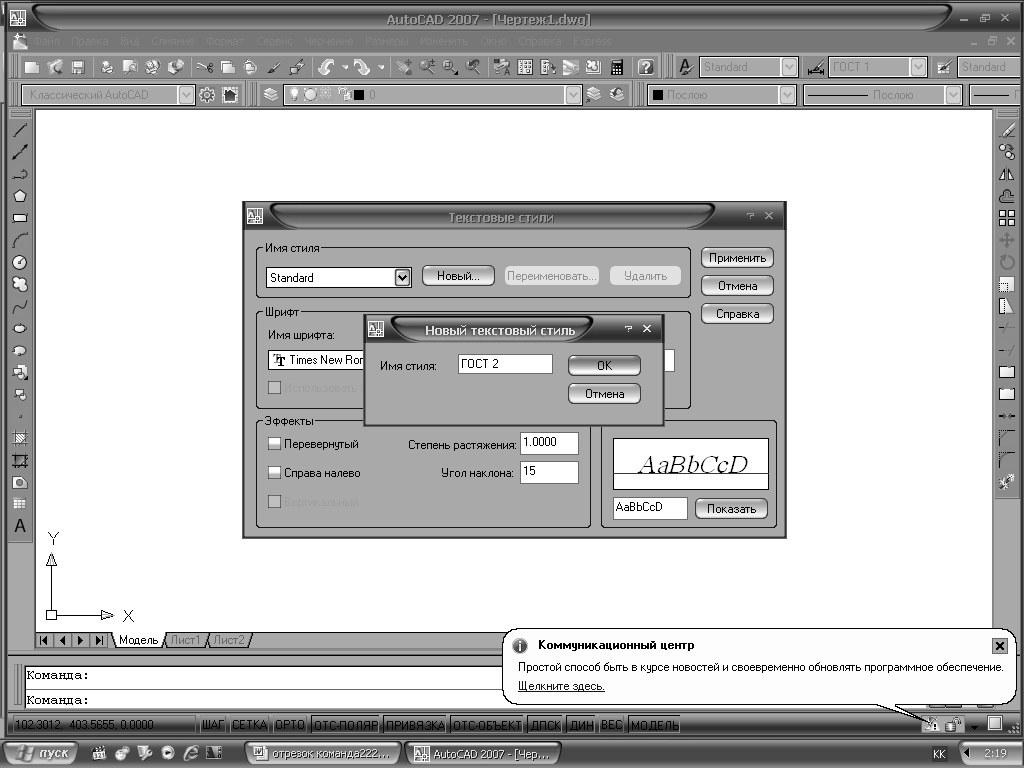
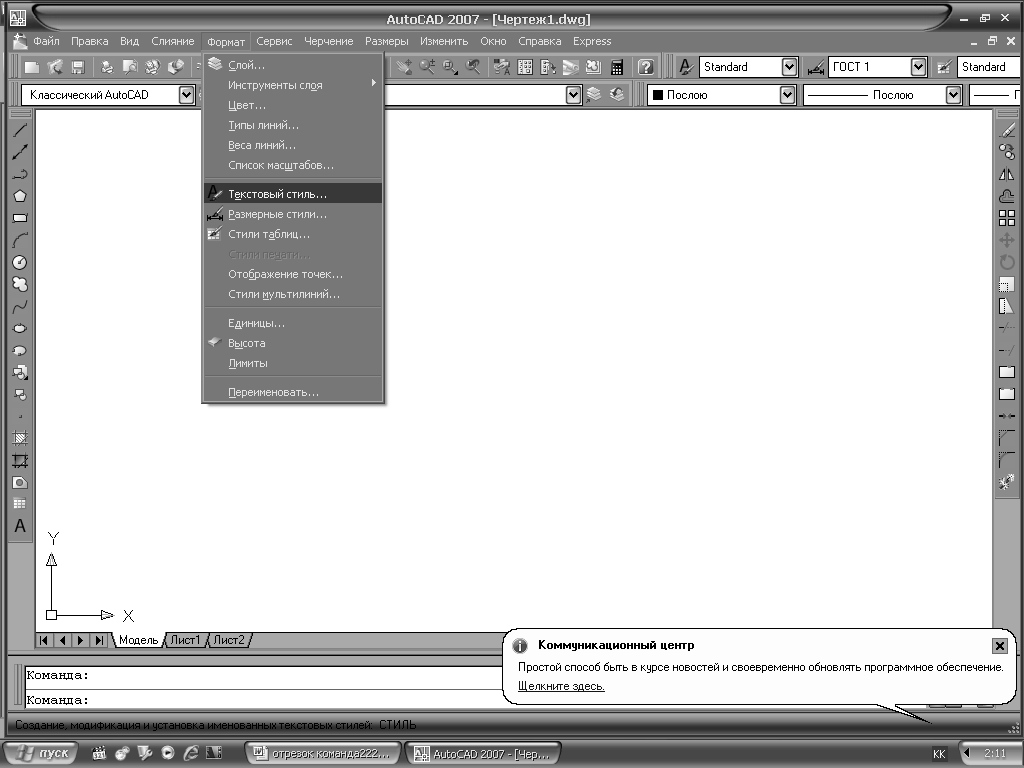
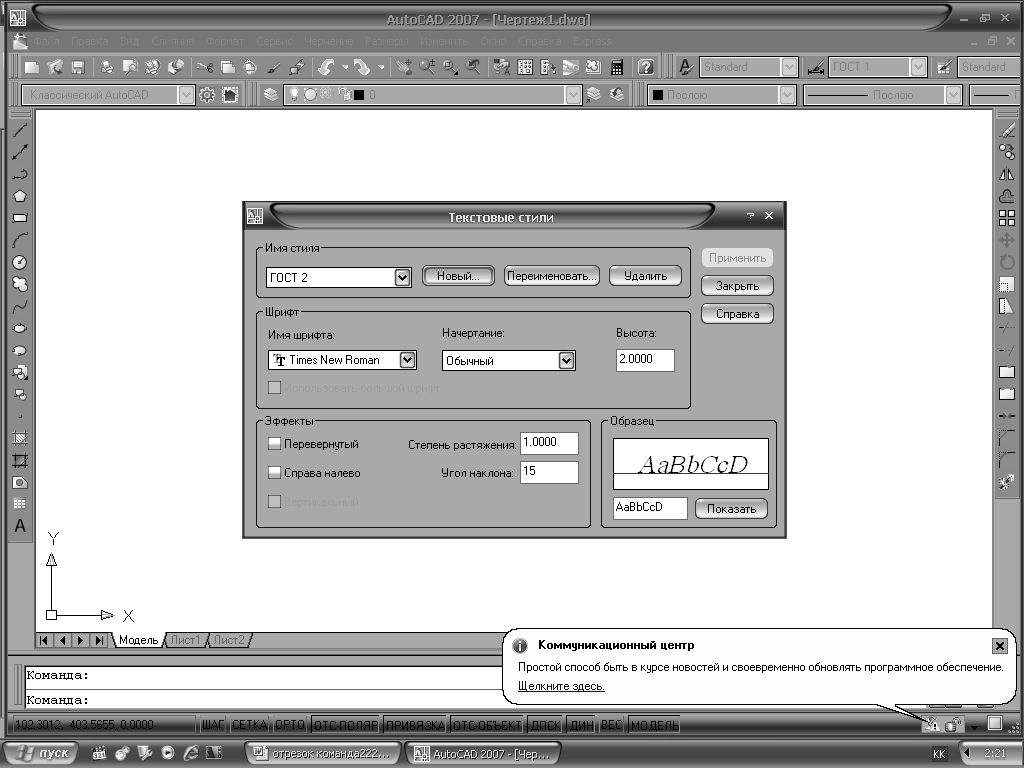
После указания левого верхнего угла система выдает следующий запрос, ответом на который должен быть нижний правый угол мультитекста, при этом в первом углу текущим стилем одновременно демонстрируется строка из значения специальной системной переменной MTJIGSTRING .
После указания точек раскрывается окно редактора мультитекста . В верхней части расположена линейка разметки. Вертикальный курсор в окне показывает текущую позицию для ввода или редактирования текста. При входе в режим ввода или редактирования мультитекста на экране автоматически появляется вкладка ленты Многострочный текст, в которой собраны различные инструменты редактирования. Перед вводом текста необходимо установить нужный стиль или задать оформление с помощью имени шрифта и размера букв, а также выбрать начертание и цвет букв.
По окончании набора текста следует или нажать кнопку Закрыть текстовый редактор ленты, или нажать кнопку ОК панели инструментов Формат текста, или ввести комбинацию клавиш +, после чего система AutoCAD создаст в графическом экране мультитекст, который является единым примитивом. Клавишаиспользуется как признак конца абзаца, а не конца мультитекста в целом.
В дальнейшем, с точки зрения целесообразности и удобства, рекомендуется работать с лентой, на которой можно активизировать вкладку Многострочный текст с шестью панелями. Панели содержат кнопки, раскрывающиеся списки, счетчики, предназначенные для управления процессом создания и редактирования мультитекста,
а именно:
- Стиль;
- Форматирование;
- Абзац;
- Вставить;
- Параметры;
- Закрыть.
Редактирование текстов.
Для редактирования надписей предусмотрены кнопка А и пункт меню Редактировать¦Объект ¦Текст ¦Редакт(Modify ¦Object ¦Text ¦Edit), которые вызывают команду ДИАЛРЕД (DDEDIT). Если в качестве редактируемого объекта в этой команде был указан многострочный текст, управление передается команде МТРЕД (MTEDIT) и вызывается окно редактора мультитекста, в котором необходимо внести изменения, удовлетворяющие обычным правилам оформления мультитекста. Окно редактора можно вызвать также двойным щелчком по мультитексту. Редактирование многострочного текста выполняется по тем же правилам, что и создание мультитекста. Кроме того, можно выделить любой участок текста и вызвать правой кнопкой мыши контекстное меню.
Если мультитекст расчленить с помощью команды РАСЧЛЕНИТЬ(EXPLODE) , то он превращается в примитивы однострочного текста.
Контрольные вопросы
- Какие типы текстов можно создать на чертеже?
- Каким образом можно создать и изменить текстовый стиль?
- В чем преимущество однострочного текста перед многострочным?
- Как можно изменить текст?
14.1.6. Лекция 6.Построение кругового и прямоугольного массивов.
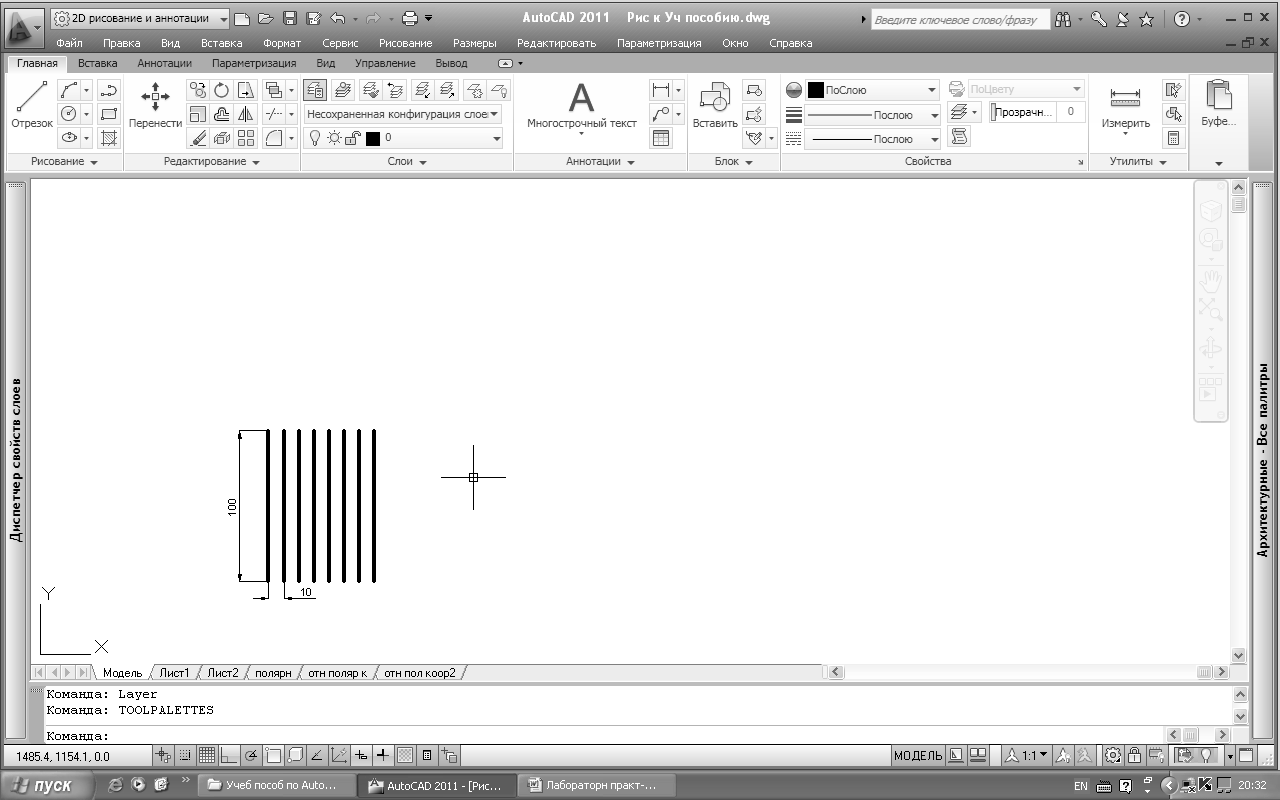 Команда МАССИВ предназначена для создания группы копий одних и тех же объектов, причем копии располагаются по определенному закону в гнездах прямоугольного или кругового массива. Команде соответствует кнопка
Команда МАССИВ предназначена для создания группы копий одних и тех же объектов, причем копии располагаются по определенному закону в гнездах прямоугольного или кругового массива. Команде соответствует кнопка
панели инструментов Редактироватьвкладки Главная, пункта падающего меню Редактироватьивкладки Редактировать инструментальных палитр.
Команда вызывает диалоговое окно Массив, которое в левой верхней части имеет два сменяющих друг друга переключателя – Прямоугольный массивиКруговой массив.
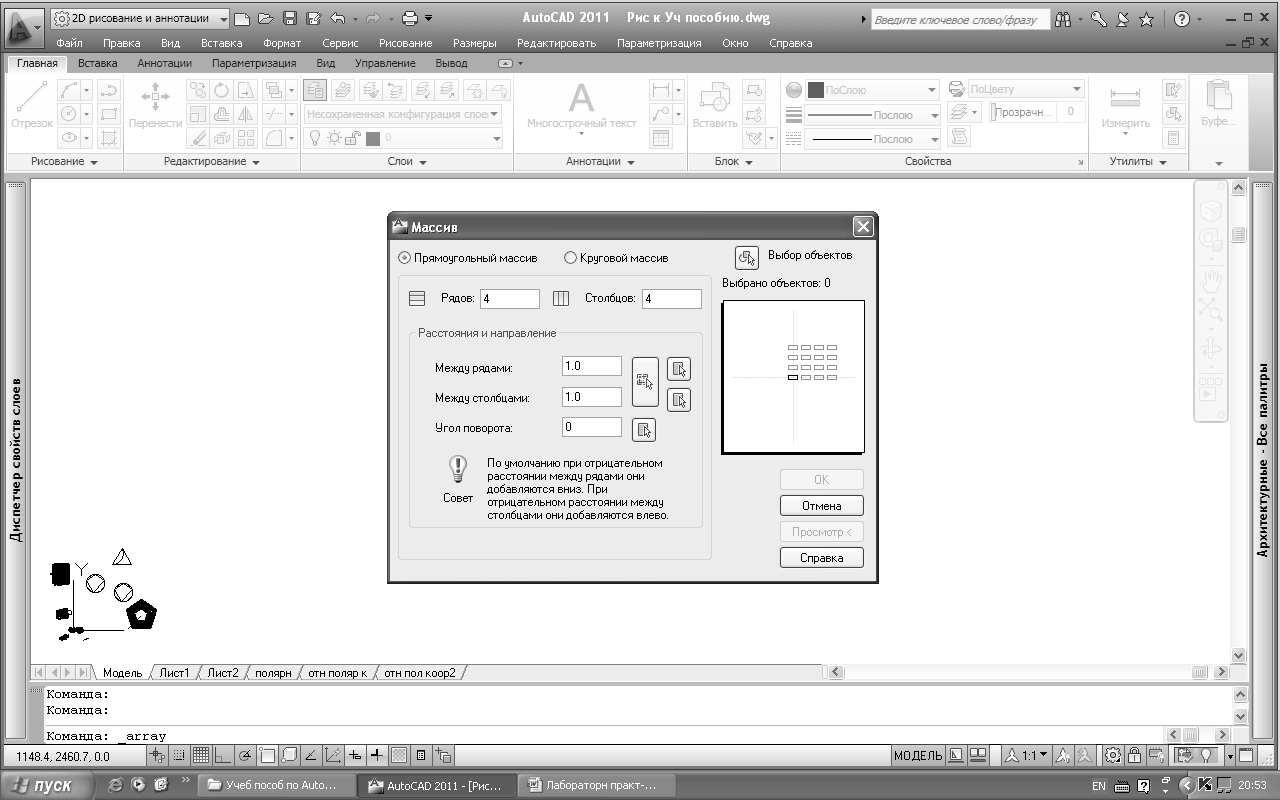
Прямоугольный массив
На рисунке показан вариант диалогового окна Массивс активированным переключателем Прямоугольный массив. Слайд в правой части окна иллюстрирует работу команды МАССИВ с теми значениями, которые заданы в текущий момент для параметров Рядов, Столбцов, Между рядами, Между столбцами и Угол поворота и определяют размеры и положение той прямоугольной матрицы, в гнездах которой будут расставлены копии выбранных объектов. Если размножаемые объекты не выбраны, можно сделать выбор, щелкнув по кнопке Выбор объектов, расположенной в правой
 верхней части окна. Окно при этом временно свернется и появится снова, когда завершится выбор объектов.
верхней части окна. Окно при этом временно свернется и появится снова, когда завершится выбор объектов.
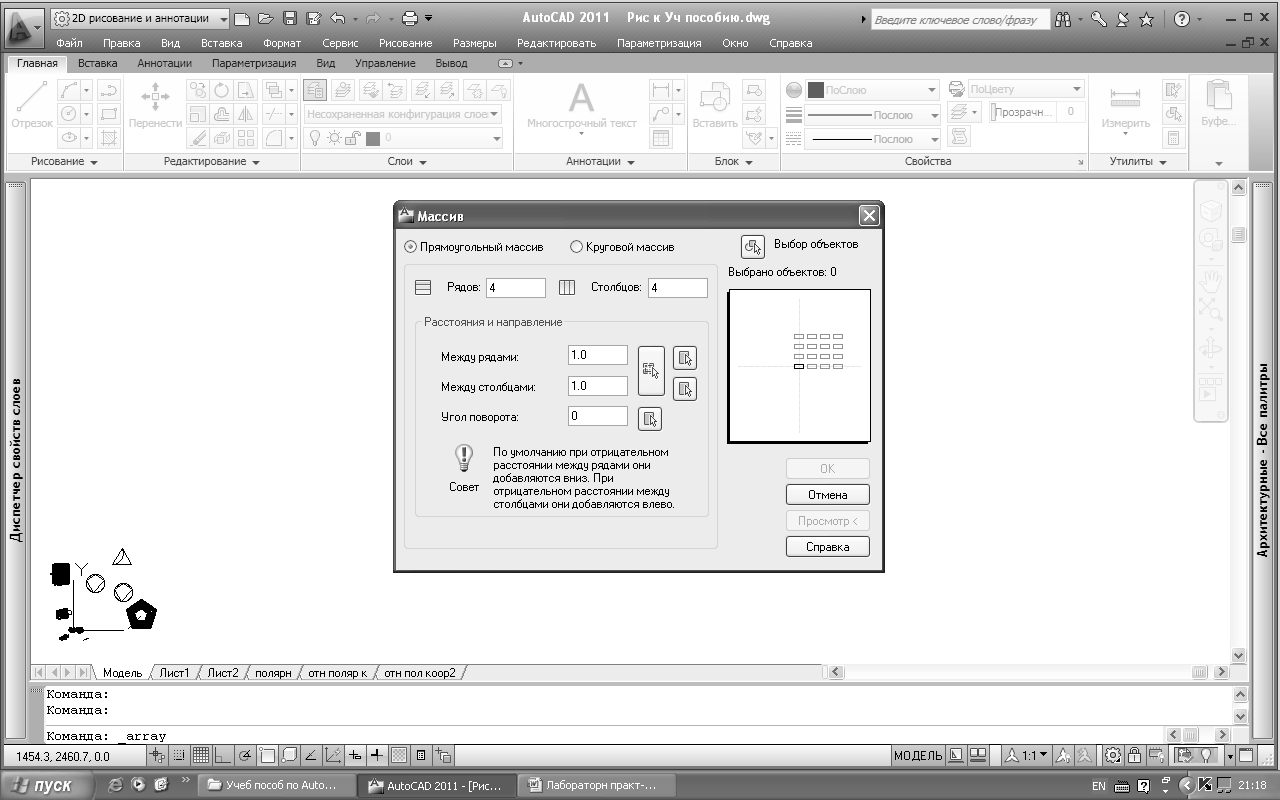 Распределение рядов и столбцов и угол наклона массива можно задать числами или мышью. Для задания мышью необходимо щелкнуть по кнопкам , расположенными
Распределение рядов и столбцов и угол наклона массива можно задать числами или мышью. Для задания мышью необходимо щелкнуть по кнопкам , расположенными
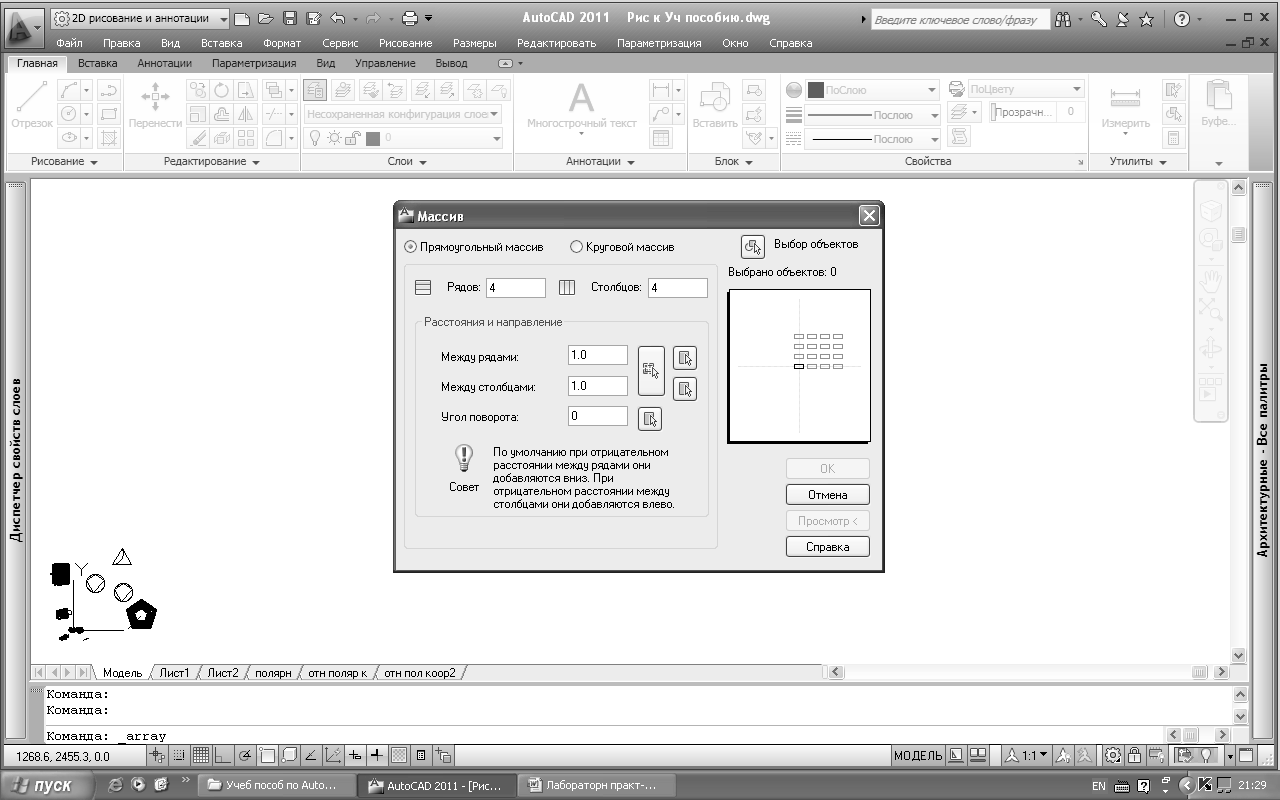 рядом с соответствующими полями, после чего в освободившихся окнах указать два числа, которые и зададут значения между рядами и столбцами. Если щелкнуть по большой кнопке , то заполняя в освободившихся окнах оба числа, можно
рядом с соответствующими полями, после чего в освободившихся окнах указать два числа, которые и зададут значения между рядами и столбцами. Если щелкнуть по большой кнопке , то заполняя в освободившихся окнах оба числа, можно
сразу задать расстояния, как между рядами, так и между столбцами (будут использованы как разность между абсциссами точек, так и разность между ординатами).
Если расстояния положительны, объекты копируются вправо по оси X и вверх по оси Y. Отрицательные значения координат меняют направления копирования на противоположное.
Пример: расположить прямоугольник размерами 10Х15 в два ряда по 6 в каждом ряду. Расстояние:
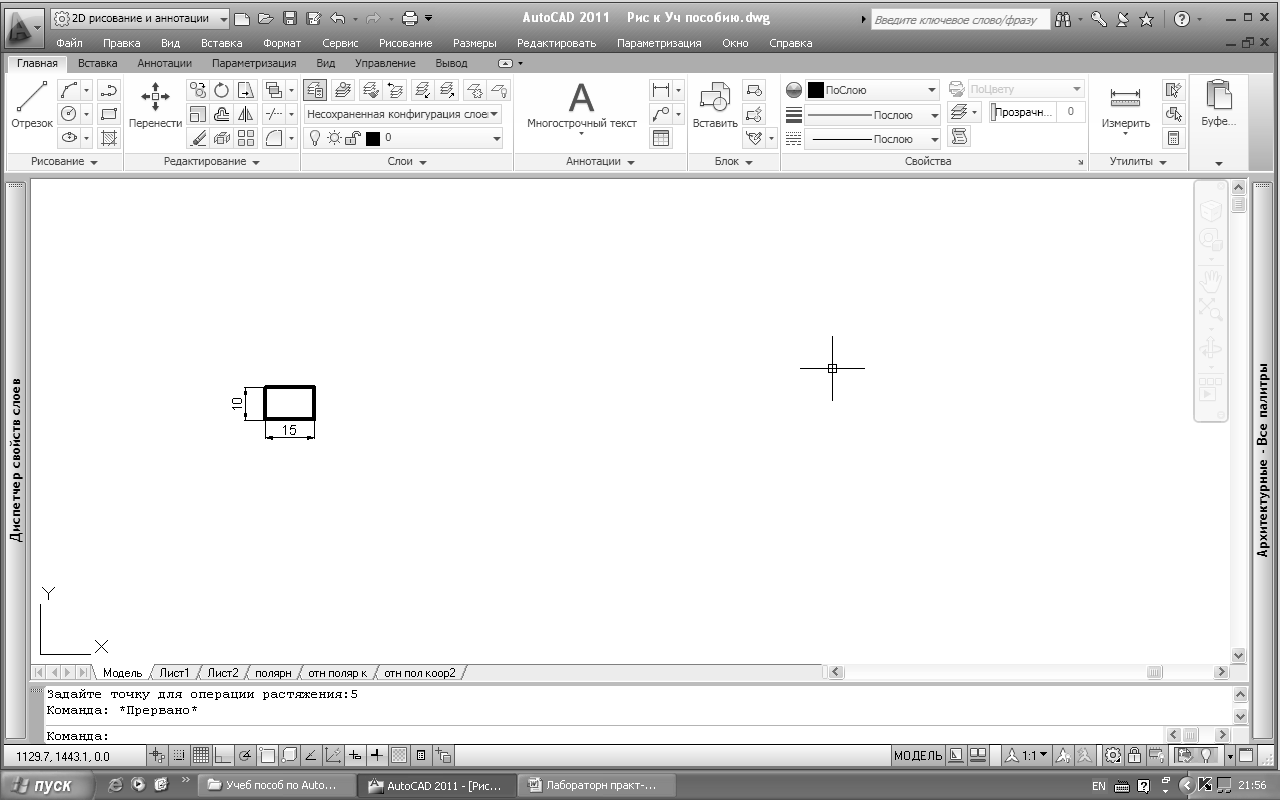 между рядами — 30;
между рядами — 30;
между столбцами -35.
Заполним эти параметры в диалоговое окно Массив.
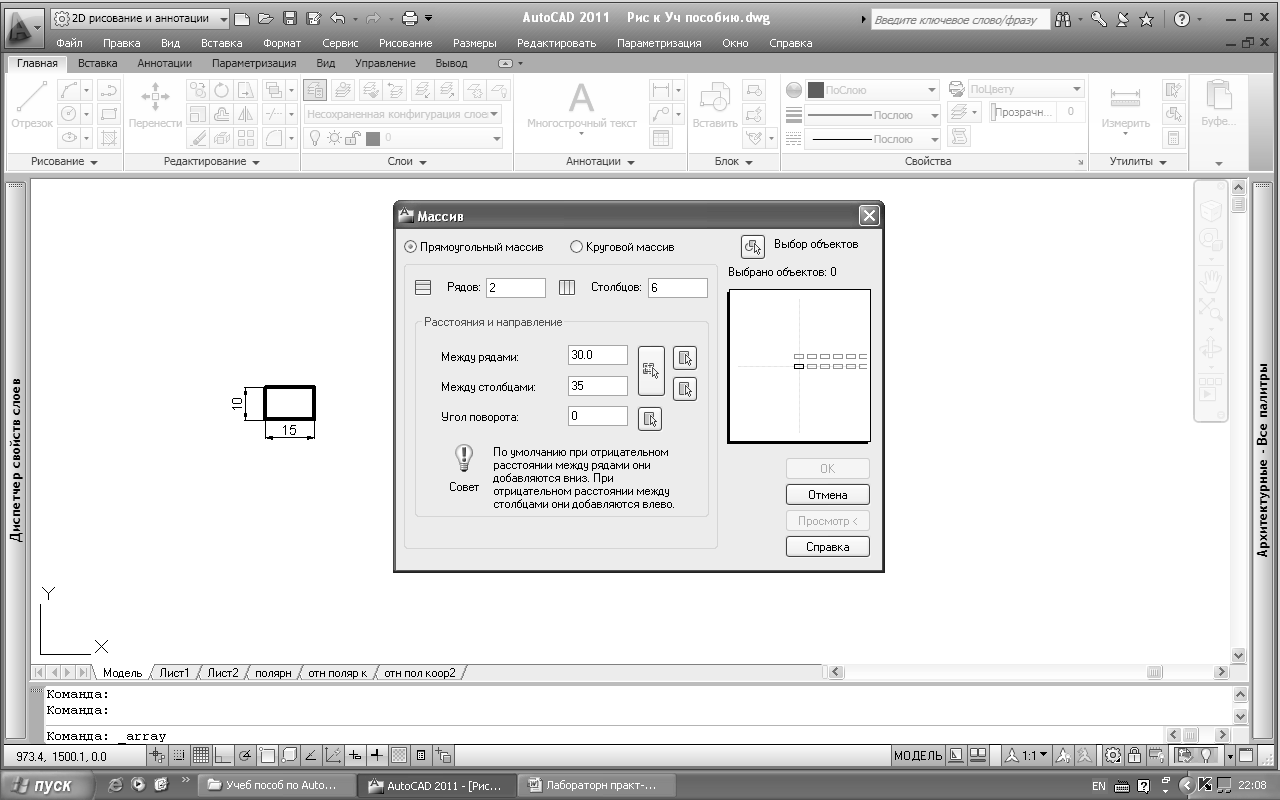
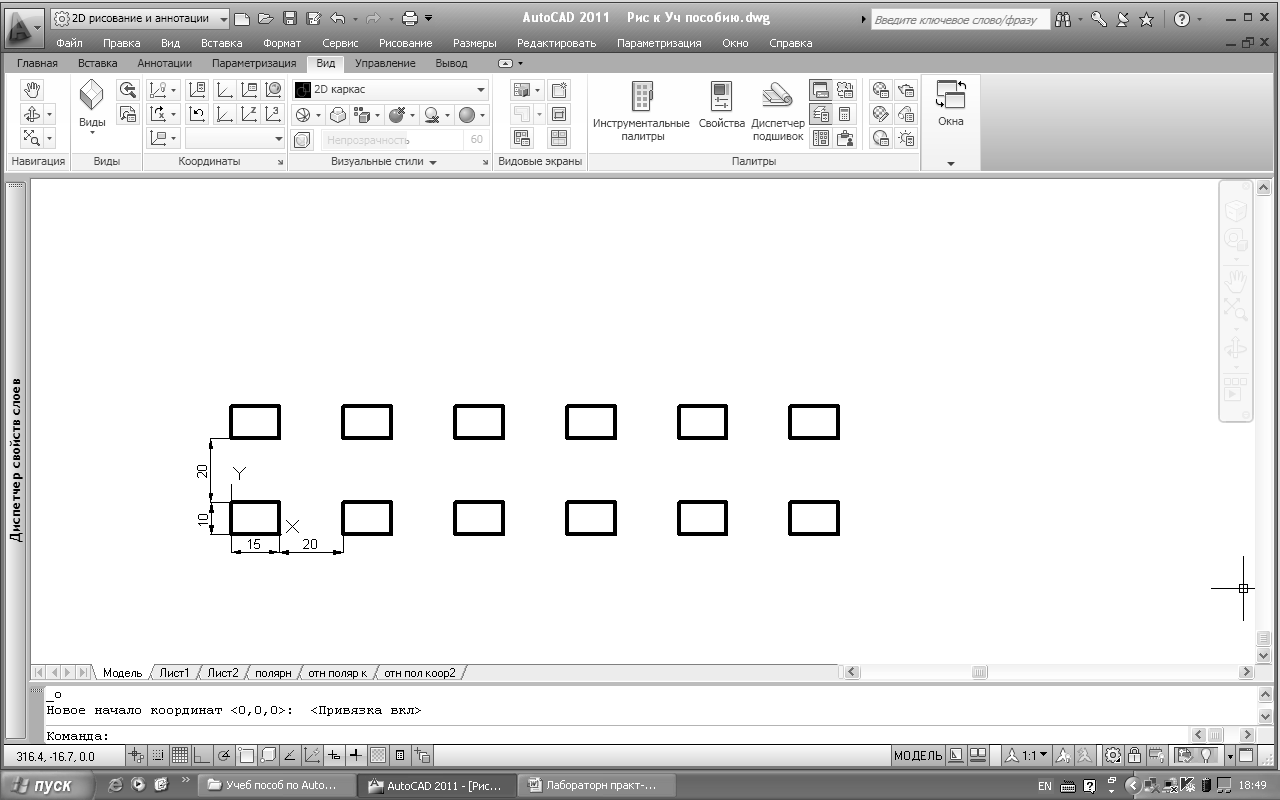
Пример построения прямоугольного массива
Круговой массив
Другой режим работы – размножение объектов по дуге окружности. Он активизируется при включении переключателя Круговой массив. На рисунке показан соответствующий вариант диалогового окна Массив.
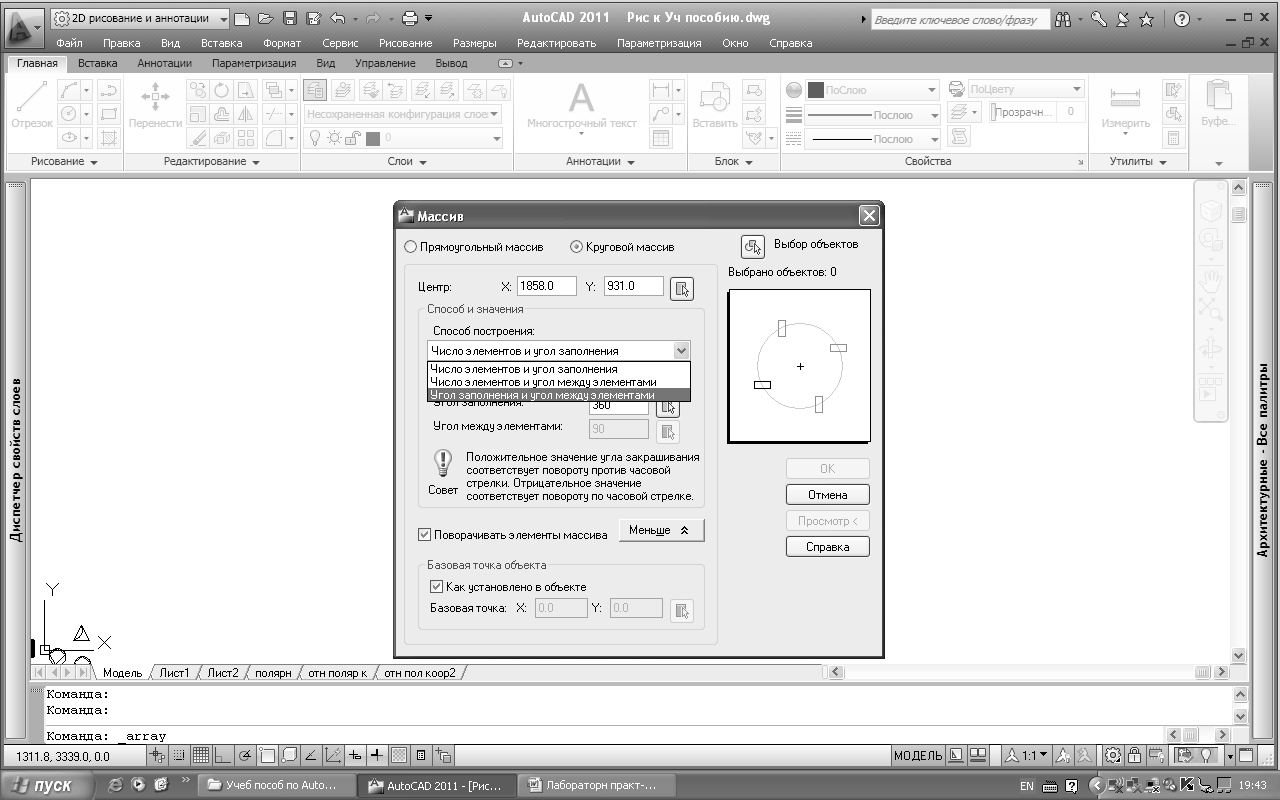
В этом окне необходимо задать центр кругового массива (поля Центр) и с помощью раскрывающегося списка Способ построения выбрать один из способов заполнения:
- число элементов и угол заполнения;
- число элементов и угол между элементами;
- угол заполнения и угол между элементами.
В зависимости от выбранного метода, нужно будет задать два из трех следующих параметров: число элементов, угол заполнения, и угол между элементами.Положительные значения углов означают движение против часовой стрелки, отрицательные — по часовой.
Если выбрано состояние флажка Поворачивать элементы массива, то размножаемые объекты будут поворачиваться параллельно касательным к дуге окружности.
Рассмотрим в качестве примера построение кругового массива с центром в начале координат (0,0), состоящего из прямоугольного объекта с размерами: 10х4 (см.рис.).
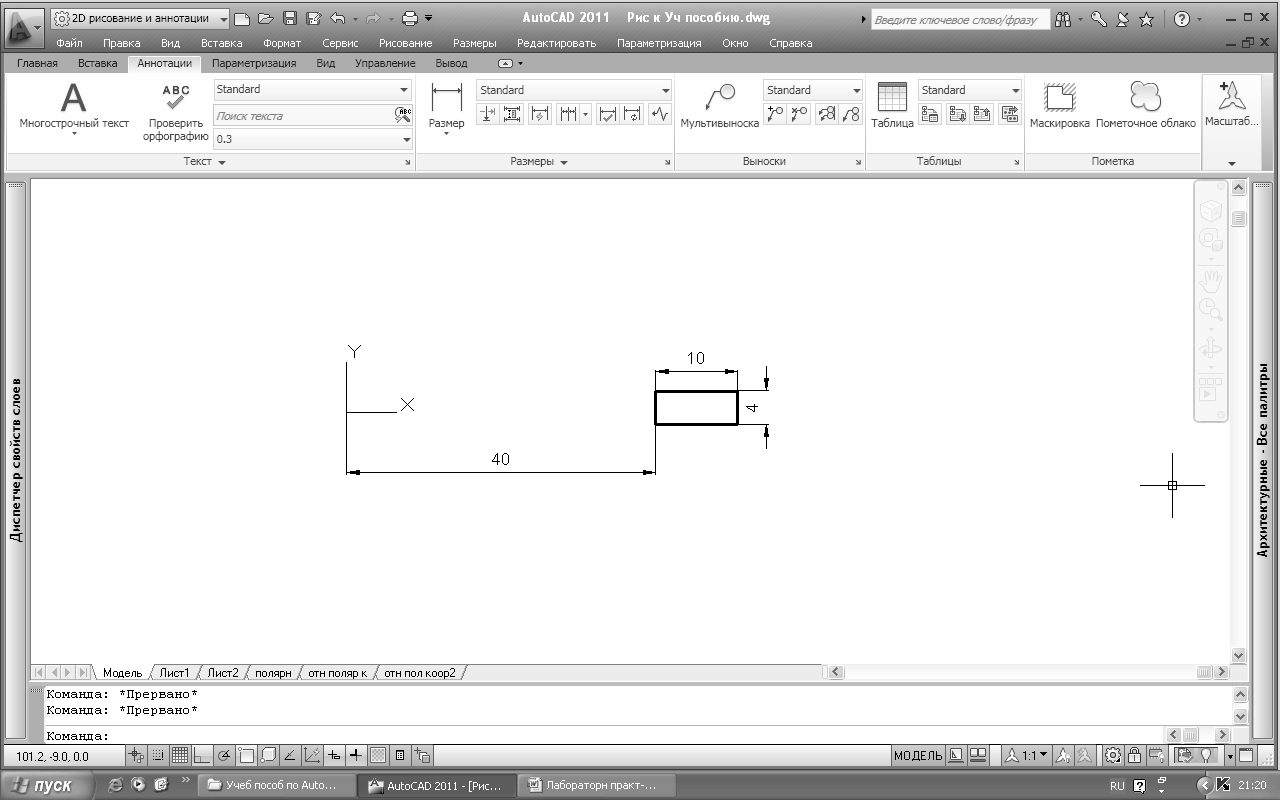
Установим в диалоговом окне Массив все необходимые параметры (см.рис.).
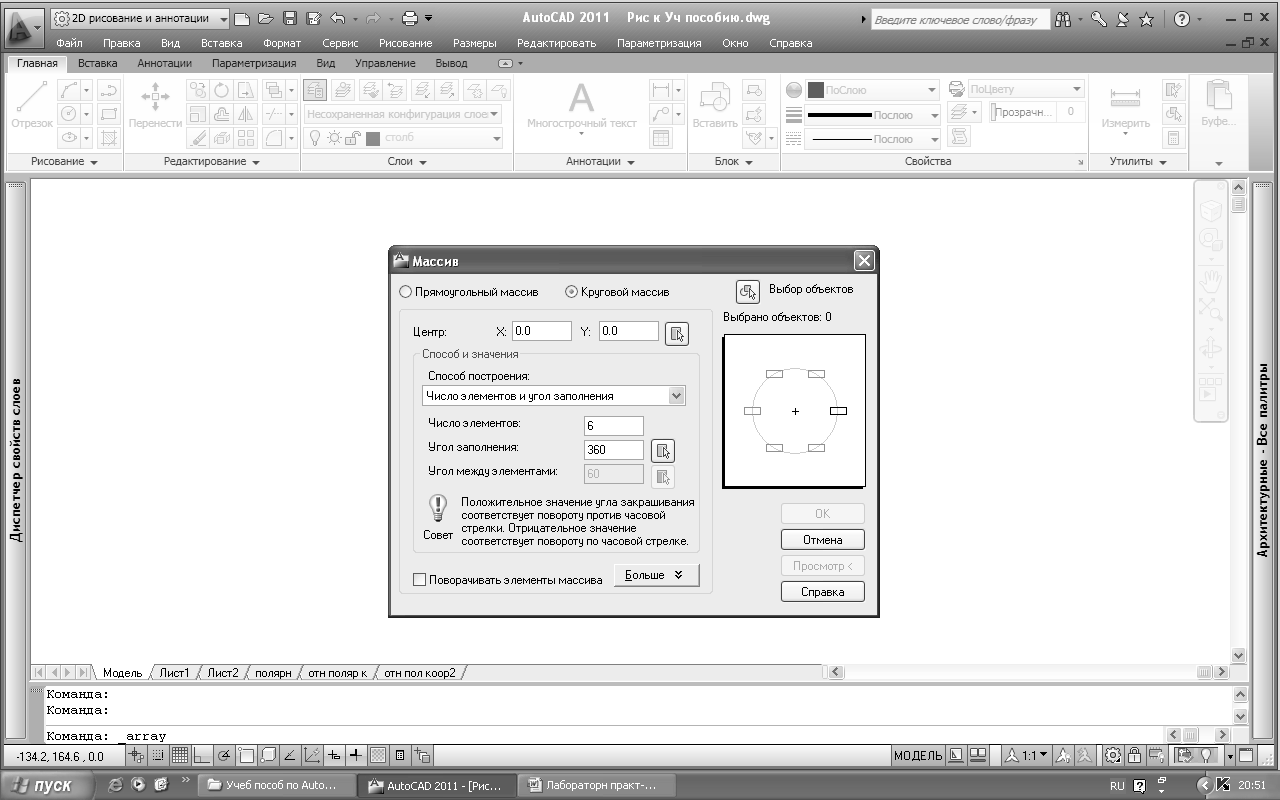
Флажок, где задается состояние Поворачивать элементы массива, не установлен, поэтому все элементы массива расположены параллельно оси X – это видно на слайде.
Если установить флажок, то все элементы массива будут поворачиваться вокруг центра массива, как показано на рисунке.
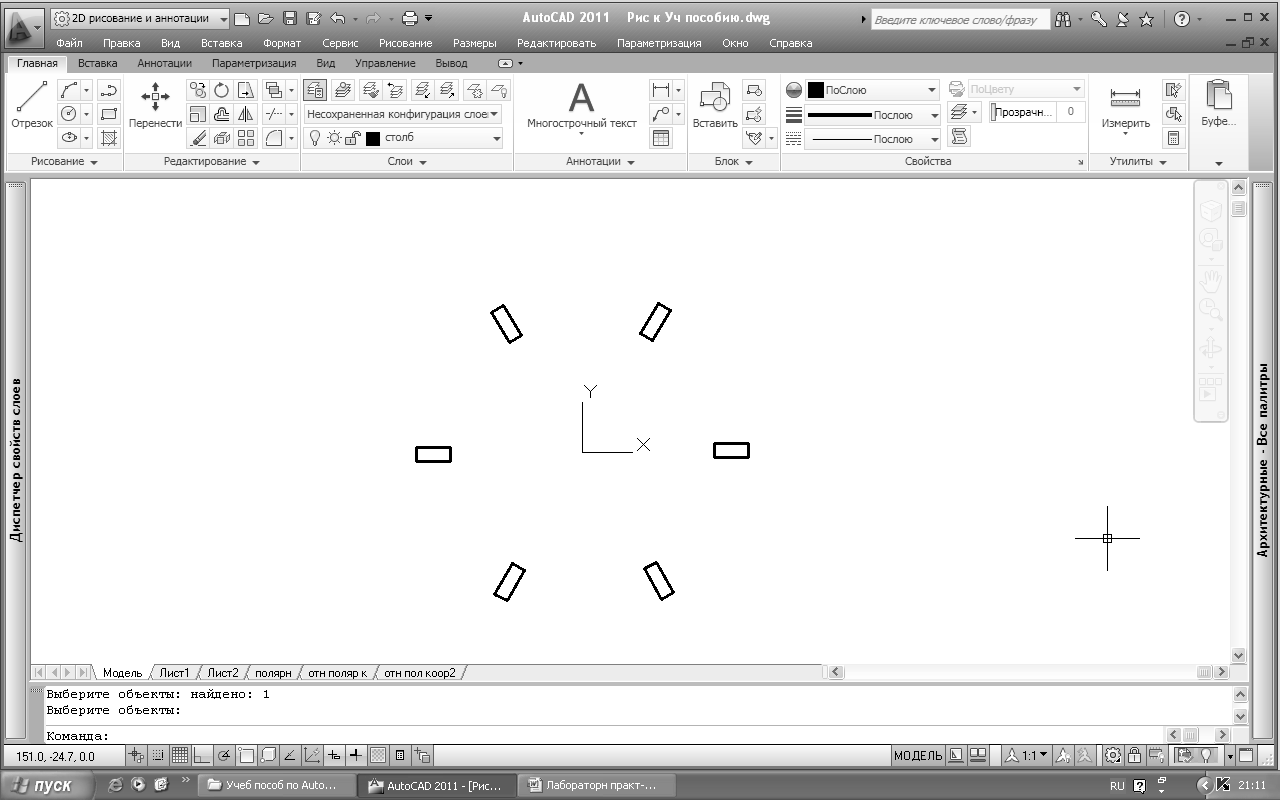
Пример построения кругового массива
Статьи к прочтению:
- Телефонные линии с точки зрения модемной связи
- Телекоммуникации как средство образовательных информационных технологий
Текстовые стили в Автокад — Шрифты по ГОСТ
Похожие статьи:
-
Для облегчения создания текста, его форматирования и стандартизации оформления используется шаблоны и стили документов.Шаблон – это совокупность…
-
Текстовый процессор word. методы и правила создания документов.
В текстовом процессоре Word используются два метода создания нового документа – на основе существующего документа и на основе готового шаблона. При…
