Тема: графические объекты microsoft office word 2007
Инструкционная карта №2
по дисциплине «Информатика и ИКТ»
Задание1. Оформить рекламный проект
u Запустить Microsoft Word 2007.
u Набрать весь текст подряд, не принимая во внимание рисунок и надпись (рамку вокруг текста рисовать не надо)
u Отрегулируйте шрифты
u Выровняйте все заголовки по центру
u Проверьте правописание

Вставьте рисунок в текст : Вставка Клип Упорядочить клипы
u В появившемся окне «Клип», щелкните по ссылке 
u Выберите раздел «Коллекция Microsoft Office» Бизнес Вычислительная техника
u Наведите мышку и один раз щелкните по кнопке с треугольником возле картинки Копировать
u Перейдите на страницу Выберите «Вставить»
u Переместите рисунок на нужное место, для этого необходимо установить новый режим обтекания:
u Щелкните по рисунку Меню «Формат» Обтекание текстом По контуру
u «Схватите» рисунок мышью за любое место (только не за маркеры по границе картинки!), перенесите его (удерживая кнопку мыши)
u Выделите картинку Щелкните п.к.м. Формат рисунка Тип линий Составной тип Двойная
Всавьте надпись в документ, для этого:
u Убедитесь, что рисунок не активен, и никакой текст не выделен
u Выполните Вставка Надпись Простая надпись
u Появиться надпись «щелкните» мышью внутри надписи – появиться текстовый курсор
u Наберите нужный текст
u Установите рамку надписи двойную
u Установите заливку надписи
u Отрегулируйте обтекание текстом
Задание2. Вставка формул
u Выберите: Вставка Формула
u Появиться окно для ввода формулы
u Создайте следующие формулы с помощью панели конструктора:


Задание3. Настроить табуляцию
u Наберите нижеприведенную таблицу. Для формирования второго столбца настройте табуляцию равную 9 см: ГлавнаяАбзацТабуляцияНастройте параметры как на рисунке:

u Нажмите «Установить»
u Набрать текст, для применения табуляции нажать кнопку Tab
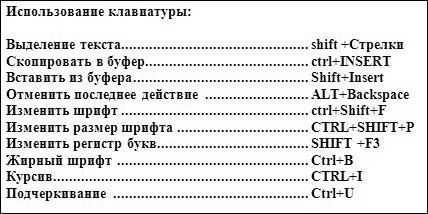
Инструкционная карта №3
по дисциплине «Информатика»
Тема: Создание и форматирование таблиц в Microsoft Office Word 2007
Задание 1. Создать и отформатировать таблицу «Пример».
u Создайте в своей папке текстовый документ Primer.docx
u Откройте и наберите таблицу одним из способов:
– Вставка Таблица Вставить таблицу (число столбцов 4, число строк 3) ОК
–Вставка Таблица Выбрать размерность для будущей таблицы 4х3 в интерактивном режиме.
u Внести данные следующим образом и выполнить выравнивание по центру:

u Выполнить объединение ячеек: Выделите ячейки с 1х2 по 1х4 Макет
u Приведите таблицу к следующему виду:

u Отформатируйте таблицу следующим образом:

Для этого:
u Сделайте таблицу активной (Встаньте курсором в любой ячейке таблицы) Конструктор Нарисовать таблицу Стиль пера выберите Двойную линию Обведите рамку таблицы
u Таким же образом, подобрав самостоятельно стиль пера, отформатируйте всю таблицу.
u Выполнить заливку ячеек 1х1 и 3х3: Встать курсором на нужную ячейку (Либо диапазон ячеек) Конструктор Заливка Подобрать нужный цвет
u Сохранить работу
Задание 2. Создать и отформатировать таблицу «Успеваемость».
Создать в своей папке текстовый документPrimer2.docx
Открыть документ и набрать следующую таблицу:

Задание 2. Самостоятельно Нарисовать таблицу следующего вида:
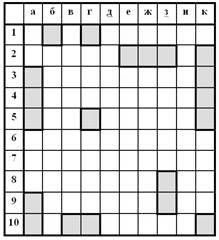
Тема: Графические объекты Microsoft Office Word 2007
Вставка фигурного текста
Задание 1. Пользуясь инструментами WordArt проиллюстрируйте определение.
u Меню Вставка WordArt В появившемся окне укажите вид фигурного текста.
u Напишите слово Текстовый редактор.На листе появиться надпись.
u На вкладке Формат выберите Обтекание текстомЗа текстом
Для изменения вида фигурного текста можно воспользоваться кнопками панели инструментов Формат объектов WordArt.

Задание 2. Пользуясь инструментами WordArt, создайте эмблему.
u Для рисования ленты используйте фигуру «Лента лицом вниз»: Вставка Фигуры Звезды и ленты
u Надпись «ГБОУ СПО КСХК» создайте при помощи фигурного текста WordArt

Задание 3. Выполнить группировку объектов
u Используя готовые фигуры создайте рисунок(см. рис. а)

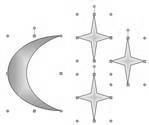
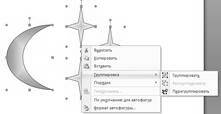
А б в
u Выделите все объекты, при нажатой клавиши Shift (см. рис. б)
u Щелкнуть п.к.м. Группировать Группировка (см. рис. в)
При необходимости можно разгруппировать.
Задание 4. Самостоятельно создать следующую схему:
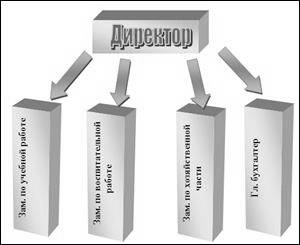
Статьи к прочтению:
- Тема: изучение работы пак в менюадминистрирования под правом доступа начальника.
- Тема: картированные изображения
Word 2010 для начинающих 21 Другие графические объекты
Похожие статьи:
-
В документах Word могут быть использованы два типа графических изображений: Рисунки Графические объекты. Рисунки импортируются из файлов, созданных…
-
Вставка графических объектов. печать документа
Для выполнения работы необходимо выполнить следующую последовательность действий. 1. Запустите Word и откройте файл Пример2.doc из папки D:\HOME. 2….
