Тема: сервисные (служебные) программы windows, стандартные программы windows
Задание: законспектировать учебный текст, заполнить таблицы, ответить на вопросы.
1.Заполните таблицу перечислив все служебные программы на ПК
Таблица: Служебные программы Windows и их назначение
| Название программы | Назначение программы |
| … |
2.Заполните таблицу перечислив все стандартные программы на ПК
Таблица: Стандартные программыWindows и их назначение
| Название программы | Назначение программы |
| … |
3.Перечислите порядок действий, которые нужно произвести, чтобы посмотреть информацию о драйвере видеокарты? Запишите в тетрадь.
Служебные программы (утилиты)– это программы, используемые для выполнения таких вспомогательных функций как работа с файлами и папками, диагностирование аппаратуры, просмотр и конвертация файлов, оптимизация дискового пространства, восстановление поврежденной информации, антивирусные средства и т.д.
Классификация служебного ПО:
1. Диспетчеры файлов (файловые менеджеры).
2. Средства сжатия данных (архиваторы).
3. Средства просмотра и конвертации.
4. Средства диагностики.
5. Средства мониторинга.
6. Средства коммуникации.
7. Средства компьютерной безопасности.
В составWindows входят программы, служащие для обеспечения эффективной работы дисков и системы. Группа таких программ представлена в Главном меню ПускПрограммыСтандартные Служебные.
Рассмотрим некоторые из них:
Ути?ли?та (англ. utility или tool) — вспомогательная компьютерная программа в составе общего программного обеспечения для выполнения специализированных типовых задач, связанных с работой оборудования и операционной системы (ОС).
Утилита «Форматирование» предназначена для создания файловой структуры на носителе информации: разметки дорожек, разбиения дорожек на сектора, проставления на них специальных меток.
Утилита «Дефрагментация диска»позволяет повысить скорость доступа к информации и объединить в одной непрерывной области данные, принадлежащие одному файлу. То есть если данные записаны на диске не неправильно, а фрагментами, то доступ к ним занимает больший промежуток времени, чем могло бы быть при непрерывной записи. Такая ситуация возникает тогда, когда происходит интенсивная работа с диском (информация часто записывается и стирается).
Утилита «Проверка диска» позволяет проверить жесткий диск на наличие логических и физических ошибок. После этого области, содержащие логические ошибки, могут быть исправлены. Логические ошибки могут возникать вследствие неправильного выключения компьютера или интенсивного использования диска.
Утилита «Очистка диска» позволяет освободить место на жестком диске. Она проверяет диск и выводит перечень временных файлов и файлов загружаемых из интернета, а также ненужных программных файлов. После подтверждения программа удаляет временные файлы.
Утилита «Сведения о системе» выполняет сбор сведений о конфогурации системы и содержит меню, позволяющее открыть связанные разделы описания системы.
Утилита Архиватор– программа, которая осуществляет сжатие данных в один файл архива для более легкой передачи или компактного хранения. В качестве данных обычно выступают файлы и папки. Процесс создания архива называется архивацией, или упаковкой (сжатием, компрессией), а обратный процесс – распаковкой, или экстракцией.
К основным функциям программ-архиваторов относят следующие: 1) создание архивов; 2) защита архивов от просмотра и несанкционированной модификации; 3) извлечение файлов из архива.
Стандартные программы
На компьютере мы можем решать массу разнообразных задач, и в этом нам помогают программы. Программ существует великое множество и, как правило, каждая программа предназначена для решения какой-то одной задачи, например, просмотр видео или работа с текстом.
 В операционной системе Windows есть ряд встроенных программ, которые могут быть нам полезны. Поскольку эти программы устанавливаются автоматически вместе с установкой на компьютер операционной системы, то их назвали Стандартными программами. Мы с вами рассмотрим некоторые из них. Как и все программы, установленные на компьютере, значки стандартных программ находятся в меню Пуск. Заходим в меню Пуск, переходим во Все программыи ищем в списке папку Стандартные. Если нажать на этой папке левой кнопкой мыши, то она раскроется, и мы увидим список программ, которые по умолчанию установлены в Windows. Некоторые из этих программ могут быть нам полезны, поэтому давайте рассмотрим их. Мы поговорим о программах Блокнот, WordPad, Paint, Калькулятор, Звукозапись и Проводник.
В операционной системе Windows есть ряд встроенных программ, которые могут быть нам полезны. Поскольку эти программы устанавливаются автоматически вместе с установкой на компьютер операционной системы, то их назвали Стандартными программами. Мы с вами рассмотрим некоторые из них. Как и все программы, установленные на компьютере, значки стандартных программ находятся в меню Пуск. Заходим в меню Пуск, переходим во Все программыи ищем в списке папку Стандартные. Если нажать на этой папке левой кнопкой мыши, то она раскроется, и мы увидим список программ, которые по умолчанию установлены в Windows. Некоторые из этих программ могут быть нам полезны, поэтому давайте рассмотрим их. Мы поговорим о программах Блокнот, WordPad, Paint, Калькулятор, Звукозапись и Проводник.
Программа Блокнот является текстовым редактором. Это значит, что данная программа предназначена для работы с текстом. Блокнот – одна из самых простых программ по работе с текстом. В ней мы можем только вводить текст и редактировать его. Изменять шрифт или размер отдельных символов, т.е. производить форматирование текста, в этой программе мы не можем. Но, тем не менее, эта программа может быть полезна, так как она очень проста, документы, созданные в ней, занимают очень немного места, к тому же Блокнот установлен на всех компьютерах с Windows и поэтому документы, созданные в этой программе можно открыть на любом компьютере. Программу удобно использовать для протоколирования записей с автоматическим указание даты их создания. Для этого в начало документа (в первую позицию первой строки) нужно ввести с клавиатуры команду .LOG. После сохранения этого документа при каждом его последующем открытии в конце записи всегда автоматически будет появляться текущая дата. Сделайте несколько записей в программе «Блокнот», с небольшим интервалом времени, каждый раз сохраняя и открывая документ для следующей записи.
WordPad делает тоже что и «Блокнот» плюс позволяет форматировать текст, т.е. изменять его внешний вид и вносить в наш текстовый документ другие объекты, например, изображения.
Также как и у программы Блокнот, у WordPad есть пространство для ввода текста и после запуска программы мы можем сразу приступить к работе. Пространство для ввода текста по ширине равно обычному листу писчей бумаги и вы визуально можете видеть, как будет выглядеть ваш текст после вывода его на печать.
Теперь давайте рассмотрим программу Paint, с помощью которой мы сможем создавать простейшие рисунки и даже вставлять их в текстовые документы WordPad.
Сразу хочу сказать, что эта программа очень малофункциональна и не очень удобна, но в ней используются инструменты, с которыми вы обязательно встретитесь в более функциональных программах, предназначенных для работы с графикой и изображениями.
В стандартных программах Windows есть одна очень маленькая, простая, но вполне полезная программа, которая называется Звукозапись. Вы можете ее использовать в качестве диктофона. Все что вам понадобится, это микрофон, подключенный к вашему компьютеру.
 |
| Рис. Программа Звукозапись |
Для начала работы программы вам нужно просто нажать на кнопку «Начать запись» и после этого надиктовать ваш текст. Затем вы останавливаете запись, и программа предлагает вам сохранить ваш звуковой файл. После сохранения файла вы сможете его прослушать с помощью любого проигрывателя аудиофайлов.
Программа Калькулятор из папки Стандартная в меню Пуск.
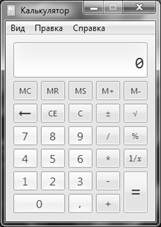 |
Если вы имели дело с обычным калькулятором, то вам не составит труда производить вычисления с помощью одноименной программы. Все функции стандартны. Вы можете вводить цифры и арифметические действия, нажимая на соответствующую кнопку мышкой или же воспользоваться клавиатурой и вводить цифры и операции с нее. Удобно пользоваться малой клавиатурой, только убедитесь, что режим NumLock включен.
Обратите внимание на то, что в программе есть также строка с выпадающими меню Вид, Правка и Справка.
В меню Вид можно выбрать один из вариантов калькулятора – Обычный, Инженерный, Программист и Статистика. Каждый из этих вариантов содержит специализированные операции и действия, и вы можете выбрать именно тот, который подходит для решения вашей задачи.
В режимах Обычный и Инженерный есть возможность включить Журнал вычислений. Тогда у вас будут отслеживаться все ваши действия и вычисления, и вы сможете изменять значения вычислений, которые уже занесены в Журнал.
Еще в меню Вид можно настроить режимы вычислений. Мы можем производить обычные операции и действия с числами – Обычный режим, или же воспользоваться режимами Преобразование единиц, Вычисление даты и Листы.
В режиме Преобразования единиц можно перевести одну физическую величину в другую, например, вес в граммах перевести в фунты или температуру в градусах Цельсия перевести в градусы Фаренгейта.
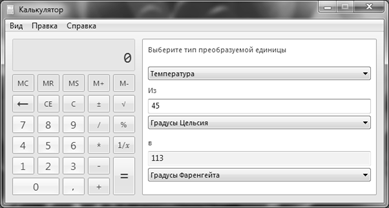 |
| Рис. Режимы вычислений – Преобразование единиц |
В режиме Вычисления дат,можно рассчитать временной интервал между двумя выбранными вами датами, т.е. узнать, сколько лет, месяцев и дней между ними. Также вы можете узнать, какой день будет или был какое-то время назад. Для этого нужно указать дату и прибавить или вычесть от нее необходимое количество лет, месяцев и дней.
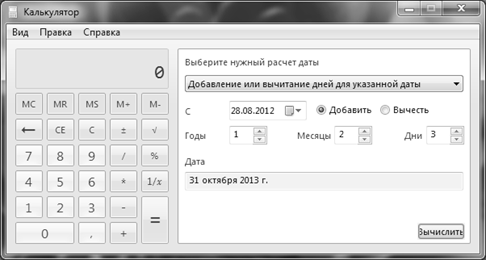 |
| Рис. Вычисление дат |
И последний режим – Листы. Он позволяет вам рассчитать платежи по кредитам, лизингу, а также рассчитать экономию топлива.
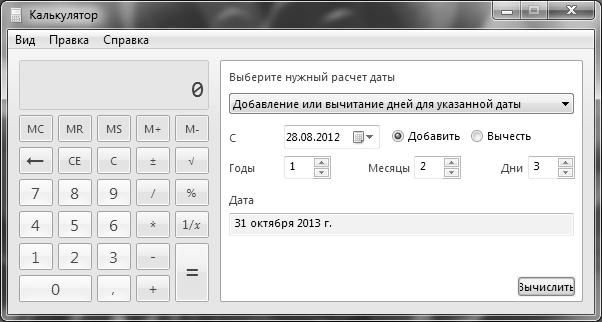 |
| Рисунок РежимЛисты — Ипотека |
В меню Правка находятся уже знакомые нам операции Копирования и Вставки, так как числовые значения вы можете, как копировать из калькулятора, так и вставлять их в него из других программ через буфер обмена. Также здесь вы найдете инструменты по работе с Журналом калькулятора.
Программа «Записки»
Стикеры часто используют для заметок, т.е. вы пишите небольшую заметочку или напоминание на стикере и приклеиваете его на край монитора. Этим самым ваша заметка будет всегда у вас на глазах, и вы не забудете сделать запланированное дело.
 |  |
| Рис. Бумажный стикер | Рис. Записка на Рабочем столе |
В операционной системе Windows есть стандартная программа, которая вам позволяет создавать точно такие же стикеры и размещать их на Рабочем столе.
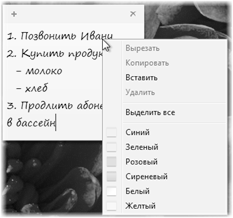 |
| Рис.Контекстное меню Записки |
Эта программа называется Запискии находится она в Стандартных программах. После того, как вы запустите программу Записки, на Рабочем столе будет создан виртуальный стикер, в котором мы можем написать абсолютно любой текст – нашу заметку (рис.134). Если необходимо изменить размер стикера, то достаточно навести указатель мыши на один из его углов, указатель изменится на двусторонне направленную стрелочку, теперь достаточно нажать левую кнопку мыши и удерживая ее переместить мышь. Стикер будет изменять свой размер.
Если вы хотите добавить несколько стикеров, то достаточно нажать «+» в верхнем левом углу. На Рабочий столбудет добавлен следующий стикер.
Можно изменять цвет стикеров. Для этого нужно вызвать контекстное меню на стикере и выбрать цвет из списка.
Если вы хотите удалить записку, то нужно просто нажать на крестик, расположенный в верхнем правом углу. Записки будут автоматически запускаться со стартом Windows.
Статьи к прочтению:
- Тема: системы счисления. операции над двоичными кодами. перевод из одной системы счисления в другую.
- Тематическая структура апим
СЕРВИСНЫЕ ЦЕНТРЫ И ИХ ТОП РАЗВОД НА ДЕНЬГИ ПРИ РЕМОНТЕ!
Похожие статьи:
-
Стандартные и служебные программы windows. paint, notepad, scandisk, defrag, backup.
Стандартные программы – программы, входящие в поставку Windows, с помошью которых можно решать простейшие повседневные задачи. Блокнот – это несложный…
-
Служебные программы, справочная и поисковая система ос windows xp
Цель работы: совершенствование навыков работы со служебными программами, справочной и поисковой системой ОС Windows XP . Задачи: приобрести навыки работы…
