Управление материалом (опции и параметры)
Для создания нового материала необходимо нажать на кнопку  «Создать».
«Создать».
Открывшуюся страницу можно условно разделить на 4 вкладки:
Заголовок
Параметры — Статьи
Параметры — Расширенные
4. Мета – данные

Рис. 2.3.4.5 Управление материалами.
На вкладке «Заголовок» нужно заполнить следующие поля:
Заголовок — ввести название статьи
Псевдоним — текст, который станет основой url для этого пункта
Раздел — указать раздел, к которому будет принадлежать статья
Опубликовано — отметить, будет опубликована статья или нет
На главной — отметить, будет статья опубликована на главной странице или нет
Категория — указать категорию, к которой будет принадлежать статья
Можно не указывать раздел и категорию. Тогда материал можно вывести на сайт в виде отдельной страницы, создав под него отдельный пункт меню.
В поле для статьи вводится сама статья. С помощью установленного визуального редактора можно производить форматирование статьи, вставлять картинки и т.п.
В правой части страницы отражается статистика, а именно:
ID Материала — идентификационный номер.
Состояние — опубликована статья или нет
Хиты — количество посещений. Можно обнулить с помощью кнопки «Сбросить»
количество исправлений
Создан — дата создания статьи
Изменён — дата последнего изменения
Во вкладке «Параметры — Статьи» заполняются следующие поля:
Автор — имя авторизированного пользователя, создавшего статью. Это имя будет отображаться в административной панели
Псевдоним автора — если необходимо, вводится псевдоним автора
Доступ — определяется уровень доступа к статье
Дата создания — указывается дата создания статьи
Опубликовано — указывается дата опубликования статьи
Истекает — устанавливается дата, когда истекает срок опубликования.
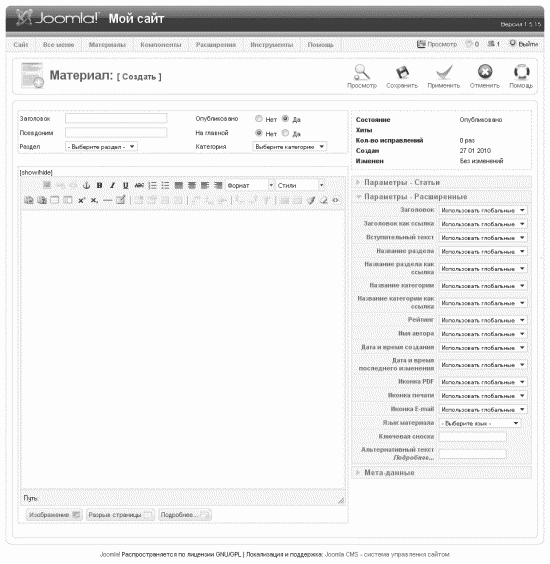
Рис. 2.3.4.6 Управление материалами.
Во вкладке «Параметры — Расширенные» можно использовать глобальные настройки для всех материалов или установить новые для отдельно взятой статьи:
Заголовок — Показать/скрыть заголовок
Заголовок как ссылка— Использовать заголовок как ссылку на сам материал
Вступительный текст — Показать/скрыть вступительный текст
Название раздела — Показать/скрыть раздел, к которому принадлежит материал
Название раздела как ссылка — выводить текст раздела как ссылку на этот раздел
Название категории — Показать/скрыть категорию, к которой принадлежит материал
Название категории как ссылка — Выводить текст категории как ссылку на эту категорию
Рейтинг — Показать/скрыть рейтинг
Имя автора — Показать/скрыть автора
Дата и время создания — Показать/скрыть дату создания
Дата и время последнего изменения — Показать/скрыть дату изменения
Иконка PDF — Показать/скрыть кнопку «PDF». Позволяет пользователю сайта скачать версию материала в PDF-формате
Иконка печати — Показать/скрыть кнопку «Печать». Позволяет сразу отправить на печать просматриваемый пользователем документ
Иконка E-mail — Показать/скрыть кнопку «E-mail». Пересылает посетителя к форме письма для связи
Язык материала — Указать язык, на котором написана статья
Ключевая сноска — Текстовый ключ, по которому можно сослаться на эту статью
Альтернативный текст подробнее… — Ввести текст, который будет отображаться вместо слова «подробнее…», т.е. текст, который будет являться ссылкой на полную версию материала при создании анонса.
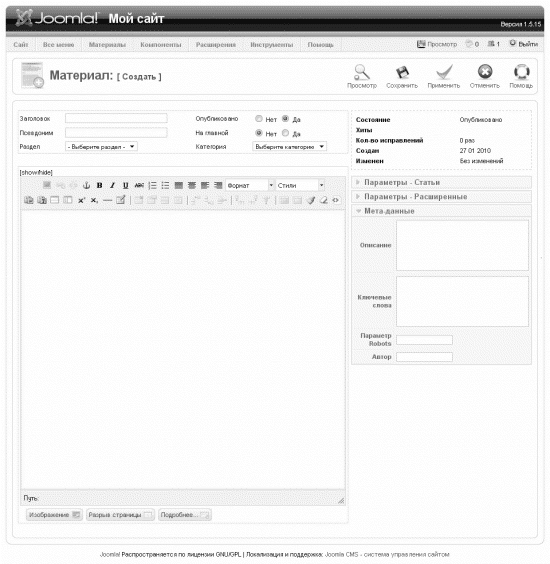
Рис. 2.3.4.7 Управление материалами.
Мета-данные используются для раскрутки и продвижения сайта в Интернете.
Во вкладке «Мета-данные» заполняются следующие поля:
Описание — краткое описание материала
Ключевые слова — ввести список слов через запятую на языке материала
Параметр Robots — Параметр позволяет задавать специфические для данной страницы правила индексации поисковыми роботами.
Допустимые значения:
-all — индексировать и переходить по ссылкам
-index,nofollow — индексировать, но не переходить по ссылкам
-noindex,follow — не индексировать, но переходить по ссылкам
-noidex,nofollow — не индексировать и не переходить по ссылкам
Автор — автор материала
С помощью кнопок на верхней панели можно:
— Кнопка  . Вызвать в новом окне страницу описания по окну «Редактирование материала».
. Вызвать в новом окне страницу описания по окну «Редактирование материала».
— Кнопка  . Закрыть редактирование материала без сохранения изменений. Нажмите «Отменить».
. Закрыть редактирование материала без сохранения изменений. Нажмите «Отменить».
— Кнопка  . Применить (Сохранить) изменения, но остаться на странице редактирования материала. Нажмите «Применить».
. Применить (Сохранить) изменения, но остаться на странице редактирования материала. Нажмите «Применить».
— Кнопка  . Сохранить изменения и закрыть страницу редактирования материала. Нажмите «Сохранить».
. Сохранить изменения и закрыть страницу редактирования материала. Нажмите «Сохранить».
— Кнопка  . Просмотреть полученный результат. Нажмите «Просмотр».
. Просмотреть полученный результат. Нажмите «Просмотр».
Редактирование материалов аналогично редактированию раздела и категории.
Менеджер меню
Меню — это отдельный блок, который имеет пункты меню. Т. е. это набор кнопок, которые приведут пользователя на конкретные объекты: статьи, список категорий и т. п. Функция меню — создание списка ссылок на различные материалы или разделы сайта. И формирование параметров вывода этих материалов. Т.е. куда выполнен переход и как будет выглядеть данная статья, категория или раздел.
Открыв окно «Менеджер меню» (с помощью кнопки «Меню» на панели управления) можно увидеть страницу с уже созданными типами меню.
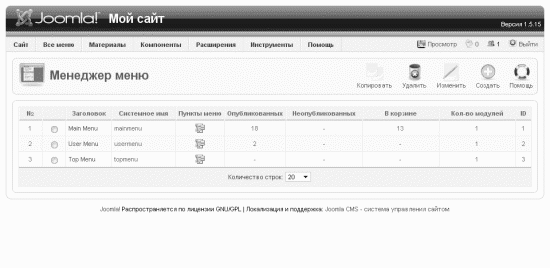
Рис. 2.3.4.8 Менеджер меню.
На этой странице, используя кнопки на верхней панели управления, можно:
— Кнопка  . Вызвать в новом окне страницу описания по окну «Менеджер меню».
. Вызвать в новом окне страницу описания по окну «Менеджер меню».
— Кнопка  . Создать новое меню. «Создать»
. Создать новое меню. «Создать»
— Кнопка  . Изменить меню. Для этого необходимо отметить нужное меню и нажать кнопку «Изменить».
. Изменить меню. Для этого необходимо отметить нужное меню и нажать кнопку «Изменить».
— Кнопка  . Удалить меню. Отметьте нужное меню и нажмите «Удалить».
. Удалить меню. Отметьте нужное меню и нажмите «Удалить».
— Кнопка  . Копировать существующее меню. Отметьте нужное меню и нажмите «Копировать».
. Копировать существующее меню. Отметьте нужное меню и нажмите «Копировать».
Для создания нового меню нужно нажать на кнопку  «Создать».
«Создать».

Рис. 2.3.4.9 Детали меню.
На открывшейся странице «Детали меню» необходимо заполнить поля:
системное имя (латинским шрифтом), заголовок – имя пункта меню при выводе на сайт, описание меню и заголовок модуля – который будет использоваться при выборе способа вывода меню на сайт.
После этого нажать на кнопку  «Сохранить».
«Сохранить».
Если необходимо закрыть страницу без изменения необходимо нажать кнопку  «Отменить».
«Отменить».
При нажатии на кнопку  «Помощь» можно вызвать в новом окне страницу описания по окну «Детали меню».
«Помощь» можно вызвать в новом окне страницу описания по окну «Детали меню».
Управление пунктом меню
Для того, чтобы попасть на страницу «Пункты меню» необходимо в «Менеджере меню» нажать на кнопку «Пункты меню» в одноименном столбце.
На странице доступен фильтр по названию пункта меню и по состоянию.
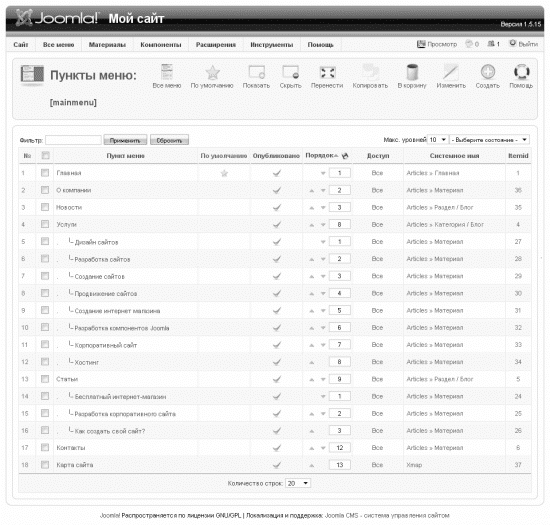
Рис. 2.3.4.10 Пункты меню.
Таблица «Пункты меню» состоит из колонок:
Пункт меню — Название пункта меню
По умолчанию — Какй пункт меню будет по умолчанию выводиться на главной странице
Опубликовано — опубликован пункт меню или нет
Порядок — порядок отображения (изменить можно с помощью стрелочек и далее сохранить новый порядок с помощью значка )
Доступ — показывает, кто имеет доступ к данному пункту меню (изменить можно¸ кликнув на данный столбец)
Системное имя— системное имя материала
С помощью кнопок на верхней панели можно:
— Кнопка  . Вызвать в новом окне страницу описания по окну «Пункты меню».
. Вызвать в новом окне страницу описания по окну «Пункты меню».
— Кнопка  . Создать новый пункт меню.
. Создать новый пункт меню.
— Кнопка  . Изменить существующий пункт меню. Для этого необходимо отметить нужный пункт меню и нажать кнопку «Изменить».
. Изменить существующий пункт меню. Для этого необходимо отметить нужный пункт меню и нажать кнопку «Изменить».
— Кнопка  . Поместить существующий пункт меню в корзину. Отметьте нужный пункт и нажмите «В корзину».
. Поместить существующий пункт меню в корзину. Отметьте нужный пункт и нажмите «В корзину».
— Кнопка  . Копировать существующий пункт меню. Отметьте нужный пункт меню и нажмите «Копировать».
. Копировать существующий пункт меню. Отметьте нужный пункт меню и нажмите «Копировать».
— Кнопка  . Переместить существующий пункт меню. Отметьте ий пункт меню и нажмите «Перенести».
. Переместить существующий пункт меню. Отметьте ий пункт меню и нажмите «Перенести».
— Кнопка  . Скрыть (Сделать неопубликованным) существующий пункт меню. Отметьте нужный пункт меню и нажмите «Скрыть».
. Скрыть (Сделать неопубликованным) существующий пункт меню. Отметьте нужный пункт меню и нажмите «Скрыть».
— Кнопка  . Показать (Опубликовать) существующий пункт меню. Отметьте -нужный пункт меню и нажмите «Опубликовать».
. Показать (Опубликовать) существующий пункт меню. Отметьте -нужный пункт меню и нажмите «Опубликовать».
— Кнопка  . Вывести пункт меню на главную страницу. Отметьте нужный пункт меню и нажмите «По умолчанию».
. Вывести пункт меню на главную страницу. Отметьте нужный пункт меню и нажмите «По умолчанию».
— Кнопка  . Показывает все меню в менеджере меню.
. Показывает все меню в менеджере меню.
3 Расчет затрат на разработку сайта
Трудозатраты
Трудозатраты/усилия — это количество единиц затрат труда персонала, необходимых для завершения работы или какого — либо другого элемента проекта. Обычно выражается в рабочих человеко-часах, в человеко-днях или рабочих неделях, затрачиваемых персоналом. Не следует путать с продолжительностью выполнения проекта.
Чтобы понять, сколько времени уйдет на решение данной конкретной задачи, необходимо найти аналогичную ей задачу среди тех, которые вы или кто-то другой уже реализовывали в прошлом.
2 4 11 17 20 32 36 40
Рис. 3.1.1 График трудозатрат (дни)
— планирование — разработка программного продукта
— составление требований — тестирование
— проектирование — сопровождение
Таблица 3.1.1 – Расчет трудозатрат и временных затрат по основным этапам разработки программного продукта
| % | ||
| Общие(по средним показателям при создании ПП) | Для данной задачи | |
| Трудозатраты1)Планирование, составление требований2)Детальное проектирование3)Разработка4)Тестирование и сопровождение | 28,933,417,7 | |
| Временные затраты1)Планирование, составление требований2)Дополнительное проектирование и разработка3)Тестирование и сопровождение | 27,5 52,5 |
Материальные затраты
Часть издержек производства или затрат на производство продукции, в которую включаются затраты на сырье, основные и вспомогательные материалы и другие затраты, приравниваемые к материальным называются материальными затратами. Материальные затраты (расходы) образуют часть себестоимости продукции.
Таблица 3.2.1 – Расчёт затрат по материалам
| № п/п | Наименование материалов и комплектующих | Единица измерения | Количество | Цена за единицу (руб.) | Сумма затрат (руб.) |
| Бумага | упаковка | ||||
| Заправка картриджа | Картридж | ||||
| Канцелярские расходы:РучкаКарандашПапкаCD-RW | Шт. | ||||
| Итого: |
Энергетические затраты
Для расчета энергетических затрат берутся часы загрузки ПК на разработку, тестирование и сопровождение сайта.
Т1 = ТН1 ? ТЧ1 = 23?8=184 час.
ТН1- число дней разработки
ТЧ1- количество часов работы в день
Э = Т1 ? 2/3 ? Р = 184 ? 2/3 ? 0,9 = 111кВт
2/3 – часы работы за компьютером
Р – мощность компьютера (кВТ)
ЗЭ/Э = Э ? Ц = 111 ? 2,08 = 230,88 руб.
Ц – цена за кВТ/час потребляемой энергии – 2,08 руб за 1 кВт
Статьи к прочтению:
Настройки управления. WoT Blitz!
Похожие статьи:
-
Управление категорией (опции и параметры)
Чтобы создать новую категорию, необходимо нажать значок «Создать» . Рис. 2.3.4.3 Управление категорией. В поле «Заголовок» внести имя категории, которое…
-
Рассмотрим порядок установки параметров шрифта для заголовка титульного слайда: размер – 60 пт; начертание – полужирный; эффект – подчеркивание; цвет –…
