Упражнение 1. начало работы
МОДУЛЬ 1
Работа с программой Ехсеl достаточно полно описана во множестве литературных источников. Поэтому приводятся лишь основные сведения.
Для работы программа предоставляет книгу состоящую из 3 листов (количество листов может быть увеличено) разбитых на прямоугольные ячейки. Ячейки имеют адрес, состоящий из адреса столбца (буквенного) и адреса строки (числового).
Рабочий лист — это совокупность данных, формул и функций.
Формулы
Содержимое формул
Формула может включать в себя операторы (инструкции, применяемые для определенных задач), (относительные или абсолютные), значения (текстовые или числовые), функции рабочих листов (сокращенные названия формул) и названия (отдельных ячеек или их интервалов). Формула всегда начинается со знака равенства.
Запись формул
Вы можете начинать запись формулы со знака равенства или со знаков плюс и минус, но Ехсеl все же требует чтобы формулы начинались со знака равенства (=). Если вы начнете формулу со знака плюс (+) или (-) то Ехсе1 автоматически добавит знак равенства в начало формулы. Если вы начнете формулу со знаков: точка, (*) или знак деления (/), то содержимое ячейки будет рассматриваться как текст.
Ссылки на ячейки в формулах должны выполняться только в английской раскладке клавиатуры.
Для использования функций нужно вызвать мастер функций щелчком по кнопке fx (рис. А)
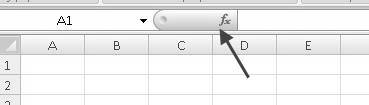
Рисунок А Кнопка вызова мастера функций
В появившемся окне (рис. Б) необходимо сначала выбрать категорию функций (для выполнения заданий – математические), найти нужную функцию и ее пометить. При необходимости получить справку, ее можно вызвать.
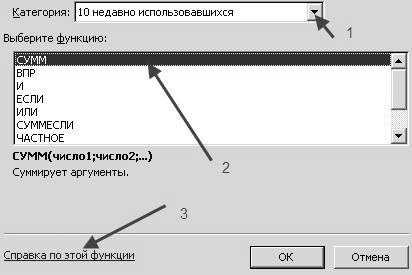
Рисунок Б Первое окно мастера функций
1 – выбор категории функций, 2 – выбор функции, 3 – вызов справки по функции
Щелчком по кнопке ОК – переход во второе окно мастера функций. Здесь надо указать значения аргументов функции.
Рекомендуется проработать главы 1, 2, 8, 10, 17 из книги
Уокенбах Дж. Подробное руководство по созданию формул в Excel.-Диалектика, 2003.
МОДУЛЬ 2
Приложение Visio 2003 – мощный графический редактор, предназначенный для быстрого и эффективного создания графических изображений любой сложности.
Приложение Visio 2003 является не совсем традиционным графическим редактором: с одной стороны, оно обладает богатыми возможностями для построения сложных чертежей и графических изображений, а с другой – имеет множество полезных и удобных надстроек. С их помощью можно получить доступ к организационным диаграммам (organization chart), к модулям построения обычных и трехмерных графиков, к мастерам создания тематических схем, например планов помещений, схем коммуникаций, локальных компьютерных сетей. С помощью встроенных шаблонов, трафаретов и стандартных модулей можно без специальной подготовки легко и быстро создавать не только простейшие рисунки, например слайды или схемы, но и очень сложные чертежи или диаграммы, размещаемые на нескольких листах.
Все это, в сочетании с удобным, интуитивно попятным интерфейсом и простотой в освоении, делает Visio 2003 незаменимым помощником для школьников, студентов, инженеров, деловых людей – то есть всех тех, кому при минимальных затратах на обучение необходимо получить максимальный итоговый результат.
Упражнение 1. Начало работы
После запуска приложения Visio 2003 на экране появится окно Task Panel, являющееся панелью задач и состоящее из двух частей: окна Choose drawing type и панели New drawing. Эта панель предназначена для выбора нужного типа документа или открытия одного из ранее созданных документов (см. упражнение «Открытие существующих документов» в занятии 24 «Документ Visio»).
На первоначальном этапе работы – при создании нового документа – основным будет являться окно Choose drawing type, а при работе с уже созданными документами, например, при их редактировании или дополнении, – основной является панель New drawing. В данном упражнении мы познакомимся с основными стандартными типами документов, которые можно создать в Visio с помощью специальных шаблонов. Редактирование документов, а также создание документов на основе пользовательских шаблонов будет обсуждаться ниже.
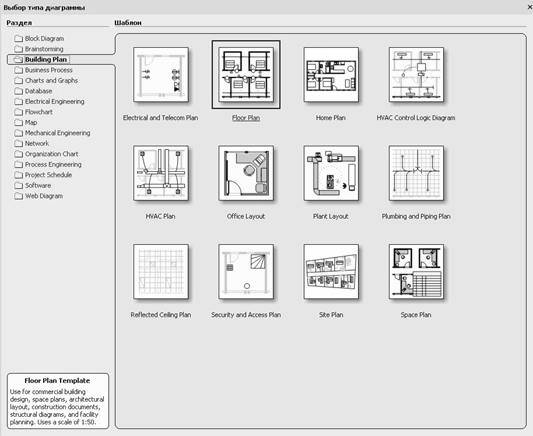
Рисунок 1.1 – Окно Choose drawing type
Окно Choose drawing type (рис. 1.1) состоит из двух частей: панели Category, где находится список всех базовых групп шаблонов, и поля Template, где проиллюстрированы шаблоны, доступные в выбранной категории. Всего в Visio имеется 16 основных категорий:
– Block Diagram – шаблоны для построения различных изображений: в этих шаблонах находятся трафареты со всеми основными графическими фигурами, используемыми при создании пользовательских рисунков;
– Brainstorming – шаблон для построения схемы, описывающей новые идеи на заданную тему;
– Building plan – шаблоны для построения разнообразных планов зданий, помещений и т. д.;
– Business Process – шаблоны для создания схем бизнес-процессов.
– Charts and Graphs – шаблоны, предоставляющие удобные инструменты для создания графиков, например при иллюстрации финансовых отчетов;
– Database – шаблоны для построения описания структуры базы данных;
– Electrical Engineering – шаблоны для построения электрических схем;
– Flowchart – шаблоны для построения блок-схем;
– Map – шаблоны для создания схем и планов местности;
– Mechanical Engineering – шаблоны для создания схем технических установок;
– Network – шаблоны для проектирования схем локальных или глобальных компьютерных сетей;
– Organization Chart – шаблоны для создания организационной диаграммы;
– Process Engineering – шаблоны для создания схем, связанных с перемещением объектов, например схем трубопроводов;
– Project Schedule – шаблоны, позволяющие создавать схемы, связанные с процессами, зависящими от времени;
– Software – шаблоны, позволяющие создавать схемы, связанные с работой программного обеспечения, например схемы распределения системных ресурсов, связи отдельных файлов проекта между собой и т. д.;
– Web Diagram – шаблоны для проектирования структуры веб-узлов.
Чтобы создать новый документ на основе стандартного шаблона, выполните следующие действия:
– в списке Category выберите одну из категорий стандартных типов рисунка;
– в поле Template выберите необходимый шаблон. При наведении указателя мыши на рисунок шаблона в левом нижнем углу окна Choose drawing type появится подсказка, описывающая содержимое выбранного шаблона. Так, например, на рис. 1.1 показана подсказка, появляющаяся при выборе шаблона Floor Plan из группы Building Plan;
– щелкните по выбранному шаблону левой кнопкой мыши (или нажмите кнопку OK).
В большинстве случаев для создания простых пользовательских рисунков вам будет достаточно шаблона Basic Diagram из категории Block Diagram. Все дальнейшее занятие будет связано с документом, основанном именно на этом шаблоне.
Приложение Visio является мультиоконным приложением. Это означает, что вы можете одновременно работать не только с разными листами вашего документа, но и с разными документами. Для того чтобы в процессе работы над одним документом создать другой, тип которого отличается от текущего, достаточно выполнить следующие действия:
– выберите команду FileNewChoose drawing type;
– в окне Choose drawing type в списке Category выберите нужный тип, а в поле Template – соответствующий шаблон.
Теперь у вас создано два или более документов, но видимым является только последний из созданных или открытых документов. Чтобы вернуться к предыдущим документам, необходимо открыть меню Window и в списке доступных документов выбрать команду с именем нужного.
Статьи к прочтению:
- Упражнение 1. выравнивание загрузки ресурсов автоматическим способом
- Упражнение1. вставка объекта, созданного в другом графическом редакторе
БАЗОВЫЕ упражнения по каллиграфии / Часть 1.
Похожие статьи:
-
Упражнение 7. сохранение документа и завершение работы
После окончания работы с документом его необходимо сохранить. Если документ новый, то вам будет предложено выбрать название файла и место его размещения,…
-
Упражнение №6. изобразите блок-схему решения квадратного уравнения, используя автофигуры.
Упражнение 1. Создайте документ следующего содержания. Рисунок сохранен в файле Техника_безопасности.bmp ПЕРВЫЙ РАЗ В КОМПЬЮТЕРНОМ КЛАССЕ Вы пришли в…
