Упражнение 2. рисование в документе
Панель Рисование редактора Word. Знакомство с инструментами, возможность выбора типа линии, вставка рамки текста, установка для нее цвета линии и заполнения.
Попробуем начертить обычный параллелепипед (рис. 4.6). Если вы хотите упростить задание, ограничьтесь одним параллелепипедом без координатных осей и обозначения вершин.
Прежде чем приступить к выполнению задания, тщательно проанализируйте порядок построения.
Из каких геометрических фигур можно составить этот параллелепипед?
Начать можно с прямоугольника ABB1A1. Вам наверняка захочется скопировать его и вставить такой же прямоугольник CC1D1D, что неверно. CC1D1D не может быть единой геометрической фигурой, так как состоит из линий разного стиля (сплошные и пунктирные).
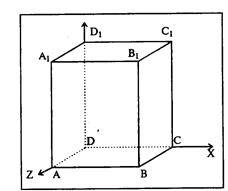
Рис. 4.6
Ключ к заданию
Можно предложить следующий порядок построения (все используемые кнопки с панели Рисование. Для ее вызова нажмите кнопку Рисование  на панели инструментов):
на панели инструментов):
1. нарисовать прямоугольник ABB1A1;
2. провести одну из наклонных линий, например, A1D1;
3. скопировать A1D1 и вставить три раза ВС, B1C1 и AD;
4. провести линии CC1, DD1, DC и D1C1;
5. выделяя соответствующие отрезки, выбрать Тип штриха  – пунктируй;
– пунктируй;
6. дорисовать координатные оси, выбрав инструмент Линия  и стиль — Линия со стрелкой. Для выбора стиля автофигуры, щелкните правой кнопкой мыши над объектом и в появившемся контекстном меню выберите пункт Формат автофигуры. В результате перед вами появится окно Формат автофигуры, в котором можно установить нужный вид фигуры, например, к линии добавить стрелку.
и стиль — Линия со стрелкой. Для выбора стиля автофигуры, щелкните правой кнопкой мыши над объектом и в появившемся контекстном меню выберите пункт Формат автофигуры. В результате перед вами появится окно Формат автофигуры, в котором можно установить нужный вид фигуры, например, к линии добавить стрелку.
Самый трудоемкий процесс в этом упражнении — обозначение вершин.
Для того, чтобы расположить букву в нужном месте, включите кнопку Надпись  на панели Рисование и растяните рамку, пользуясь мышью, до требуемого размера.
на панели Рисование и растяните рамку, пользуясь мышью, до требуемого размера.
Нажав кнопку Цвет линии  (рамка должна быть выделена), выберите в предлагаемой палитре Нет Линии, аналогично Цвет заливки
(рамка должна быть выделена), выберите в предлагаемой палитре Нет Линии, аналогично Цвет заливки  — Нет заливки, Ваша рамка стала прозрачной. В ней можно помещать текст (нам нужна всего лишь одна буква — обозначение вершены).
— Нет заливки, Ваша рамка стала прозрачной. В ней можно помещать текст (нам нужна всего лишь одна буква — обозначение вершены).
Выделите свою рамку, скопируйте и затем вставьте 10 раз (перед вставкой снимите выделение с исходной рамки).
Новая рамка может, после вставки, поместиться поверх предыдущей. В этом случае кажется, что вставки не произошло, а на самом деле достаточно переместить верхнюю рамку в сторону.
Нижний индекс получается при помощи командыФормат?Шрифт…если на вкладке Шрифт в группе переключателей Эффекты активизировать Нижний индекс. Перемещаются рамки по листу при помощи мыши.
Чертеж готов.
Желательно представить его в виде единого графического объекта. Для этого, включив кнопкуВыбор объектов  , растяните пунктирную рамку вокруг всего рисунка (выделите рисунок) и нажмите кнопку Действия, а в появившемся меню, выберите пункт Группировать.
, растяните пунктирную рамку вокруг всего рисунка (выделите рисунок) и нажмите кнопку Действия, а в появившемся меню, выберите пункт Группировать.
Теперь можно перемещать чертеж целиком по листу.
Мало того, можно изменять его пропорции, если, выделив рисунок, потянуть мышью за узелки (квадратики на рамке выделения).
Статьи к прочтению:
DrawFox. Рисунок карандашом для начинающих. Урок 1-1. Базовые техники и упражнения.
Похожие статьи:
-
А) использование панели рисования для разработки графических объектов.
Microsoft Word обладает собственными инструментами для создания иллюстраций. Щелкните правой кнопкой мыши на любой панели инструментов. Откроется…
-
Создание графических объектов в документе word
Графический редактор Word, позволяет быстро строить несложные рисунки. Возможности, предоставляемые редактором рисунков, очень похожи на средства,…
